Complete Guides on How to Sharpen A Blurry Image
Blurry images are stressful, especially if you love the photo you captured. So, are you interested in sharpening blurry images? You are lucky because this article has the best solution for you. You will find here the proven and tested application you can use to sharpen your image. Online and offline tools are here. In addition to that, you will discover other features they can offer you. In that case, let’s read this whole discussion and see what we can get in learning about the best methods for sharpening images and making them more appealing to the eye of the viewers.
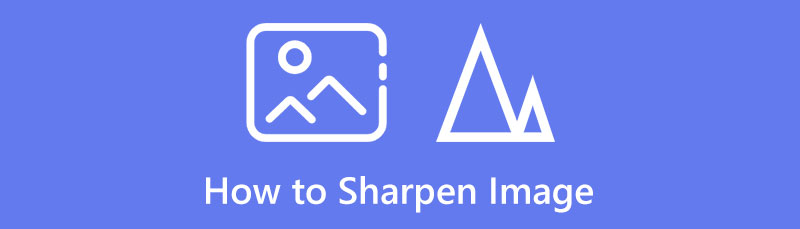
- Part 1: Easiest Solution to Sharpen Images
- Part 2: How to Sharpen Images in GIMP
- Part 3: FAQs about How to Sharpen Images
Part 1: Easiest Solution to Sharpen Images
Can’t figure out the best way to sharpen your image? MindOnMap Free Image Upscaler Online has the most straightforward method for you. This tool can sharpen your images. It can make the best out of your image. In addition, using this tool is easy. It offers a user-friendly interface and simple instructions for sharpening an image. This way, whether you are a skilled or non-professional user, you are perfect for this tool. Also, since it is an online tool, it doesn't require an installation process. You don't even need to spend your money on this app because it is 100% free, making it more accessible to all users. Moreover, MindOnMap Free Image Upscaler Online can restore your old photos and make them like the original. While sharpening your image, you can upscale your photo to 2×, 4×, 6×, and 8× from the magnification option. This way, you will see more details in your photos instead of blurry parts.
Visit the main website of MindOnMap Free Image Upscaler Online on your browser and press the Upload Images button. Your folder file will appear on your screen, and choose the image you want to sharpen
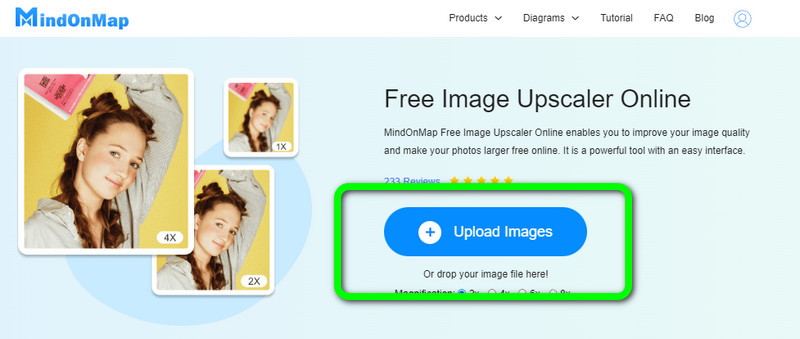
To sharpen your images, navigate to the magnification options, and choose the magnification times to 2×, 4×, 6×, and 8×. This way, you can sharpen your image and make it better.
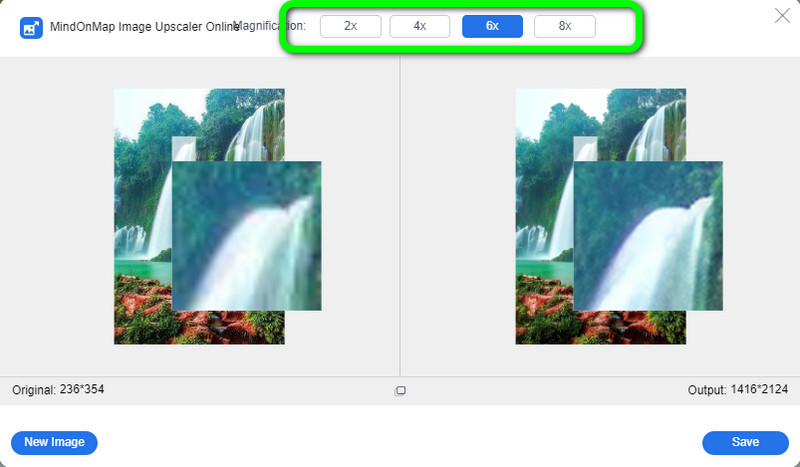
As you can see, your image is clearer than before. The image on the left part of the interface is the original image, and the one on the right part is the sharpened photo.
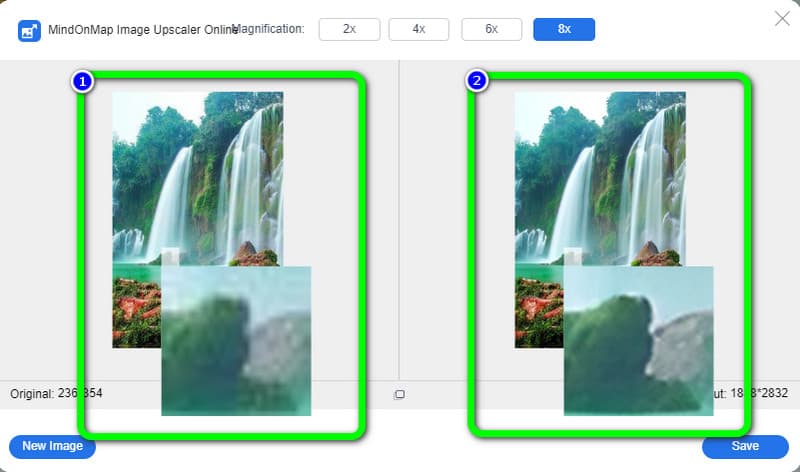
Finally, if you are satisfied with sharpening your image, you can hit the Save button on the bottom right of the interface. If you want to sharpen more images, click the New Image button on the bottom left of the interface
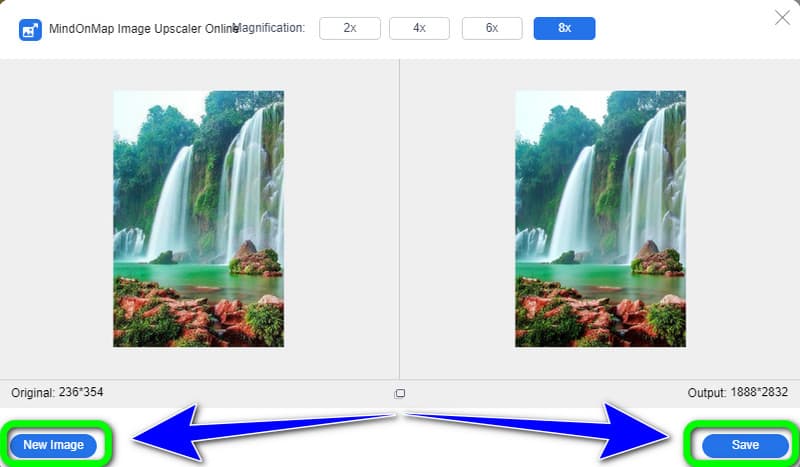
Part 2: How to Sharpen Images in GIMP
Do you desire to know how to sharpen an image on GIMP? With today's article on image editing, we'll see how simple it is to sharpen an image in GIMP. Sharpening is crucial in any photo editing workflow since it may distinguish between a good photo and a great one. To accomplish it, you don't need to be an expert in GIMP; you just know the fundamentals. There are just a few sharpening options in GIMP, but utilizing them correctly is crucial if you want to produce flawlessly clean images that don't appear too processed.
There are two main ways to sharpen an image in this image upscaler: the Sharpen and Filter tools are both simple to use. Using a brush-based tool, you can only sharpen specific areas or use a filter to sharpen the entire image. However, some options are confusing for beginners. The installation process is too slow, and it takes too much time before you can operate the software. Follow the steps below to learn the two methods you can use in sharpening your images using GIMP.
Using Sharpen Tool
The Sharpen tool is just as simple to use as any brush-based tool in GIMP, albeit it may not be immediately clear where to look for it in the toolbox. Sharpen and Blur are two sides of the same coin, and GIMP groups them under the teardrop toolbox symbol.
Download and install the GIMP app on your pc and launch it.
Like all brush-based tools in GIMP, sharpening can be done using a variety of parameters, from Opacity to Force, but Rate is the most crucial. When using the Sharpen tool, start with a mid-range Rate option and increase the effect as desired
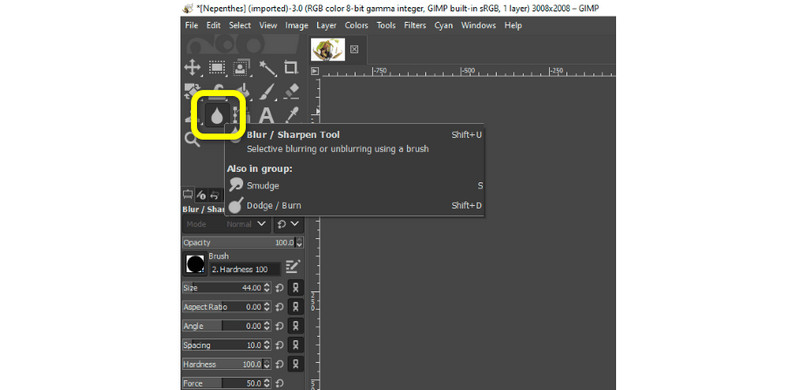
After sharpening your image, go to the File > Save option to save your sharpened photo
Using Filter Function
Open the program and insert the image you want to sharpen. Then create a duplicate layer. The layer that GIMP created when we opened our image was the original layer. So the best action is to create a duplicate layer of the original. Go to Layer > Duplicate Layer in Gimp to make a duplicate layer
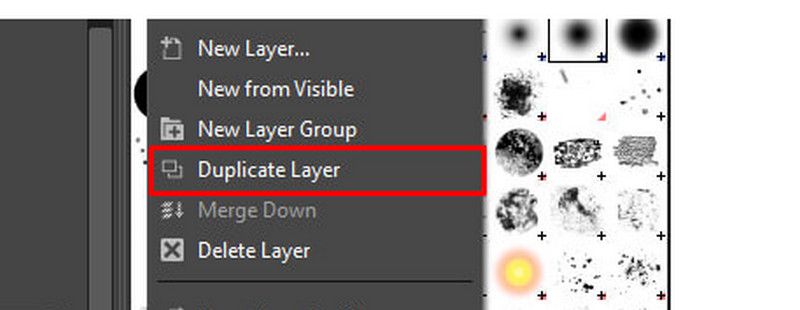
Then, remove the noise of your image. An essential aspect of sharpening an image is eliminating noise
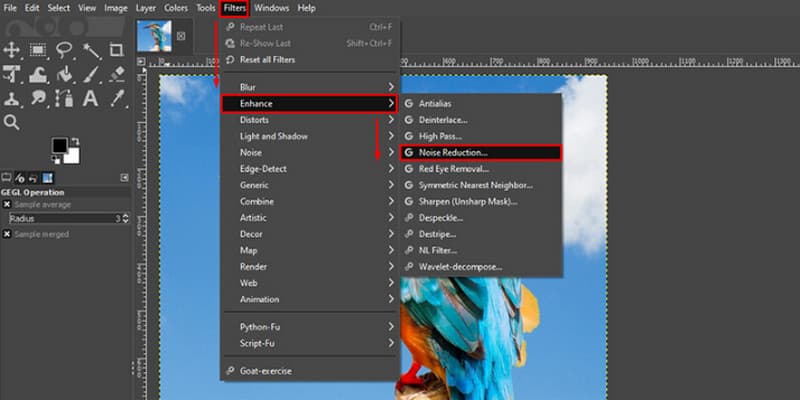
Select the vivid light option to add additional light and detail to our photograph. Turn the Normal to Vivid Light by selecting the option in the mode section
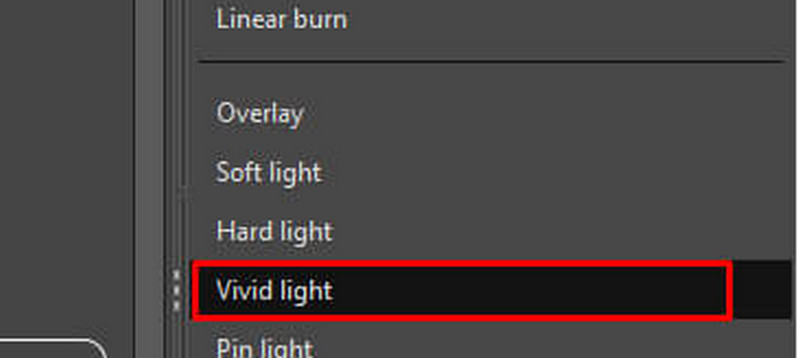
Finally, if you are done sharpening your photo or fixing your blurry pictures, you can save it. When you select File > Save or press Ctrl+S on your keyboard, a box will appear where you can name your file and select where to save it
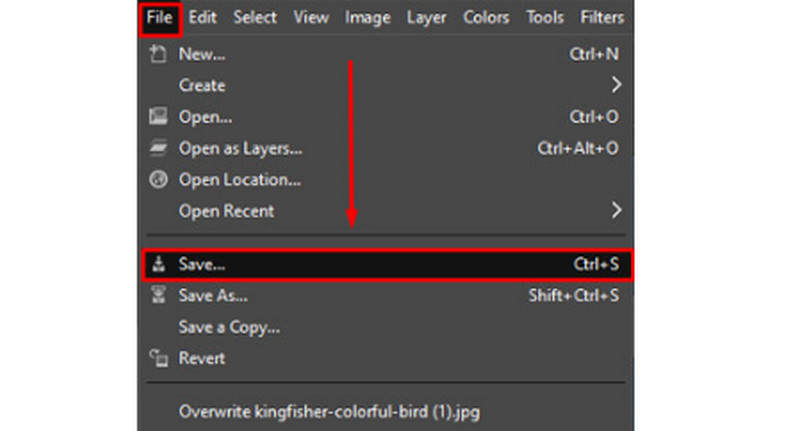
Part 3: FAQs about How to Sharpen Images
1. Should you sharpen your image after or before editing?
The sharpening procedure is always saved for last if you perform another image editing, color adjustment, fixing dirt or stuck pixels, or another image altering. After you've finished working on it, think of sharpening an image as polishing a piece of jewelry.
2. What factors should you consider when sharpening an image?
There are numerous considerations you must make during sharpening. Important factors to consider are the file's resolution, the display medium it will ultimately use, and the size of the image's actual detail elements.
3. How to sharpen and clarify your photo?
The best way to sharpen and clarify images is to use MindOnMap Free Image Upscaler Online. Its magnifying function helps you sharpen your images easily. Simply add the photo to the website, choose your desired magnifying times from the magnifying option to sharpen the photo, and click the Save button.
Conclusion
The information above tells you about the most excellent methods of how to sharpen an image using online and offline tools. However, if you prefer to sharpen your photo online, use MindOnMap Free Image Upscaler Online.










