How to Remove Background from Picture Using 7 Proven Techniques
Having control over removing the background of your photos offers tons of benefits. It lets you layer objects on a new background. It also enables you to achieve a seamless design with transparent backgrounds for elements. And the list of advantages goes on. Yet, it would only be possible if you use the right tool for your needs. With that, we’ll provide you with 7 helpful ways to remove photo backgrounds. We have given a step-by-step guide for each tool that you can follow. Ensure to do them so you can successfully remove the background from your images.
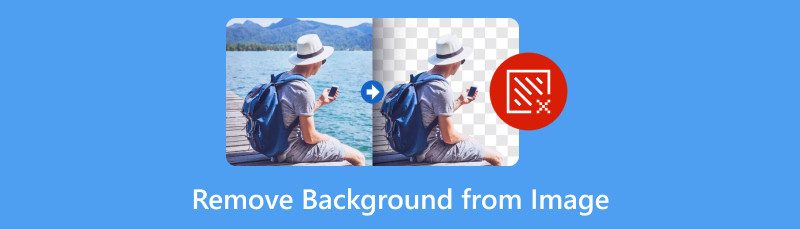
- Part 1. Why Do I have to Remove Background from Image
- Part 2. Remove Background from Image with MindOnMap Free Background Remover Online
- Part 3. How to Cut Out the Background of an Image Using Photoshop
- Part 4. Erase the Image Background with Remove.bg
- Part 5. Erase the Background of a Picture with Removal.ai
- Part 6. Delete Background from Image Using GIMP
- Part 7. Get Rid of Background on Photo with Canva
- Part 8. Make Photos with No Background Using PowerPoint
- Part 9. FAQs About How to Remove Background from Image
Part 1. Why Do I have to Remove Background from Image
Removing the background from an image serves various purposes. Plus, understanding the reasons behind this process is also significant in different fields. Now, we’ve listed down several reasons why you might want to erase image background:
◆ To allow you to focus solely on the main subject of your photo. Hence letting you create a visually appealing and clean image.
◆ Another reason is to make your image background transparent. That way, you can exchange its background for a more attractive one.
◆ It’s easier to add effect after cutting out the background. You can add shadows, textures, reflections, gradients, and more.
◆ One more reason is to make your photos have a white or transparent background. Thus, you can show your content without any distractions.
◆ Apart from a white background, you have to eliminate the background to change it to another suitable color.
After knowing the reasons, you might have decided to do it now. Whether you want to remove a white background from an image or any backdrop from your photos, keep reading. Let’s proceed to the next section.
Part 2. Remove Background from Image with MindOnMap Free Background Remover Online
First on the list, we have MindOnMap Free Background Remover Online. It is one of the best platforms you can find on the internet. Using it, you can remove the background of your photos with people, animals, products, or other objects. That way, you could have a clean image and use it for whatever purpose it may serve. Apart from that, you can remove the backdrop from your photos manually. It means that you’ll have the control to do it yourself. What’s more, the tool offers various editing tools. These include cropping, flipping, rotating, etc., your photos. Also, after the removal process, the tool will not add any watermark. Finally, it will let you erase the background of a picture without paying any cost. If you want to learn how this works and how to use it, follow the guide below:
Upload your image.
First off, head to the MindOnMap Free Background Remover Online official page. Once you’re there, click the Upload Image button. Then, choose the photo you want to remove the background from.
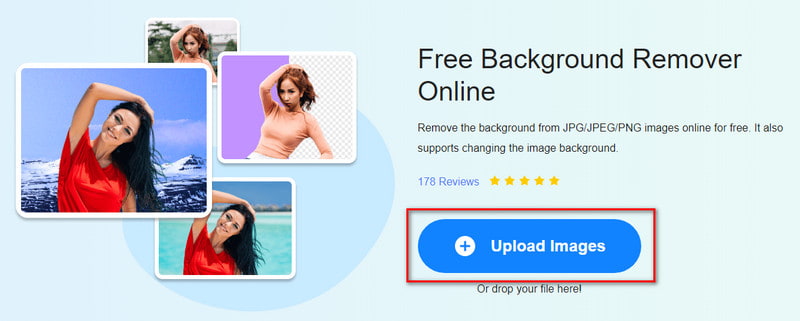
Choose the background.
From the window prompt, start selecting the portion of the photo you want to keep from the original photo. Do it by using the Brush selection tool. Also, you’ll be able to see the output preview on the right pane of the interface.
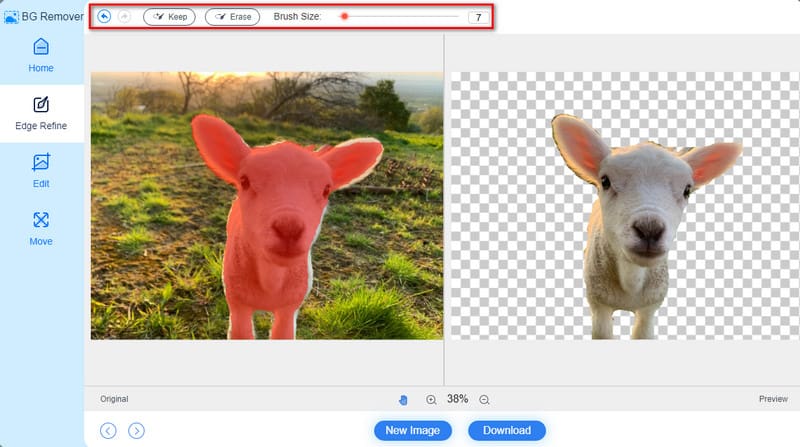
Save the photo.
Once done, select the Download button to save your no background image on your computer. Optionally, you can use the Edit and Move options to modify your photo before saving.
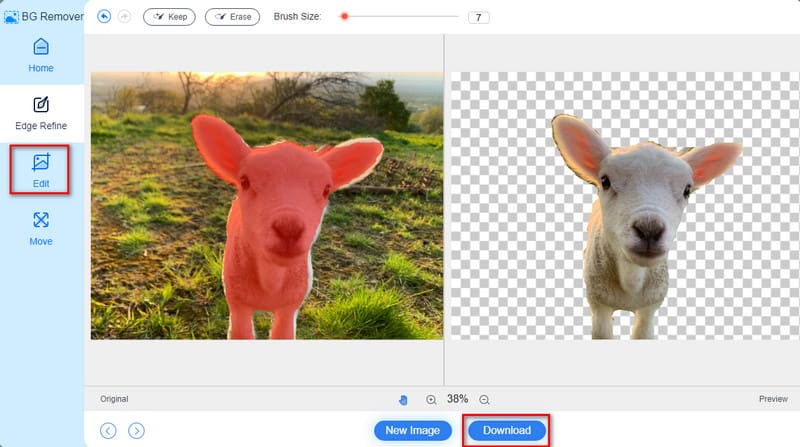
Part 3. How to Cut Out the Background of an Image Using Photoshop
Another tool you can try to remove background from your photos is Photoshop. We cannot deny the popularity of this program when it comes to image editing. This is especially true for those with a little more experience. In fact, it also offers various methods to remove the backdrop from your photos. These include automatic or background removal, custom backgrounds using the Brush tool, and more. Thus, it can also be considered one of the great ways to remove background from images. Here, we’ll teach you how this works using its Quick Action method. Yet, if you’re a beginner, you might find it overwhelming and complex to navigate.
To start with, open your image in Photoshop. Click File, and choose Open. Then, right-click the Background layer of your image. Next, choose the Duplicate Layer from the dialog box that appears.
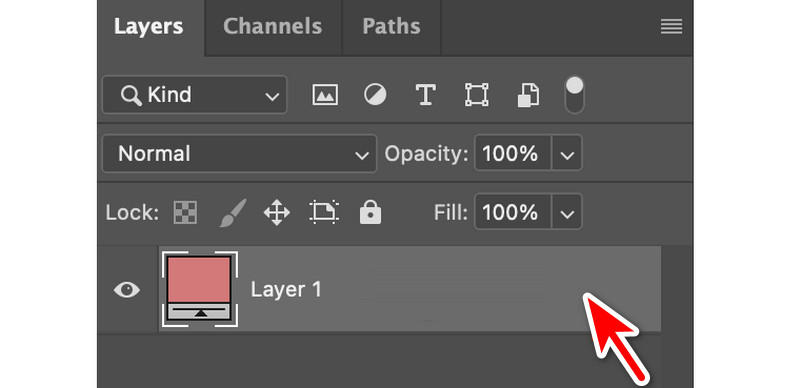
After that, name your layer and hit the OK button. Now, disable the original layer by clicking the eye button to its left. Then, ensure that the Properties panel is visible. Do it by navigating to Window, then Properties.
In the Layers panel, choose your new layer. Then, head to the Properties section and click the Remove Background option under Quick Action. Finally, you were able to get rid of the background on the image.
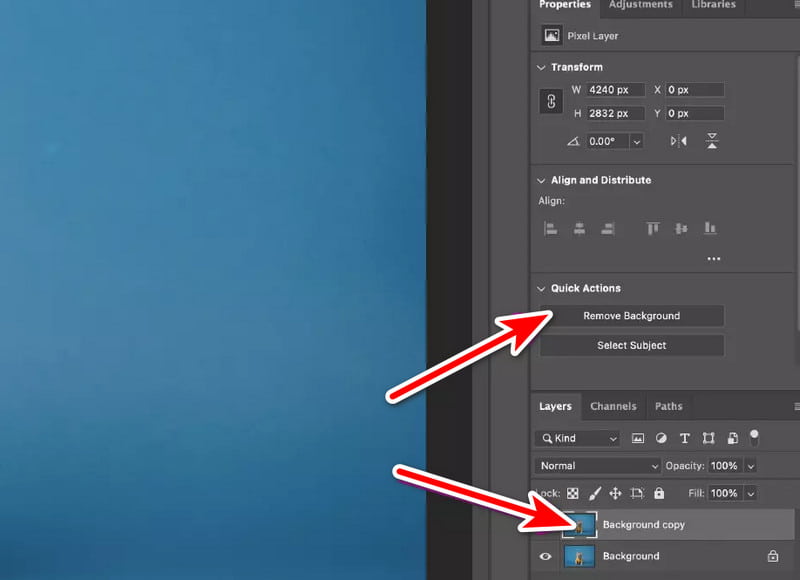
Part 4. Erase the Image Background with Remove.bg
One more tool to try is the Remove.bg online platform. It is a well-known web-based platform that excels in simplicity and speed for removing background. In just a few seconds, you will be able to remove the background from your photos. With it, you can make a transparent PNG. You can also add a colored backdrop to your picture. However, it may have limitations in handling complex images with intricate details. Plus, its fine-tuning options are relatively limited. Nonetheless, it’s still worth it to try.
Visit the official site of Remove.bg on your browser. Once there, click Upload Image or drop a file to add your image with the background you want to remove.
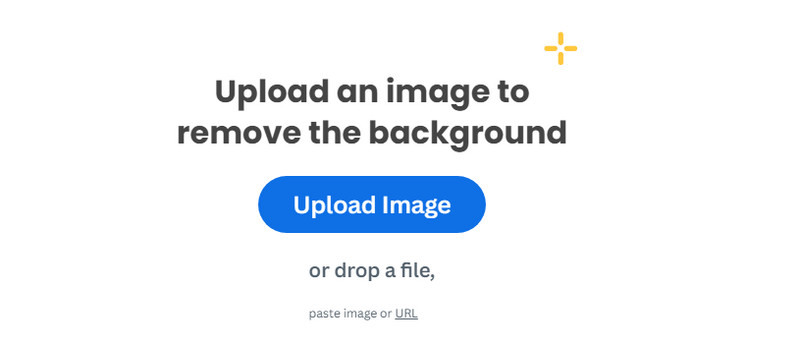
After uploading, wait for a few seconds. The tool will remove the background immediately.
Finally, you can now save your work by clicking the Download button. To download its HD version, you must sign up for an account. And that’s it!
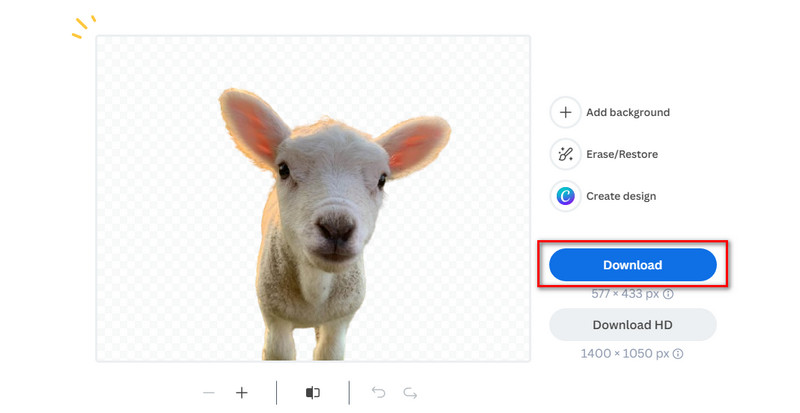
Part 5. Erase the Background of a Picture with removal.ai
Moving on, we also have the removal.ai to erase photo backgrounds. With it, you can get a photo with no backdrop. It also supports batch processing to remove background. It means that you can upload images as many as you want and simultaneously remove their background. Further, this platform can even erase fur edges and hair from your photos. One of its drawbacks is that it offers few customizations for your images. Now, begin removing the background from your images by following this guide.
Head to the official page of removal.ai. Then, click the Choose Photo button and pick the photo you want to remove the background from.
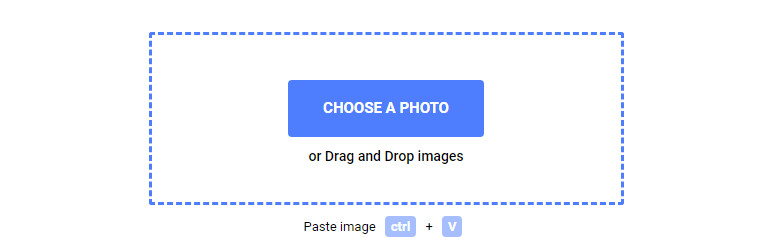
Now, wait until the tool detects and removes the background for you. Once you’re satisfied, save it on your computer by clicking the Download button.
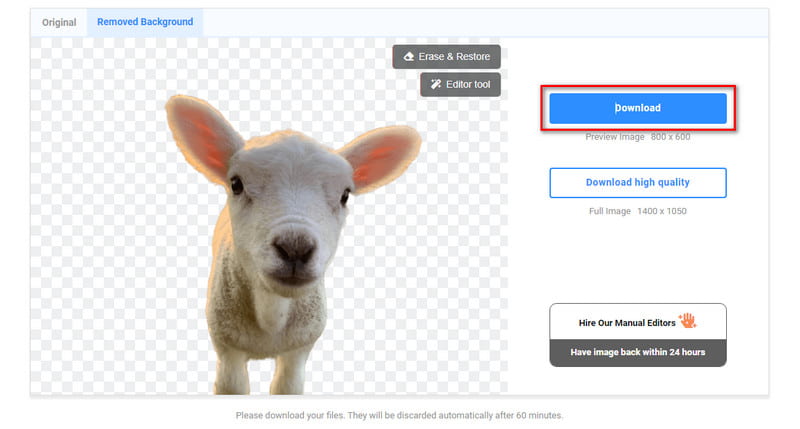
Just like the Remove.bg, if you want to export your high-quality photos with no background, you must sign up.
Part 6. Delete Background from Image Using GIMP
GIMP is an open-source, free alternative to Photoshop. It provides a range of tools to remove background from your images. It is a great choice for users seeking a cost-effective solution for various graphic design and image manipulation tasks. Here, we’ll introduce the Fuzzy Select tool by GIMP to remove a background from a picture. It will let you turn your background into a transparent one. Yet, if you’re a new user, you might find its interface old-fashioned and overwhelming. Here’s how to get a picture with no background:
Launch the downloaded GIMP software on your computer. Select the photo you want to edit. Head to the File tab and choose the Open option from the drop-down menu.
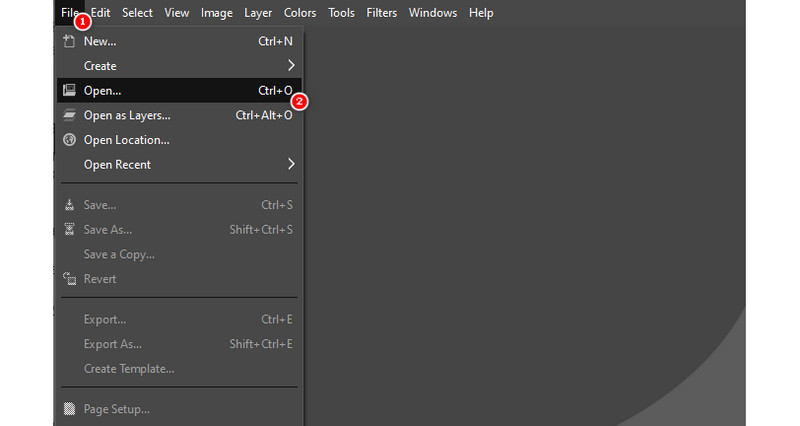
Now, on the lower right part of the tool’s interface, hit right-click on your mouse. Now, select Add Alpha Channel from the list of options that will appear.
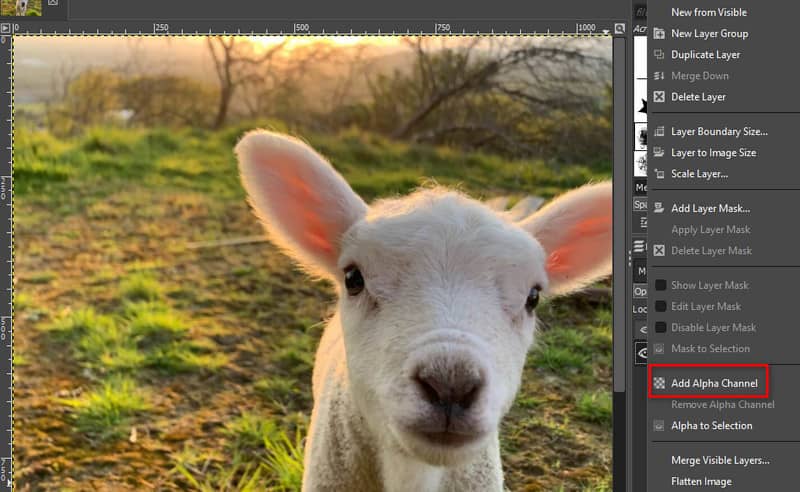
After that, choose the Fuzzy Select Tool on the left part of the interface. Then, enable the options Antialiasing, Feather edges, and Draw masks.
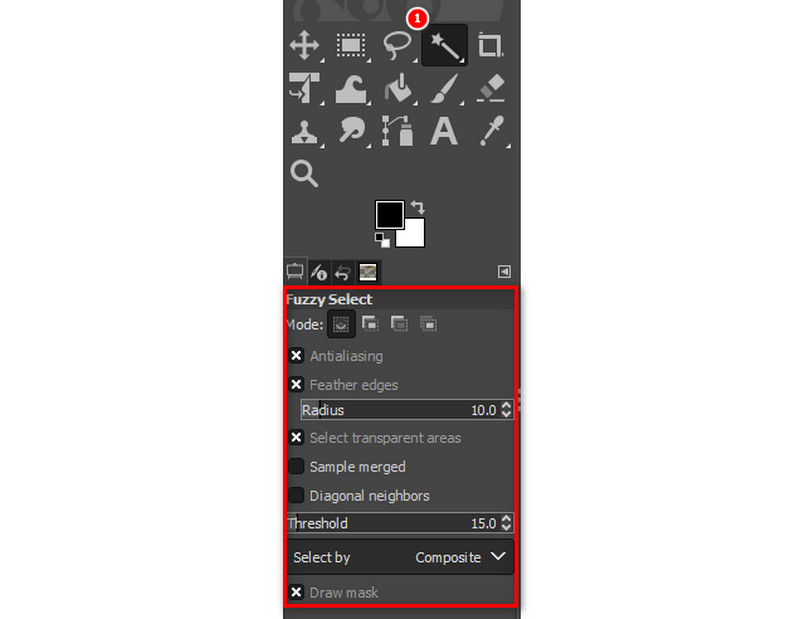
Begin selecting the background of your photo by clicking it. Drag it to decrease or increase the threshold. Afterward, press the Delete key to remove the background. Repeat the process until you delete the photo background.
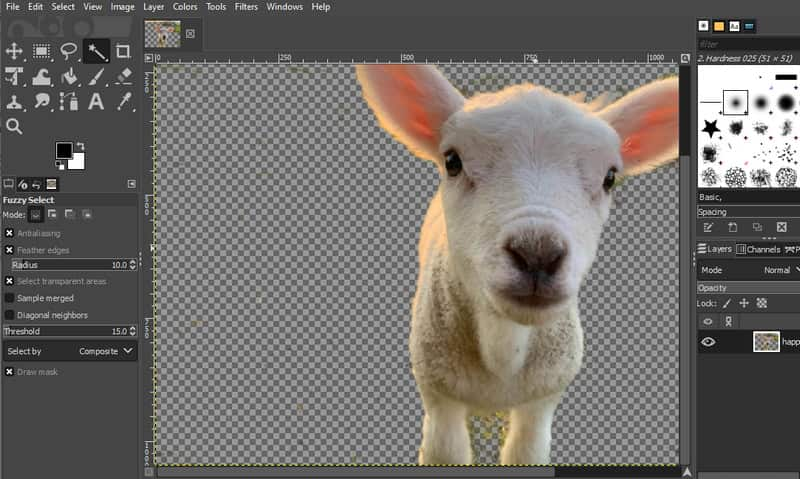
And that’s it! Yet, some find it too hard to use. If you’re one of them or you’re a beginner, you can use other methods instead.
Part 7. Get Rid of Background on Photo with Canva
One more program that you can use is Canva. The tool now offers a new addition to Canva Pro, which means removing backgrounds is now possible. It eliminates the need for layers and other complicated designs with a few clicks. Also, it lets you get rid of backdrops of up to 500 photos every 24 hours. Now, Background Remover can only work for 9 MB and below file size. But note that you need to buy the Canva Pro to use its BG Remover. Despite that, here’s how you can delete the background in a picture in Canva.
Access Canva on your browser. Then, upload the image by clicking Create a design and choosing Import file. You can also choose from your Projects in Canva.
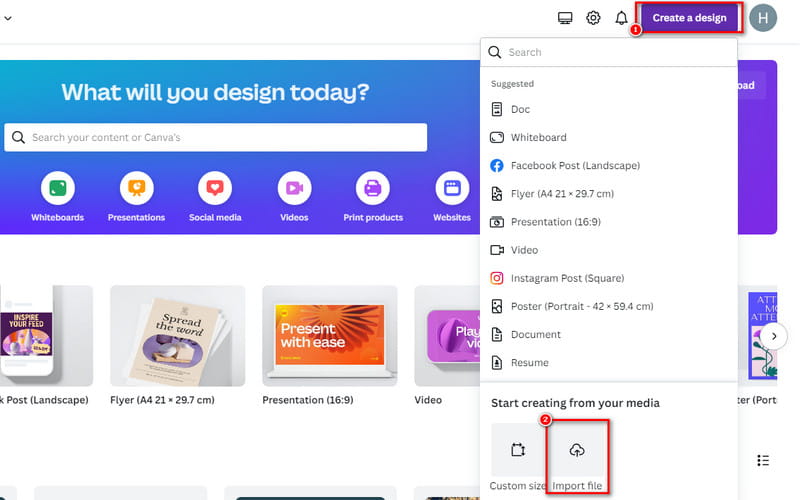
Subsequently, click the Edit Photo on the bottom left corner of your uploaded image. On the next interface, hit the BG Remover under the Effects section.

Finally, you just have to wait for it to remove the background of your photo. Once ready, you can click the Save button at the top right corner of your current interface.
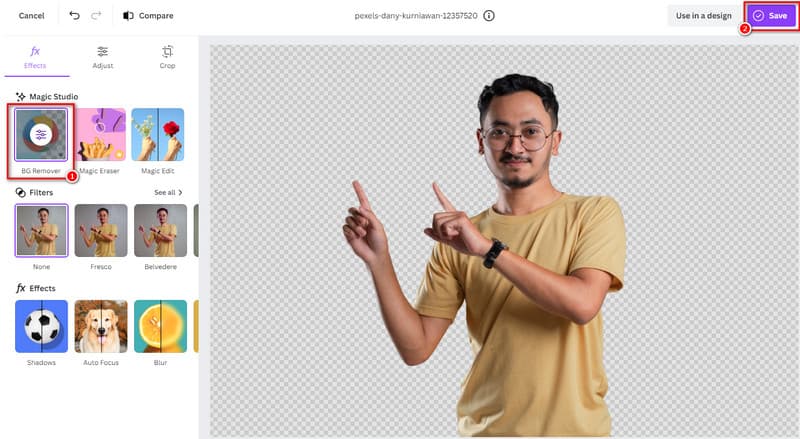
Part 8. Make Photos with No Background Using PowerPoint
Last but not least, we have PowerPoint as a way to remove background from image. It is one of the most used Microsoft tools to create presentations. Many are familiar with how this tool works. But not everyone knows that this tool offers another benefit. The benefit is that you can also remove the backdrop of your photo. Also, it lets you easily blend your photo into your slide’s background. The disadvantage of this tool is that it lacks advanced adjustment options. I mean that you can’t choose what to remove if you wish to. But now, if you’re wondering how you can remove backdrop with it, here’s how:
First, launch the Microsoft PowerPoint on your computer. Afterward, navigate to the Insert tab and choose Picture.
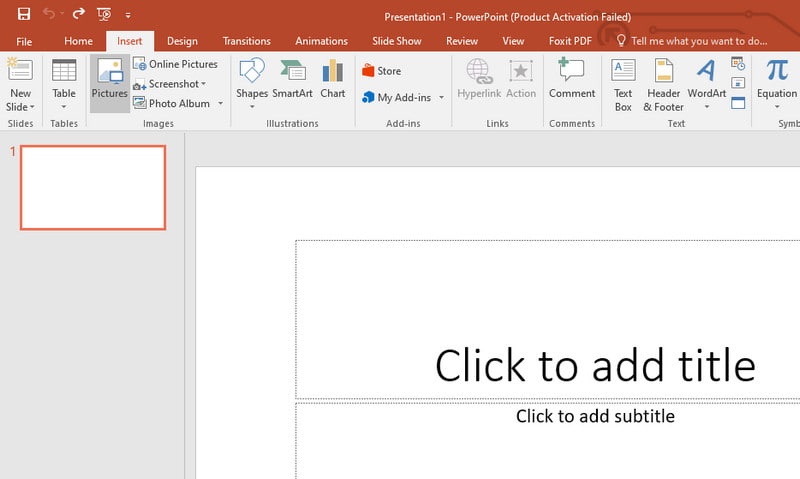
Now, click the Picture Tools Format tab. Then, choose the Remove Background option on the upper left part of the program’s interface.
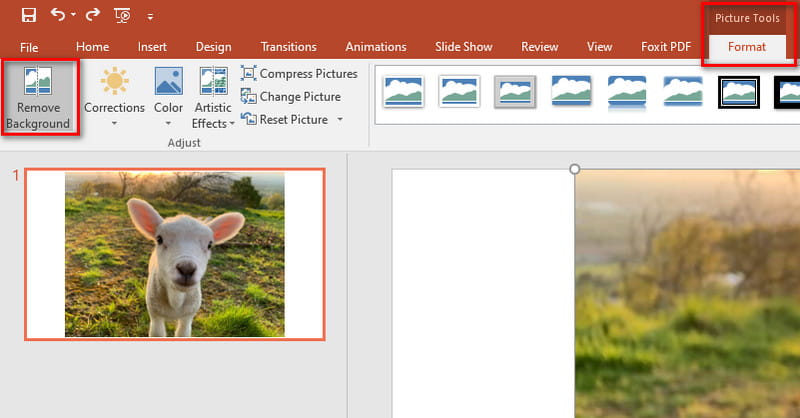
Next, PowerPoint will attempt to remove the background automatically. If needed, use Mark Areas to Keep or Mark Areas to Remove tools. So you can make precise adjustments. Finally, click the Keep Changes button. Click here to get how to draw a decision tree in PowerPoint.
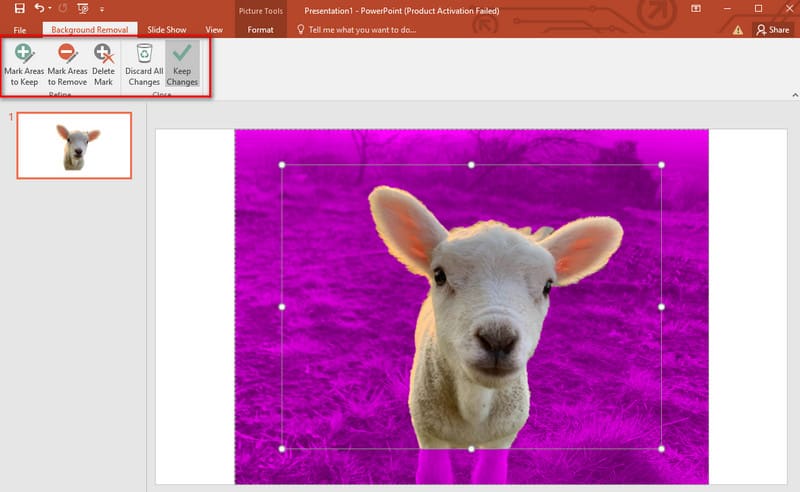
Part 9. FAQs About How to Remove Background from Image
What is the free app that removes background from photos?
There are tons of free apps you can use to remove background from your pictures. As mentioned above, Remove.bg, removal.ai, and GIMP are free. Yet the best among the rest is MindOnMap Free Background Remover Online. With it, you can remove backdrops without any limitations.
How do I make the background of a picture transparent?
To make your photo background transparent, use tools like Photoshop, GIMP, or online platforms. One such reliable online platform you can use is MindOnMap Free Background Remover Online. The step-by-step guide for these platforms is provided above. Read and follow them carefully.
Can I remove a background in Canva?
Definitely, yes! As stated above, the Canva Pro version offers the BG Remover tool. It allows you to remove background from JPG and other image formats.
How to remove the background from an image in Paint 3D?
In Paint 3D, use the Magic Select tool to select the subject. Then, refine the selection and then click Next. Now, choose the Remove button, and finally, click the Done button.
Conclusion
Overall, that’s how to remove the background of an image. Once you successfully get your photo, you can now use it for various purposes. By now, you might have selected the right one for your needs. As for us, the tool that we highly recommend is MindOnMap Free Background Remover Online. It offers various editing tools apart from removing the background. Plus, it does not require you to sign up or pay any cost.










