Ways on How to Make A Portrait Background in Photoshop [Including Other Tools]
When editing images, there are some circumstances when we need to add a portrait background on it. It is because it can give another impact and flavor to the photo itself. It can be wonderful scenery, patterns, and solid color. So, if you want to add a portrait background to your photo, see this post right away. We will show you how to make a portrait background in Photoshop and other reliable software.
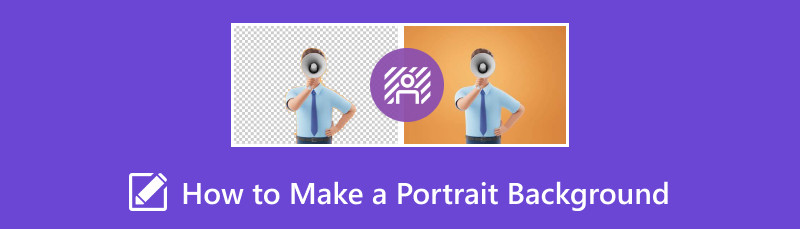
- Part 1. What is Portrait Photo Background
- Part 2. How to Make Black Background Portrait on MindOnMap
- Part 3. How to Create A Portrait Background in Photoshop
- Part 4. How to Make A Portrait Background on A Phone
- Part 5. FAQs about How to Make A Portrait Background
Part 1. What is Portrait Photo Background
When discussing portrait background, it is scenery, color, or settings behind the photo’s main subject. I can play a vital role in the overall aesthetic and composition of the portrait. It can influence the focus of the image, tone, and mood. The portrait photo background is also another element that is capable of conveying a message to its viewers. The portrait can tell about happiness, excitement, despair, sadness, and more. Also, there are various types of portrait backgrounds. To give you a simple idea, you can see the different portrait background types below.
Natural Background
The Natural Background shows and leverages the true beauty of nature. Some of the examples are beaches, landscapes, gardens, forests, and more. The background can add a sense of connection, depth, and dimension to the outdoors. With this background, you can make your image more natural and attractive to other people’s eyes.
Solid Color Background
Another type of portrait photo background is the Solid Color Background. From the name itself, it is about having a simple and plain colored background on your image. It can provide a clean aesthetic, drawing attention to the main subject without distractions. The background is commonly used in headshots, professional portraits, and studio photography.
Patterned Backgrounds
The Patterned Backgrounds can add visual interest and effect. It can complement the main subject’s theme and outfit. But, always remember that it is necessary to select a pattern that doesn’t compete with the subject.
Part 2. How to Make Black Background Portrait on MindOnMap
If you want a simple portrait background editor, use MindOnMap Free Background Remover Online. Adding a portrait background using the tool is simple. It offers a simple interface, making it workable for all users. Also, you can insert various backgrounds. You can insert a solid color background or an image based on your needs. With this, you can add any portrait background you want for your image. Additionally, you can even crop the photo to achieve your desired outcome. It also has different aspect ratios, which can help you crop the image with a portrait background effectively and more easily. If you want to know the process of how to add a portrait background using the tool, see the steps below.
Access MindOnMap Free Background Remover Online on your browser. Then click Upload Images to add the photo.
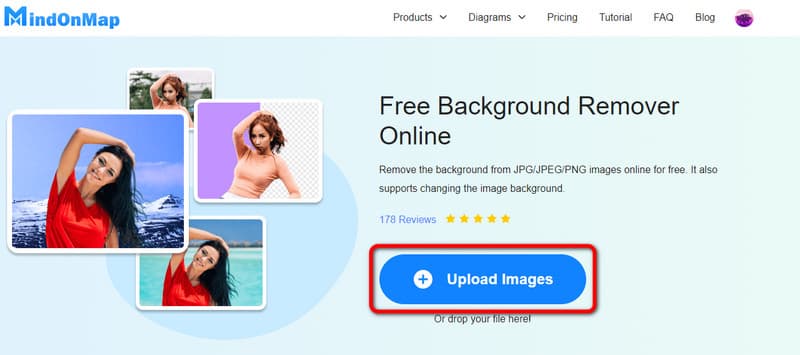
If you want to add a solid color portrait background, go to the Edit > Color section. Then, select your desired color for your photo.
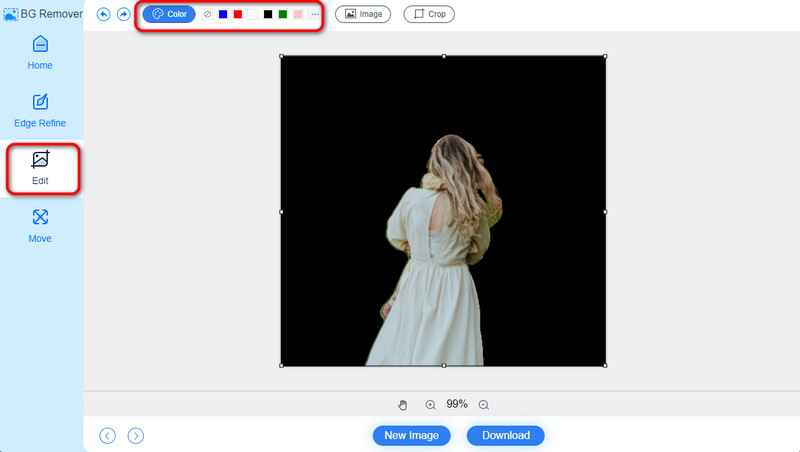
You can also use the Crop feature from the top interface if you want to eliminate unwanted parts from the image. You can also choose how you want to crop the image from the Aspect Ratio option.
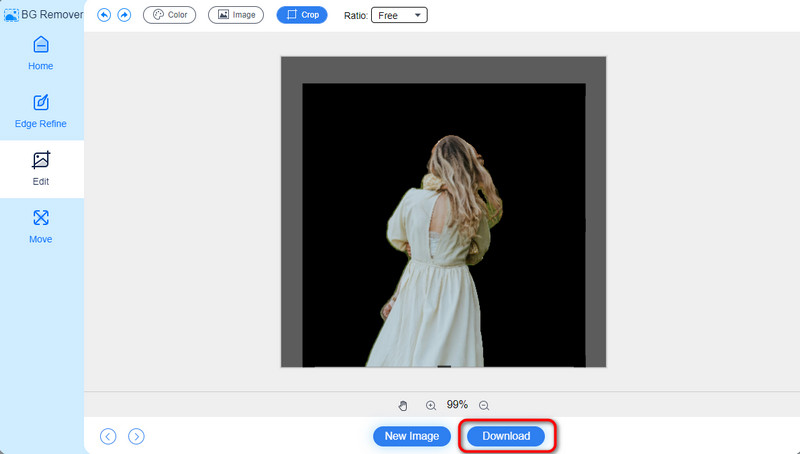
If you are already satisfied with the result, hit Download to start saving your image with a solid color portrait background.

Part 3. How to Create A Portrait Background in Photoshop
Adobe Photoshop is another software to use for creating a portrait background on your computer. With this program, you can insert and create any portrait background on your image effectively. You can add various portrait background types and colors. And it can help your remove background from image. However, the process of creating a portrait background is not that easy when using Photoshop. Its main interface is complicated to understand due to its numerous options and functions. With this, it may confuse some users, especially beginners, when using the program. Plus, Photoshop is not free. After its 7-day free trial version, the software will require you to purchase its subscription plan, which is expensive. So, if you want to learn how to make a black background portrait in Photoshop, use the methods below.
Download Adobe Photoshop on your Windows or Mac computers. Then, go to the File > Open to insert the image you want to edit.
After that, go to the left interface and select the Selection tool. Use the tool to select the main subject from the photo.
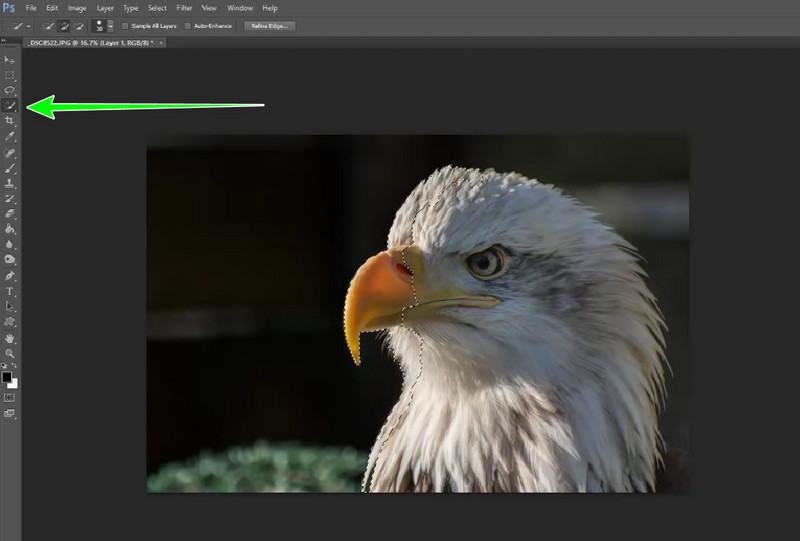
After selecting the main subject, go to the Select > Inverse option. You can see thin from the top part of the interface.
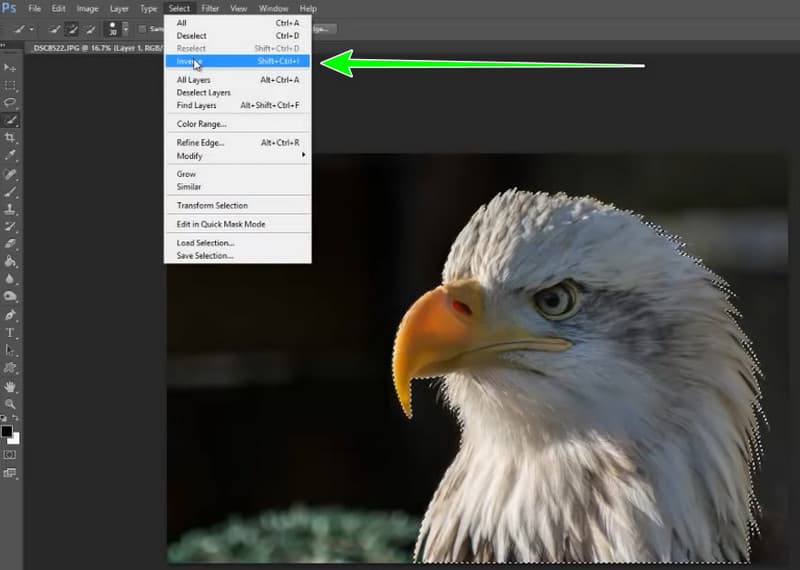
Then, go to the Color option and use the black color. After that, use your mouse cursor, click the photo and you will see that the photo will have a black portrait background with the main subject in front.
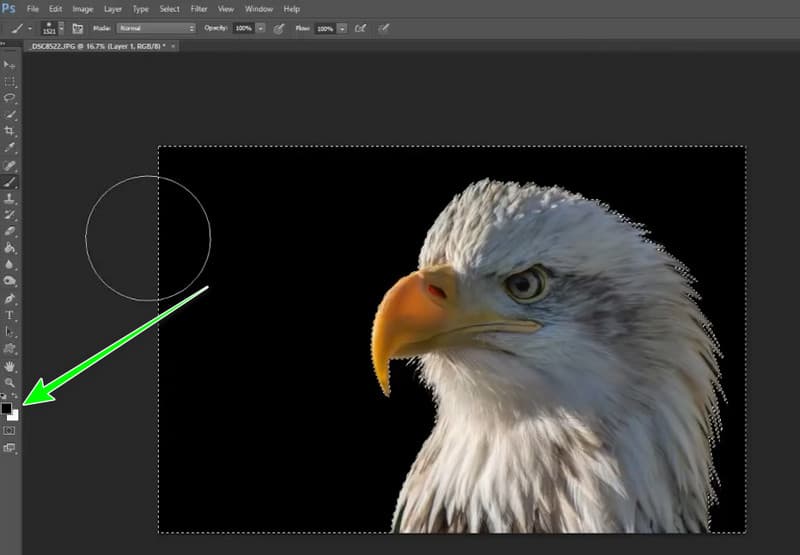
When you are done with the procedure, save the final image by clicking the File > Save as option. After that, you can already view your image on your computer.
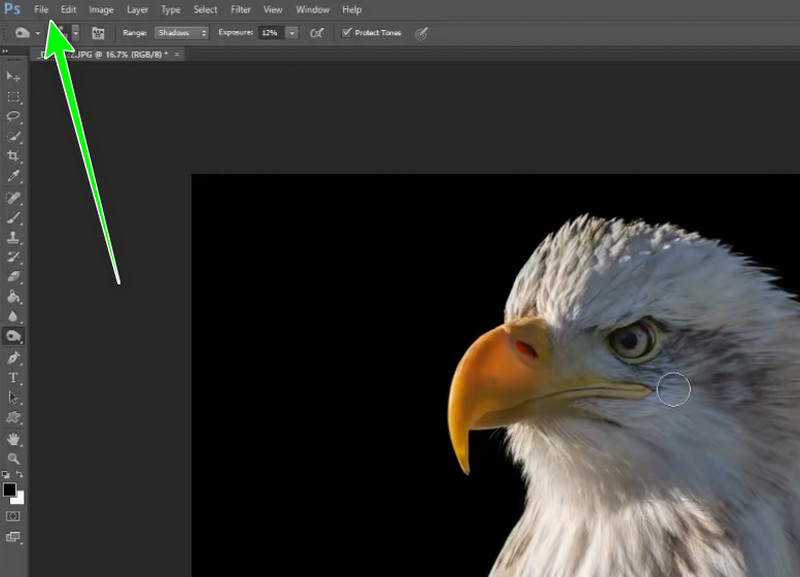
Part 4. How to Make A Portrait Background on A Phone
Do you want an app that can make the background a solid color in portrait? Then, use the Background Eraser app. With this image background remover, you can add your image and make a solid color portrait background in just a few minutes. It can offer various solid colors you need for your image. Also, besides that, you can even use another picture and make it as your portrait background. However, there are some disadvantages you must know when using the app. If you are connected to the internet, the app will show different ads that may disturb you during the editing process. Plus, there are times when the app is not working well. But if you want to know how to make a portrait background using the app, see the steps below.
Download and install Background Easier on your phone. Launch it to begin the main procedure.
Click Create and add the image from your photo. You can also select the stock images the application provides.
Then, go to the Background option. After clicking, you will see various colors below the main interface. Select your preferred color for your image.
Hit the Check symbol and tap Save from the upper right interface to save the image with a solid color background.
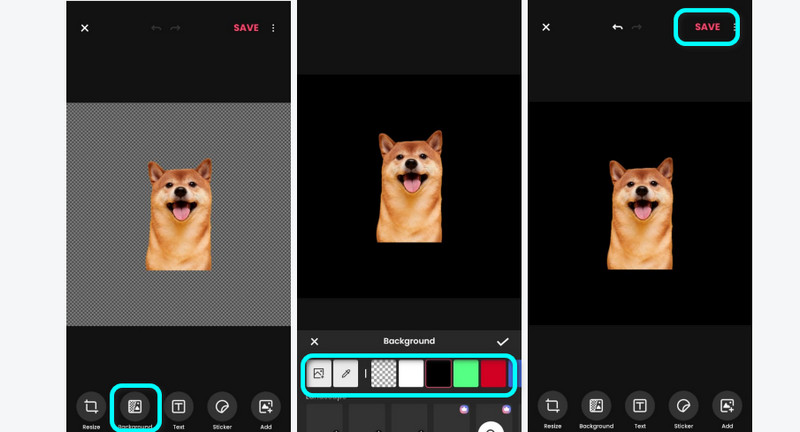
Part 5. FAQs about How to Make A Portrait Background
What makes a good portrait background?
When using a portrait background, always consider if it fits with the subject. Also, ensure that the background and the subject won’t compete with each other, especially when attracting attention from viewers. So, when selecting a portrait background, make sure that it is suitable and can blend with the subject.
How do you paint a portrait background?
For painting a portrait background, you must use paint with amazing texture. Also, it is best to consider the color you will use. For example, if you want a neutral and versatile, then using a gray color for a portrait background is the best.
How do you make a portrait effect?
You can make a portrait effect based on the image editing software you use. For example, you can use MindOnMap Free Background Remover Online to add a portrait background to your image. Upload the photo, go to Edit > Color section, and choose your desired portrait background. Then, click Download for the final procedure.
Conclusion
The post helped you to learn how to make a portrait background in Photoshop and other helpful tools. However, there are some image editing software that has a complicated interface and is expensive. So, if you want to add a portrait background to your image easily without spending, use MindOnMap Free Background Remover Online. The tool is capable of assisting you in getting your desired outcome in just a few seconds.










