How to Make the Background of A Picture Transparent [5 Ways]
Making photos transparent seems a difficult task for some people. Many think that they need at least graphic design skills. If you’re one of them, fret not. There are tons of simple methods you can try to achieve this. Thus, in this post, we’ll teach you how to make a photo background transparent. Not only that, but we have also shared the 5 best tools you can choose from to create a transparent background. Follow the steps carefully to use the tool in the most effective way to make the image background transparent.
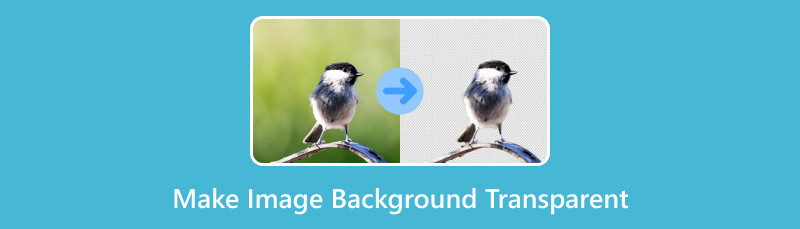
- Part 1. Why Do I Have to Make Image Background Transparent
- Part 2. Make Photo Background Transparent with MindOnMap Free Background Remover Online
- Part 3. Make Image Background Transparent Using Canva
- Part 4. Give Image Transparent Background with Microsoft PowerPoint
- Part 5. How to Put a Transparent Background on an Image with Adobe Express
- Part 6. Convert Image to Transparent Background with LunaPic
- Part 7. FAQs About How to Make Image Background Transparent
Part 1. Why Do I Have to Make Image Background Transparent
To convert an image to a transparent background is easier than you think. But before that, get to know some of the reasons why you might want to do it. Here are a few common causes:
◆ Transparent backgrounds allow an image to seamlessly integrate with various backgrounds. This is particularly useful in design. Especially if you want the image to appear as if it naturally belongs in a specific setting.
◆ Logos and icons often benefit from transparent backgrounds. This helps these elements to stand out on different surfaces.
◆ In web design, transparent backgrounds are commonly used for images that need to blend harmoniously with the overall design of a website. This enhances the visual appeal and professionalism of the site.
◆ When creating presentations or graphics, removing the background can make the image more versatile. It allows you to place the image on different slides or designs without worrying about incompatible backgrounds.
◆ Transparent backgrounds are vital for overlaying one image onto another.
Part 2. Make Photo Background Transparent with MindOnMap Free Background Remover Online
First off, we have MindOnMap Free Background Remover Online. It is a web-based platform that lets you remove backgrounds for free. When you remove the background using it, it will immediately make your image transparent. Plus, the removal process is very fast due to its AI technology. Apart from that, it supports various photo formats like JPG, JPEG, PNG, and more. That means you can make a transparent background from any picture. Further, if you’re not satisfied, you can choose what to erase in your photos. Also, you can change the color of your background if you want. For now, we’ll teach you how to make a transparent background using this tool.
To start with, head to the MindOnMap Free Background Remover Online official page. Next, hit the Upload Images button to import the file you wish to make a transparent background.
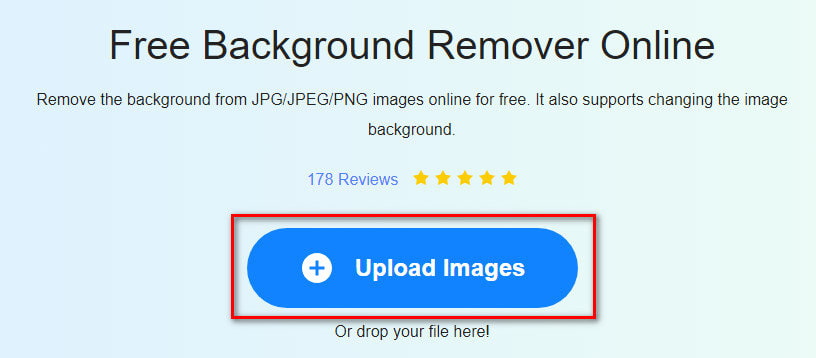
Wait for the tool to process your image. On the right part, you’ll see the preview of the transparent background of your image.
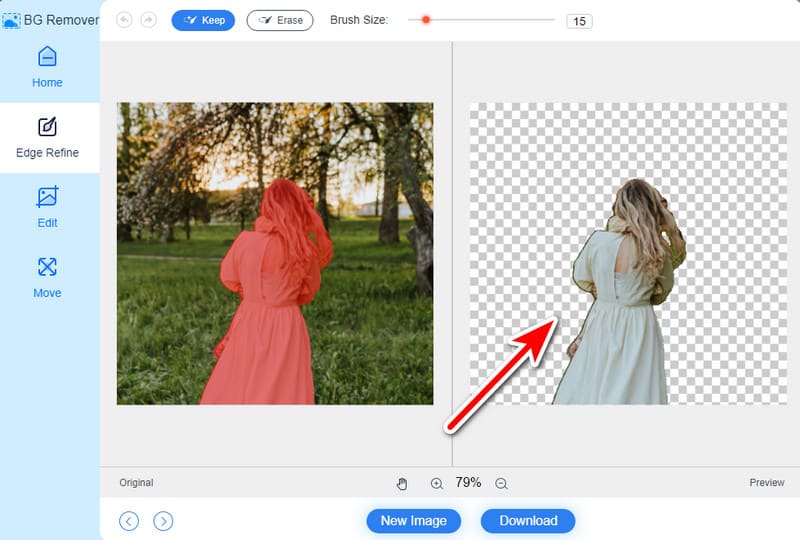
Once done, save the final output by clicking the Download button at the bottom part of your current interface. And that’s it!
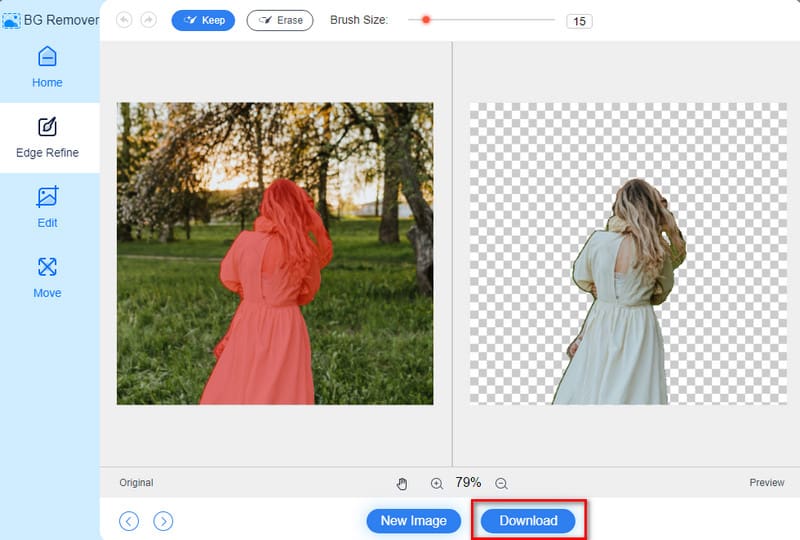
Part 3. Make Image Background Transparent Using Canva
Another tool you can try is the most popular graphic design tool. Many use it to make presentations, social media posts, videos, logos, and more. With it, you can also make your image background transparent. It has added a new feature where you can remove the background. Thus making it transparent, and you can use it for your needs. But note that you need a Canva Pro to access this premium feature. Now, to give image transparent background with it, here’s how:
Open Canva on a browser and upload the picture you want to have a transparent background. Click Create Design and select Import File at the bottom.
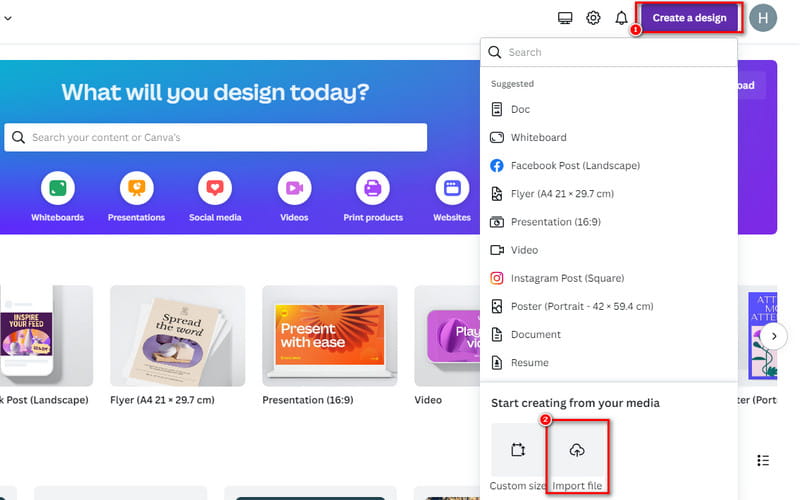
Then, hit the Edit Photo at the lower left part of your photo. On the following interface, click BG Remover.
Wait until Canva makes your photo transparent. Once satisfied, click on Save to export it to your local storage. And that’s it!
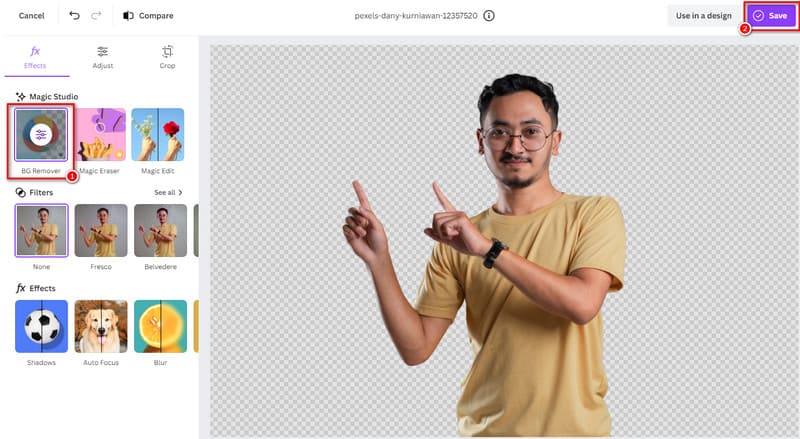
Part 4. Give Image Transparent Background with Microsoft PowerPoint
Another method you can use to make an image background transparent is PowerPoint. It is primarily presentation software. Yet, it does offer some basic editing capabilities. One of these is the ability to make the background of an image transparent. It may not be as sophisticated or a dedicated graphic design tool. Yet, it provides a simple and user-friendly way to achieve this effect. And so, here’s how to make a picture background transparent in PowerPoint:
Launch Microsoft PowerPoint on your computer. Open the presentation where you want to work with your image.
Go to the slide where you want to add the image. Click the Insert tab, then select Pictures to insert your picture.
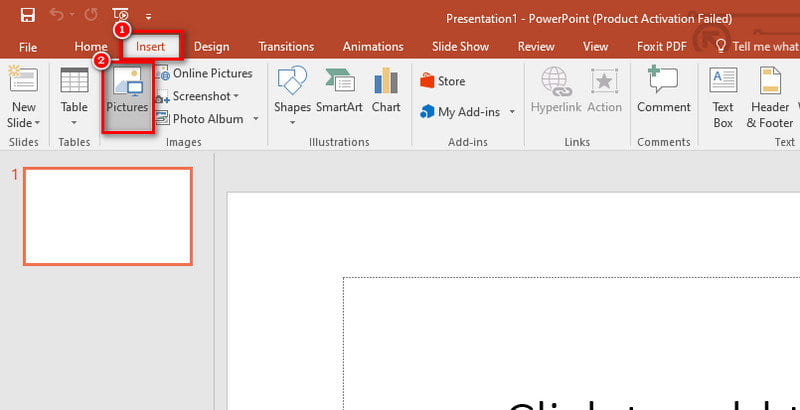
Click on the inserted image, then click the Format tab that will appear at the top. Then, find and click Remove Background. PowerPoint will automatically detect and remove the background.
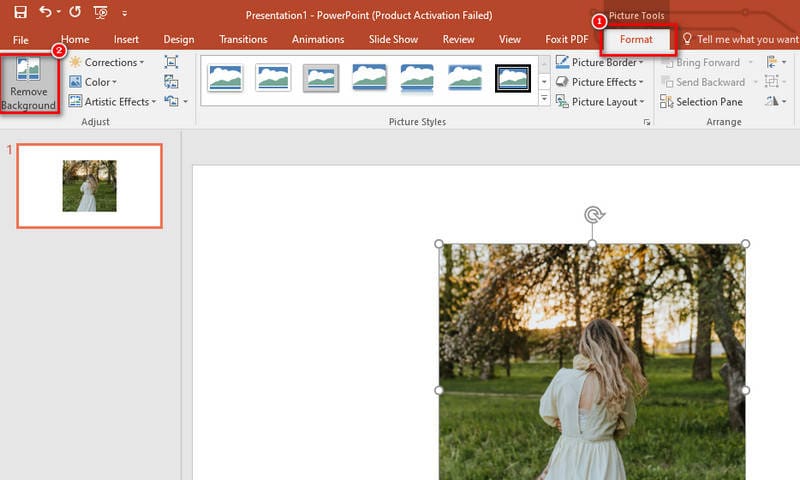
Adjust the selection by dragging the handles or utilizing the Mark Areas to Keep and Mark Areas to Remove. Once ready, click the Keep Changes button.
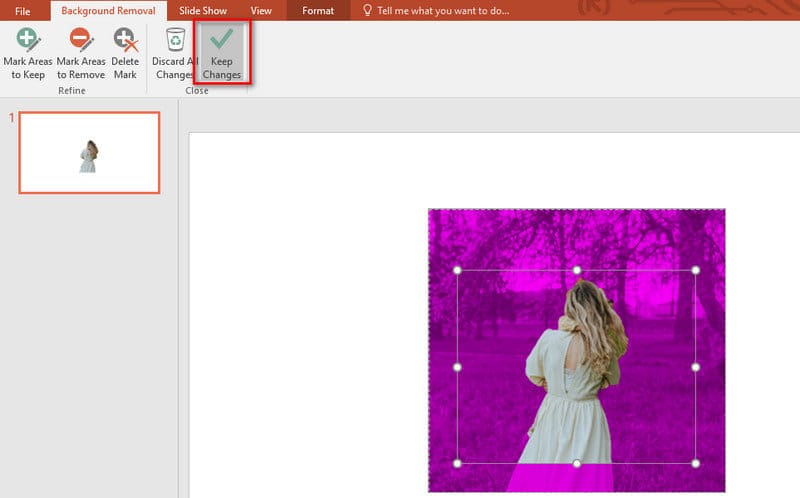
Finally, you can right-click on the image and choose Save as Picture. Pick a location on your PC to export the image.
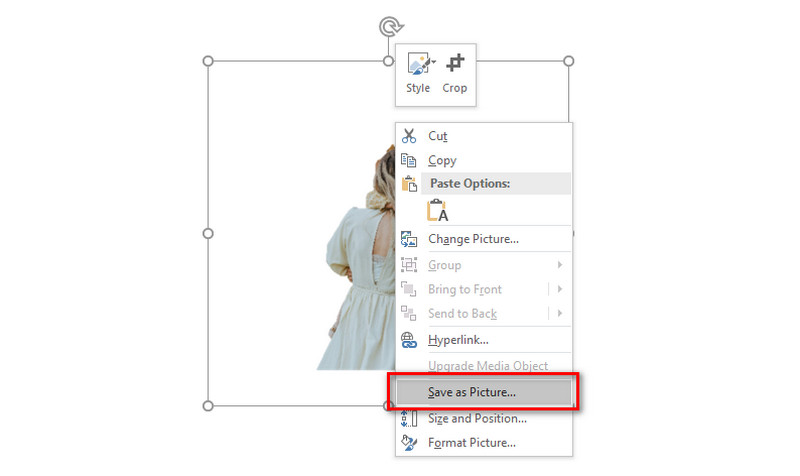
Part 5. How to Put a Transparent Background on an Image with Adobe Express
Next up, you might also use Adobe Express. This tool has many similar features to Canva. But it has Quick Actions, where you can remove the background as you wish. After the removal process, it offers editing tools to customize it further. You can change the backdrop, add graphics, and so on. But note that you need to sign up to do it and to download your image with a transparent background. Now, learn how to get an image with a transparent background using it:
Go to the official page of Adobe Express Free Image Background Remover. Then, click the Upload your photo button.
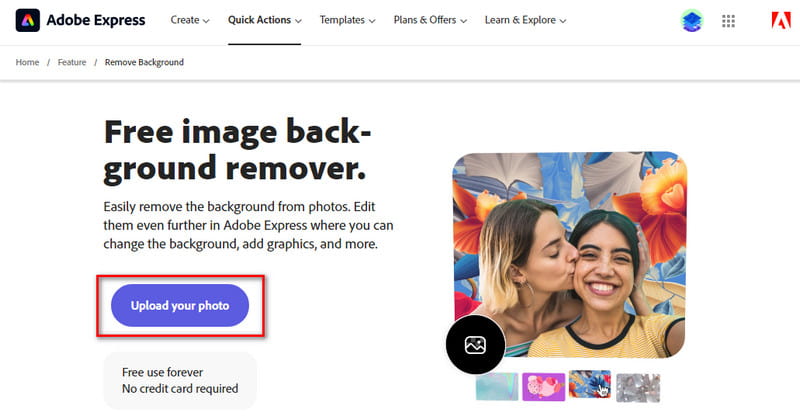
Next, click Browse or simply drag and drop your photo. Then, the tool will begin removing the background for you. As a result, the background will be transparent.
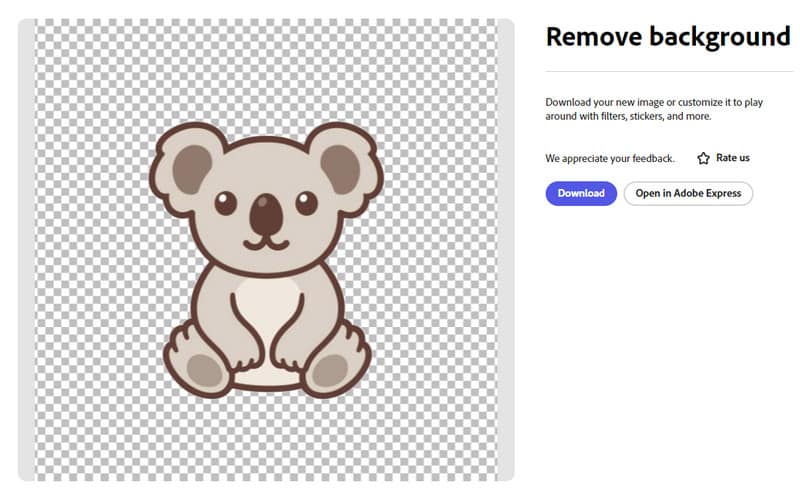
Finally, you can Download or Open in Adobe Express the image. To execute it, you must sign up. And that’s it!
Part 6. Convert Image to Transparent Background with LunaPic
One more solution to add a transparent background to the image is using LunaPic. It is one of the best and quick fixes for your picture needs. And you can use it to change the image background to black. With it, you don’t have to sign up to use its features. It is also totally free to use. It also allows you to upload pictures from your computer, cloud, or social media. Yet, it might not suit some beginner’s tastes due to its overwhelming tools. Plus, it might not be suitable for backgrounds with complex details. Despite that, it’s still worth a try.
Head to LunaPic's main website. Navigate to the Upload and click the Choose File button.
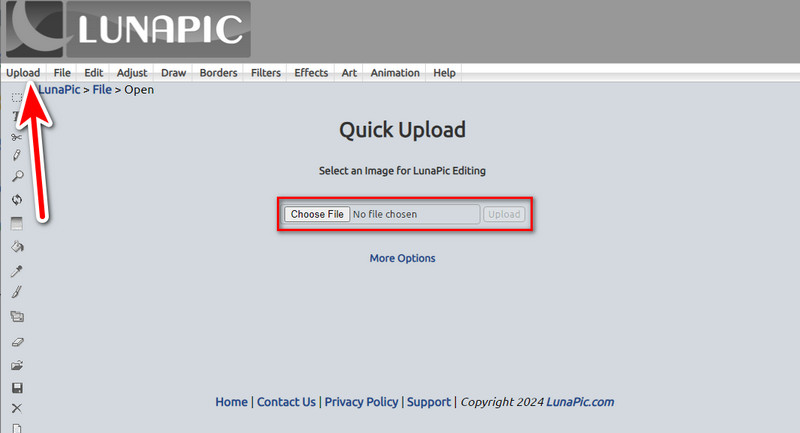
Once you’ve uploaded your image, go to the Edit tab. Then, find and choose Transparent Background.
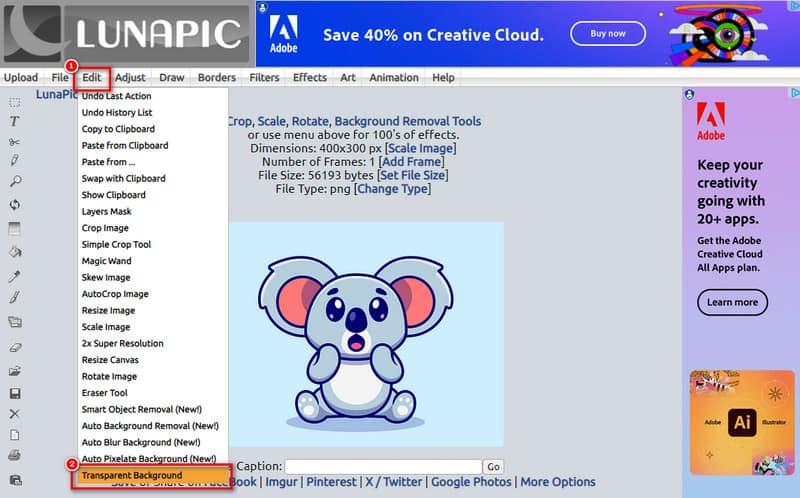
Now, click on the background of your image. The tool will convert your selected area to a transparent part.

When you’re ready, click the Save button to export your image on your computer. And there you have it!
Part 7. FAQs About How to Make Image Background Transparent
How do I convert a PNG file to a transparent background?
There are several ways to make your PNG file have a transparent background. One such tool that can help you is MindOnMap Free Background Remover Online. It lets you make a transparent background from any pictures, including PNG files, with no cost at all.
How can I remove the white background from an image?
Most of the tools provided above will let you remove white background from your image. But the tool that we highly recommend is MindOnMap Free Background Remover Online. It is easy to use and free.
How to convert an image with white background to a transparent background?
Transforming your white image background to a transparent one is easier than you think. Methods mentioned above can be used to do it. If you want a hassle-free method, use MindOnMap Free Background Remover Online. Upload your file, and the tool will make your photo background transparent in an instant.
How to make an image background transparent in Google Slides?
In Google Slides, click on the image. Then, choose Format options and set the Transparency slider.
How to make picture backgrounds transparent in Word?
In Word, click to select the image. Next, go to Format > Color > Set Transparent Color. Finally, click on the white background.
Conclusion
To conclude, that’s how to create an image with a transparent background using some of the best tools today. By now, you might have decided what solution you would try. Yet, if you prefer a free and easy-to-use method, we recommend MindOnMap Free Background Remover Online. With it, whatever type of user, you may enjoy using it without any cost. So, try it now to make the image background transparent and learn more about its capabilities!










