3 Methods on How Do You Set Up A Kanban Board [Full Guide]
A Kanban board serves as a workflow visualization with different columns. It allows you to keep track of the progress and determine the tasks that are on hold. At the same time, it lets your team improve productivity. If you’re a beginner and plan to create a Kanban board, you are in the right place. In this comprehensive article, we’ll share tools and steps to make one. Be knowledgeable on how to create a Kanban board in Jira and Microsoft Teams. Apart from that, find out the best alternative to make a personalized Kanban board.
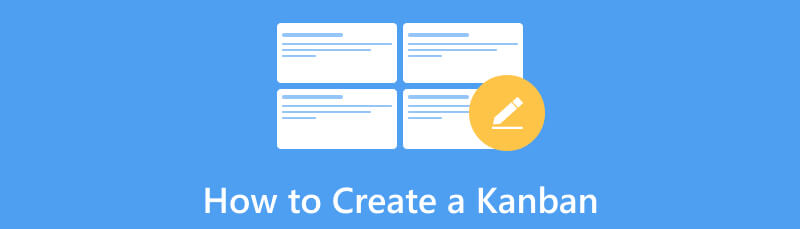
- Part 1. How to Create A Kanban Board in Jira
- Part 2. How Do I Create A Kanban Board in Microsoft Teams
- Part 3. How to Create A Kanban Board with MindOnMap
- Part 4. FAQs About How to Create a Kanban
Part 1. How to Create A Kanban Board in Jira
Jira is a digital tool that can help you create a Kanban board online. It is easier to manage your tasks and projects using it. With Jira, you can create, edit, and track tasks simply and visually. Also, if you’re dealing with bigger plans or projects, you can use its Advanced Roadmaps. Thus making it great for teams at work or even personal use. Yet, Jira can be a bit complex for beginners. They might find it hard to learn how to use its features. Jira costs $49.35 per agent, making it expensive for small teams or individuals. Nonetheless, it’s still a good option to create a Kanban board. Get to know how to create a kanban board in Jira below.
Go to the official site of Jira software and get started by signing up for an account. Next, create a new project. To do it, go to the Projects tab and select Create a project.
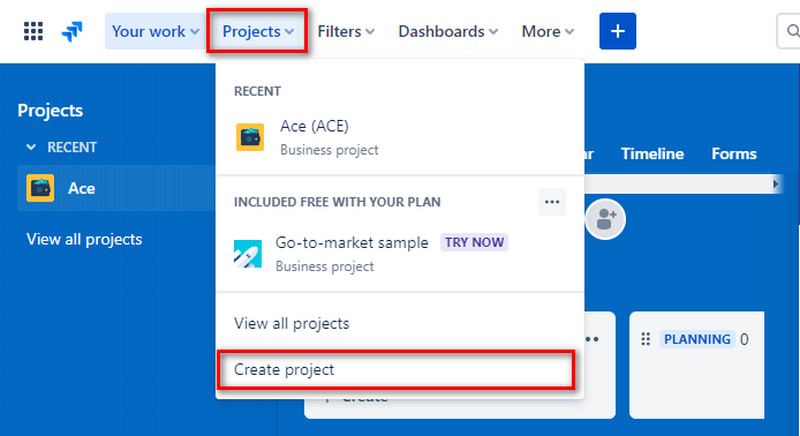
Then, select Software Development as your project template. Then, choose the Kanban template option. Then, click the Use template button.
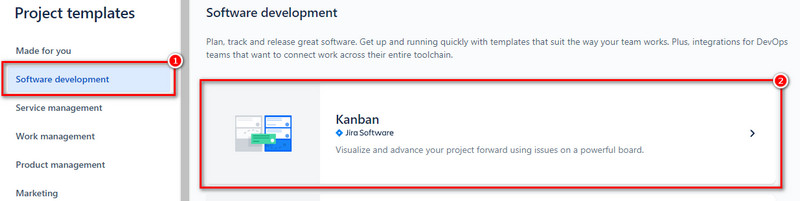
To create a new project, you need to select a project type for your Kanban board. Choose from the options Team-managed and Company-managed. After the selection, enter your team or company name. Hit the Next button.
Now, you have your Kanban board ready. Add your team to it by inviting them. Then, set it up by filling in the necessary details like name, filter, tasks, and location.
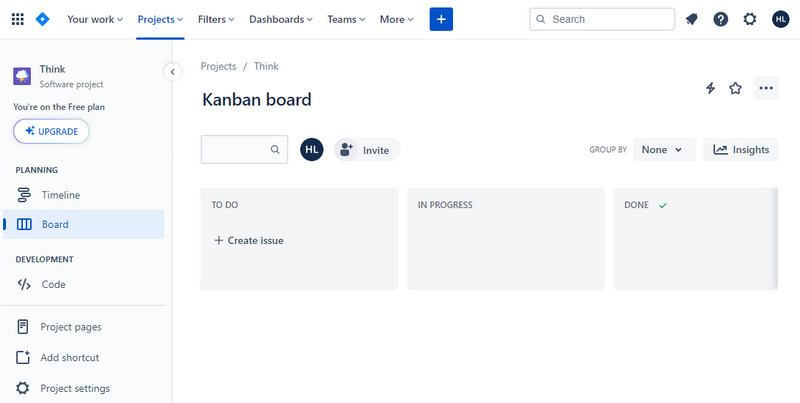
Also, your Kanban board has default columns, such as To Do, In Progress, and Done. You can personalize it to fit your workflow. Finally, begin managing your work.
Part 2. How Do I Create A Kanban Board in Microsoft Teams
Another way to create a Kanban board is through Microsoft Teams. It is a popular tool that helps people communicate and work together. Yet, you can also use it to create a Kanban board. Microsoft Team has both free and paid Kanban board apps. It offers add-ons from third parties with the same functionality. Although you can use it for Kanban boards, there are some drawbacks to it. One, it lacks advanced functions to create a Kanban board. Plus, you need a Microsoft Teams subscription. Even so, it’s still a useful tool to make a simple Kanban board.
First, launch the Microsoft Teams app on your computer. Then, log in to your account. On the tool’s main interface, click the Apps button at the left menu.
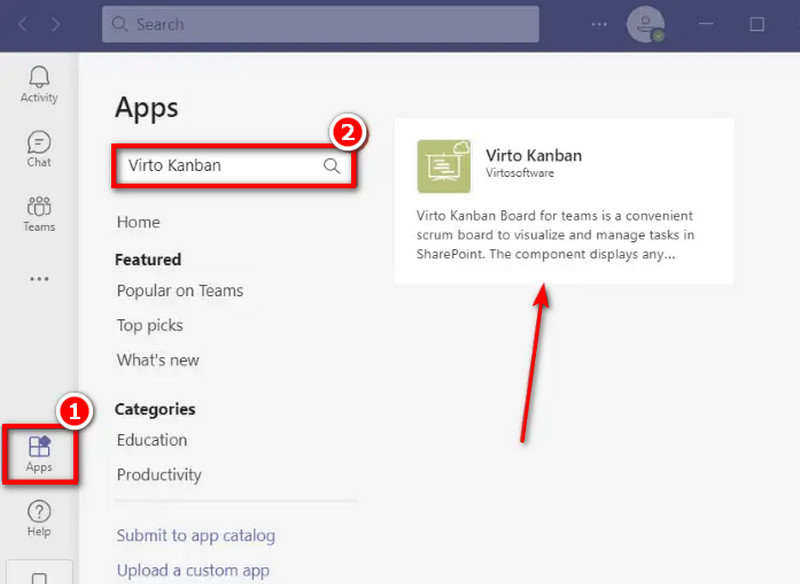
Now, type and search for the Virto Kanban option. Then, select and install it. Virto Kanban will be an additional app to your MS Teams.
Afterward, click the Add to a team button. Next, set the name of your team or channel. Then, hit the Set up a tab button at the bottom-left corner of your current window. Click the Add Kanban App to your Team Site, and it will direct you to the SharePoint Store.
On the SharePoint Store, find the Virto Kanban Board and add it. Open the MS Teams app and a new tab for the Kanban board.
Finally, personalize the Kanban board according to your preferences.
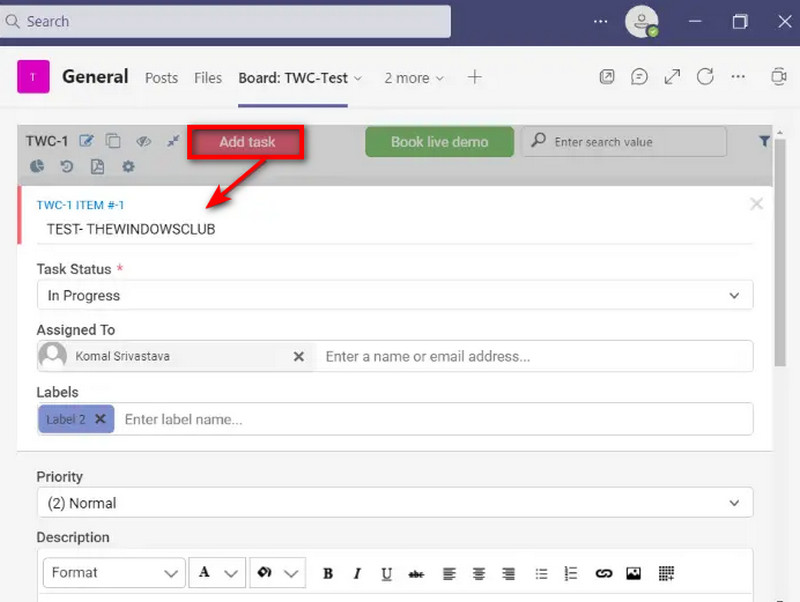
Part 3. How to Create A Kanban Board with MindOnMap
Apart from the two methods mentioned above, there’s another way to create your desired Kanban board. It is through the assistance of MindOnMap. It is a tool that lets you create any type of diagram but also works for project management. The tool can follow up a program continuously. Thus making it perfect for Kanban since it focuses on continuous improvement. Further, it also reviews the process and summarizes essential experiences to create progress. If you’d like to make other diagrams, it provides various templates. With it, you can create a fishbone diagram, treemap, organizational chart, and many more. Also, there are tons of available shapes and elements you can use, letting you personalize your work.
What’s more, you can also show your diagram with your team using its Share function. That way, they can use it as their reference. At last, the tool auto-saves your work, which means it prevents any data loss from happening. Now, to know how do you set up a Kanban board with it, follow the guide below.
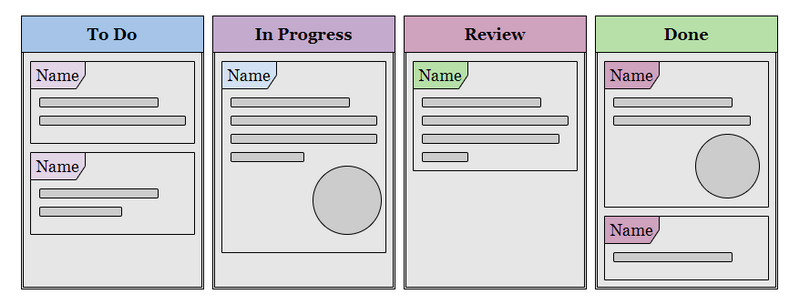
Start by navigating to the official site of MindOnMap. From there, choose among the Free Online and Create Online buttons. Then, create a free account.
Secure Download
Secure Download
In the menu section, select the template you want to create a Kanban board. Then, you’ll be directed to your chosen layout’s interface.
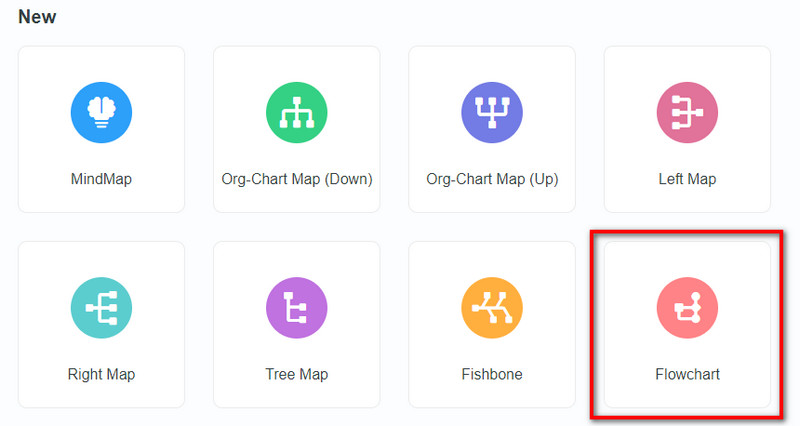
Then, create your Kanban board using the icons, colors, or labels provided in the tool.
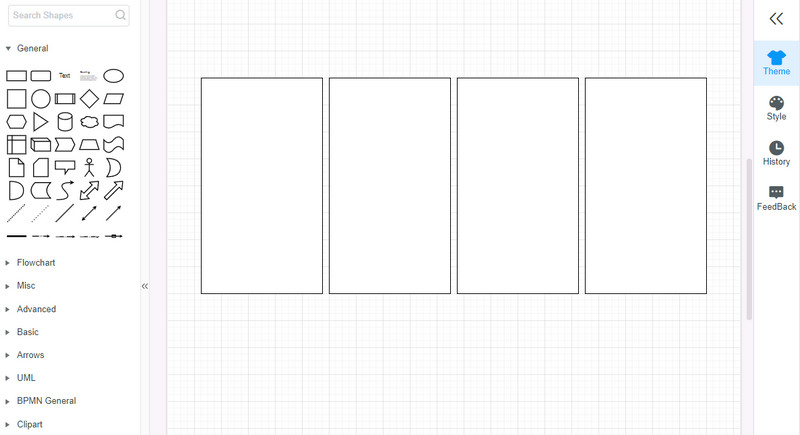
Now, save your work by clicking the Export button at the upper right corner of your current interface. Finally, select your desired output format.
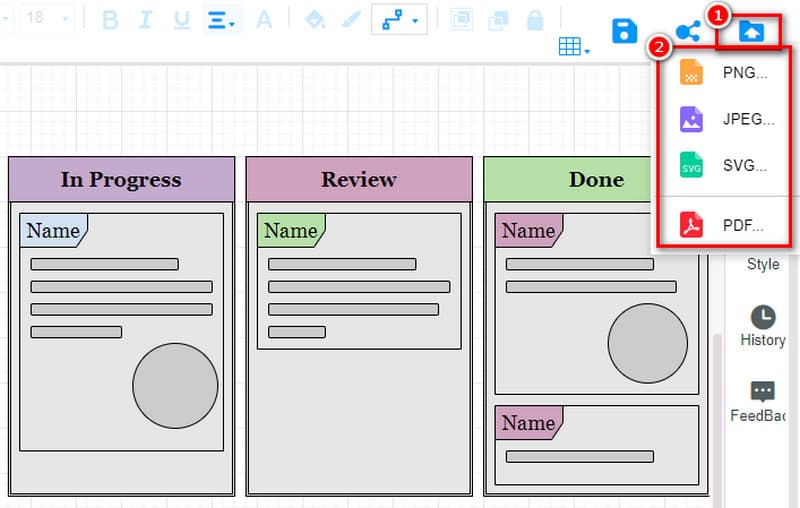
To let your team view your Kanban board, hit the Share button. Lastly, click the Copy Link and share it with your team.
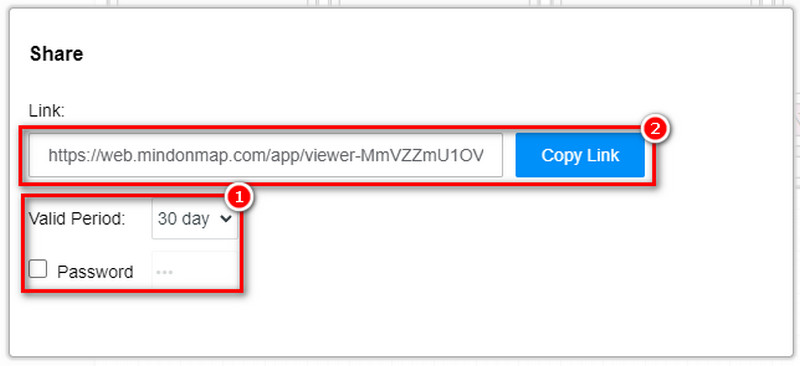
Further Reading
Part 4. FAQs About How to Create a Kanban
How do I create a Kanban board in Excel?
To create a Kanban board in Excel, start by preparing your Excel workbook. Next, make workflow columns. Then, create Kanban cards or task cards. Customize them by adding color fills. Finally, start using and managing the Kanban board.
How do I create a simple Kanban system?
To create a simple Kanban system, there are steps you need to follow. First, visualize your current workflow. Next, apply Work-in-Process (WIP) limits. Now, make policies explicit. Afterward, manage and measure flow. Lastly, optimize iteratively with data.
What 4 columns should a Kanban board have?
In actuality, you can add as many columns as you wish. But the 4 columns a Kanban board must have are Backlog, Doing, Review, and Done.
Conclusion
To sum it up, you’ve learned how to create a Kanban board in Jira and Microsoft Teams. Yet, these tools require a subscription and can be too expensive. If you want a free online tool, MindOnMap is the best choice for you. With it, you don’t need to spend money to access its full features. Besides, it is a straightforward platform that is also perfect for beginners and professionals.










