A Practical Approach on How to Do an FMEA Analysis
FMEA, or Failure Mode and Effects Analysis, is a powerful tool used in a variety of industries. In today's fast-paced and competitive world, errors can be costly and sometimes even life-threatening. Thus, the importance of FMEA cannot be overstated. It serves as a proactive shield against potential failures and problems. At the same time, it allows us to identify and lessen risks before they progress into critical issues. In this guidepost, we will explore a practical approach to conducting an FMEA analysis. We’ll also show you how to create an FMEA table in Excel. Besides that, learn another best way to make an analysis table.
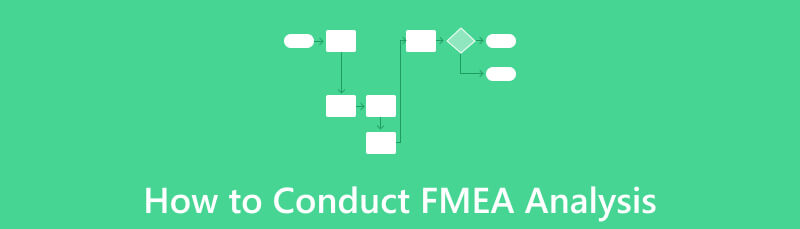
- Part 1. How to Conduct FMEA Analysis
- Part 2. How to Create an FMEA Table
- Part 3. FAQs About How to Conduct FMEA Analysis
Part 1. How to Conduct FMEA Analysis
There are three criteria for analyzing a problem in an FMEA analysis.
◆ The severity of the problem.
◆ The likelihood it may happen.
◆ The probability of the problem before it becomes a big deal.
1. Select a process you want to analyze.
To begin with, identify the process or product you want to check closely. If you already know that there’s a problem, that’s a good place to begin.
2. Gather your team.
Next, get a group of people together who know about the process or project. This team will better help you conduct a thorough analysis.
3. Examine the process.
Look at your current process closely. Think about what each part does and what it's supposed to achieve for customers. Note that you have to be specific.
4. List the possible failures.
Now, think about all the things that could go wrong. These failures are called failure modes. Write these failure modes down– the more, the better. Keep in mind that one problem in one part can lead to more problems elsewhere.
5. Understand and rate the impact of the failures.
When you have listed all the failures, figure out the impact of these if they happen. Then, give each failure a score based on how bad it would be if it happened. For each failure mode, give it a score from 1 to 10. A small problem might get a low score, while a big one gets a high score.
6. Assess how often failures might happen.
Next, figure out how likely each failure mode is to happen. Again, use a scale from 1 to 10, where 1 means it's not very likely and 10 means it's almost certain. Record these rankings in your FMEA table.
7. Consider how well you can spot the failure.
The last thing to look at is how well you can catch a failure before it causes trouble. Find out what measures you have in place to prevent the problem from happening or reaching the customer.
8. Calculate the Risk Priority Number (RPN).
With all three criteria ranked in your FMEA table, multiply them together to get the Risk Priority Number (RPN). It helps you figure out which problems need the most attention and action.
9. Take action based on the risks.
Finally, choose the solutions with the best scores and put them into action. You can then make a plan to fix or adjust those areas to reduce the risks and improve the process or product.
Part 2. How to Create an FMEA Table
Looking for a way to create an FMEA table? In this part, we’ll show you the two best ways to do it.
Method 1. Excellent Method to Create FMEA Table
MindOnMap stands out as one of the best when it comes to creating an FMEA table. It is an online diagram maker that you can access on Google Chrome, Safari, Edge, and more. Apart from an FMEA diagram, you can also create a treemap, organizational chart, fishbone diagram, etc., using it. In addition, inserting pictures and links is also possible with it. Also, you can add and choose shapes, textboxes, color fills, and more to personalize your diagram. The notable feature of MindOnMap is its collaboration feature. This feature allows the team to update and share the process of their FMEA table in real time. Now, if you want to access the tool without opening a browser, you may also download its app version. Check out an example of the FMEA table below and how to use MindOnMap.
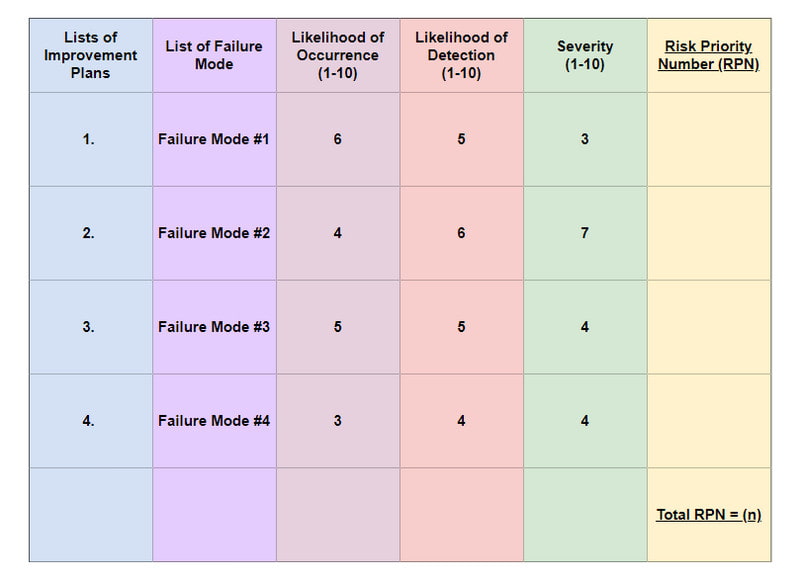
Firstly, go to the official site of MindOnMap on your favorite browser. Or, you can download it on your Windows or Mac computer.
Secure Download
Secure Download
Secondly, on the New section, click the Flowchart option to create your FMEA table.
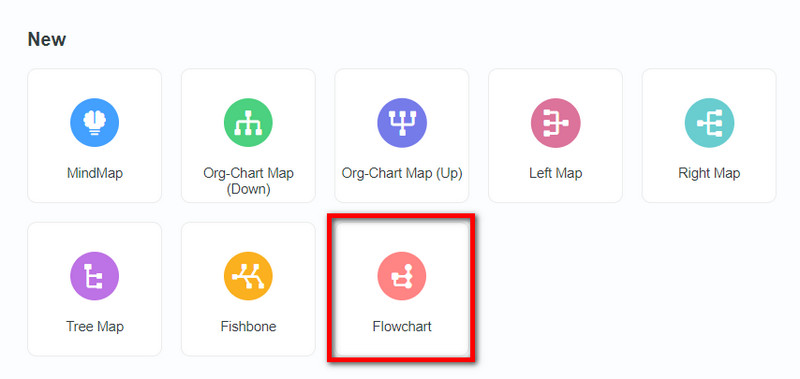
Now, start personalizing your FMEA table. On your current window, click the Table option on the menu tab. Then, choose your desired number of rows and columns. Next, put everything you need for your FMEA analysis.
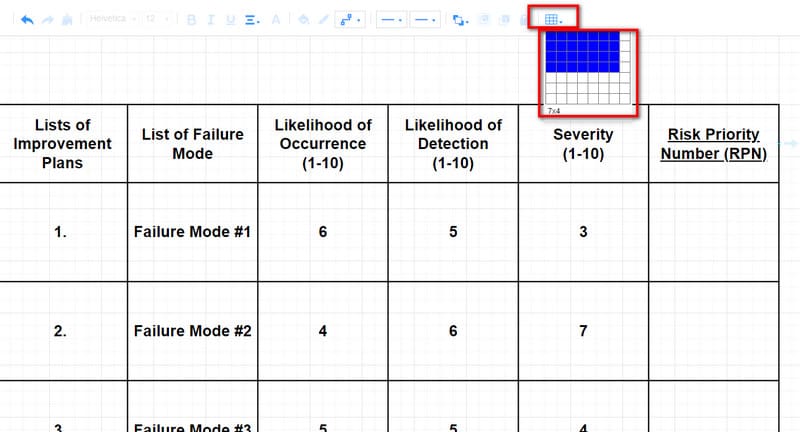
Once you’re satisfied, you may now save the FMEA table. To do it, click the Export button and choose your desired format.
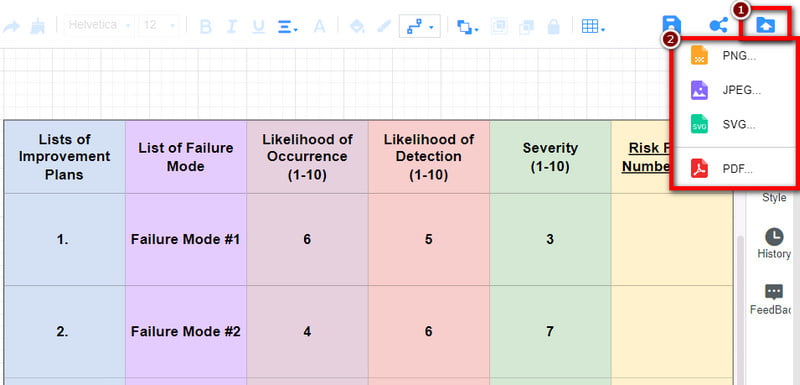
Alternatively, click the Share button to copy the link and have your teammates work with your FMEA table. Also, you can set the Valid Period and Password for security purposes.
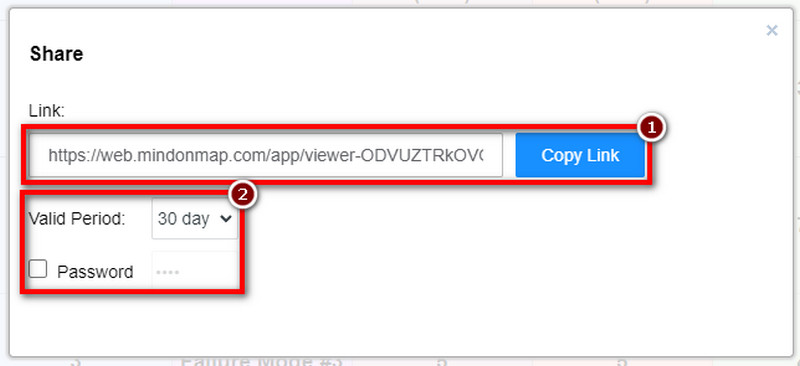
All in all, MindOnMap is an excellent tool to create an FMEA table with ease. It indeed offers an easy-to-understand user interface. In fact, it suits both professionals and beginners. Yet, we highly recommend it for users who are looking for a less complicated tool. It is also good for first-time users or beginners in making FMEA tables.
Method 2. Create FMEA Table with Excel
Excel is a widely used spreadsheet application created by Microsoft. It is primarily used for creating, organizing, and analyzing data in a tabular format. It provides a grid of rows and columns. Then, you can input and manipulate numerical data, text, and various types of information. It is also a versatile tool for creating FMEA tables. It allows you to organize and analyze data systematically. Here are the steps to create an FMEA table in Excel.
Launch the Excel on your computer and open a new spreadsheet.
In the first row, create column headers for your FMEA table. Then, have the column you want to add to your FMEA analysis.
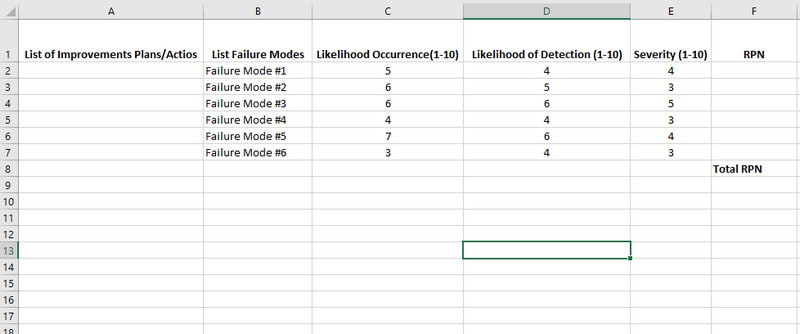
Specify the details you want to input per column. You can also personalize font styles, highlight what you need, and more using the software.
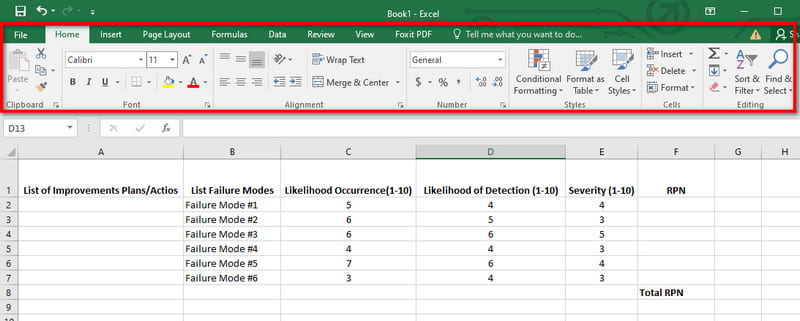
When you’re done, hit the File button at the upper menu tab. Finally, click the Save option. And that’s it!
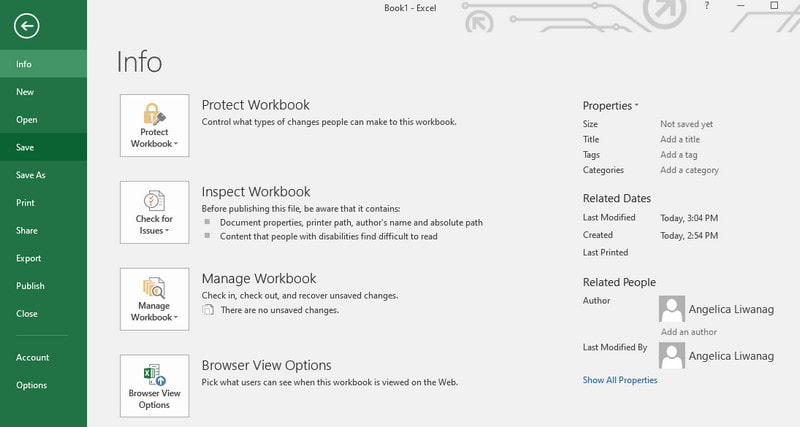
Excel's structured grid and mathematical capabilities make it an excellent tool for creating FMEA tables. It allows you to easily organize and analyze data. Although it’s good software, it still has its downsides. It includes the sharing and collaborating of Excel FMEA files, which can be unmanageable. Multiple users may need to edit the document simultaneously, which can lead to version control issues. So, we suggest using the tool if you want to do FMEA individually.
Further Reading
Part 3. FAQs About How to Conduct FMEA Analysis
How many steps are there to conduct an FMEA?
As stated above, there are 9 steps to conduct an FMEA. But note that it could vary depending on your product or process.
What are the 3 types of FMEA?
The 3 types of FMEA are Design FMEA, Process FMEA, and System FMEA.
What are the 4 key forms of FMEA?
The 4 key forms of FMEA are Design FMEA, Process FMEA, Functional FMEA, and Software FMEA.
Conclusion
By following a structured method, as outlined in this guide, one can systematically learn how to calculate FMEA. Not only that, using an FMEA table makes it much easier to input and rank your analysis. But it wouldn’t be possible without the help of the best diagram maker, which is MindOnMap. Whether you’re a professional or beginner or prefer online or offline tools, you can depend on this diagram maker to conduct an FMEA analysis. So, try it now to experience its full capabilities.










