5 Prominent Solutions to Change Image Background Effectively
Changing the background of a photo can transform the entire look and feel of an image. Before, removing or changing a background seemed a work for professionals only. Yet, with the creation of different tools, replacing the backdrop of your photos became an easy task. Now, you might find it challenging to choose an appropriate tool for you. In this guidepost, we list down several options that you can try. At the same time, we’ll guide you on how to change the background of a photo.
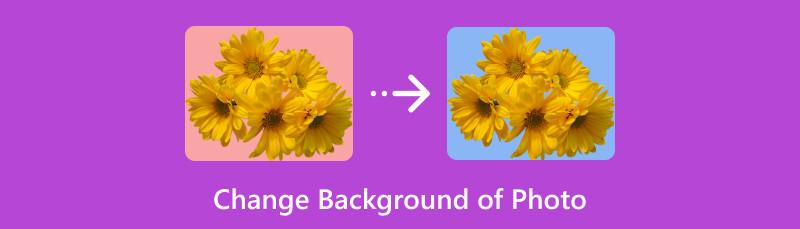
- Part 1. Change Picture Background Free with MindOnMap Free Background Remover Online
- Part 2. Change Picture Background Online
- Part 3. Replace Background Image on Photoshop
- Part 4. Replace Background Image with Canva
- Part 5. How to Change Picture Background on iPhone
- Part 6. FAQs About How to Change Background of Photo
Part 1. Change Picture Background Free with MindOnMap Free Background Remover Online
If you’re in search of a tool to change the picture background for free, we've got your back! MindOnMap Free Background Remover Online is the perfect fit for you. Using it, you can remove your image background and change it to your desired design. It offers various colors to replace your backdrop. It includes black, white, red, green, and other solid colors. Not only that, it lets you change it to another image, too! It means that if you have a photo background or created one for it, the tool allows you to upload it. Then, you can move it to fit in your image background. Finally, if you opt for a simple and transparent background, you can also use this tool.
To start with, go to the MindOnMap Free Background Remover Online official page. Then, import your desired photo by clicking the Upload Images button.
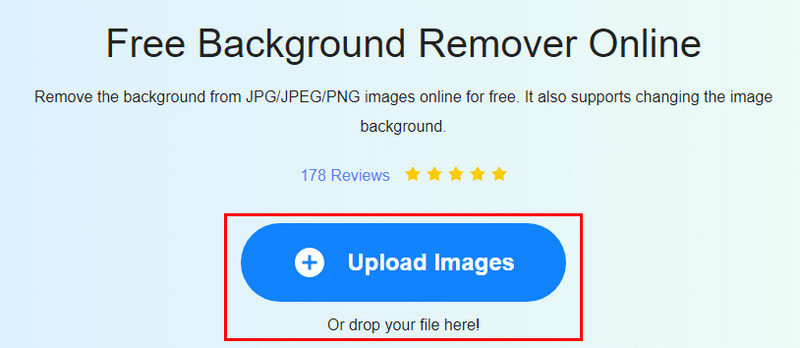
Then, the program will immediately process the picture and give you a transparent background. If you’re not satisfied yet with the result, use the Keep or Remove selection tool to adjust it.
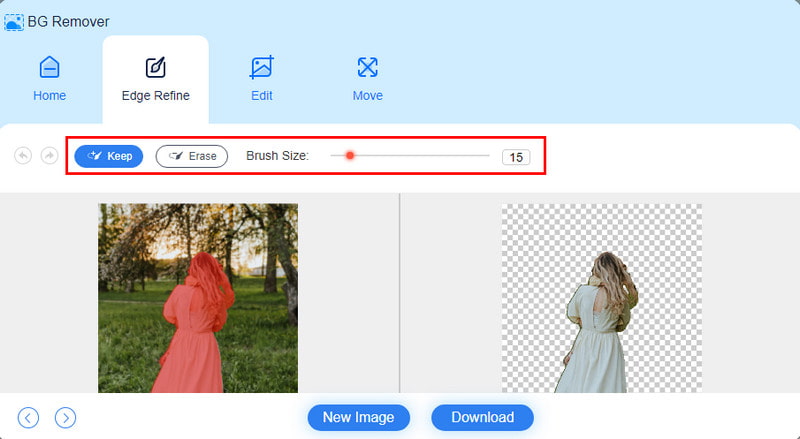
Optionally, you can go to Edit to change your photo with your desired color or another image background. Once ready, save the final output by hitting the Download button.

PROS
- Provides various ways to change your background.
- It is infused with AI technology to detect and remove the background from an image.
- Offers an easy-to-use and easy-to-understand user interface.
- Widely used editing tools, like crop, rotate, flip, etc., are available.
- No added watermark is included in the final output.
- 100% free to use.
CONS
- An internet connection is a must-have for it to work.
Part 2. Change Picture Background Online with Remove.bg
Another tool you can use to replace image background is the Remove.bg. It lets you remove photo backgrounds with people, products, animals, cars, and graphics. It allows you to change the background to a transparent, new backdrop using custom graphics, color, or even blur effects. What’s more, it integrates with some popular programs such as Photoshop, WooCommerce, Canva, and more. Now, get to know how this tool works below.
Firstly, search Remove.bg on your browser. Once you’ve accessed its official website, click the Upload Image option you’ll see.
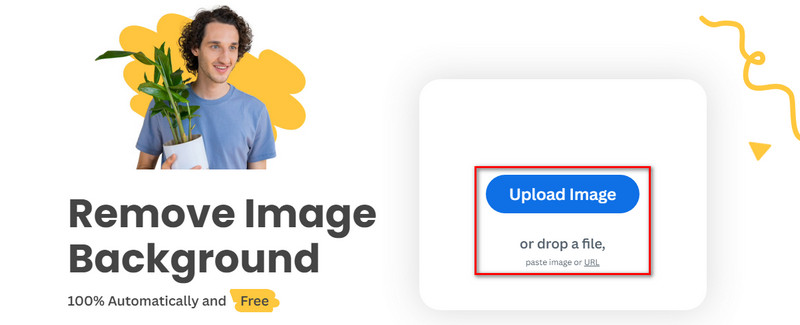
After uploading your photo, the program will process it and make it transparent. To change the background, click the Add background option.
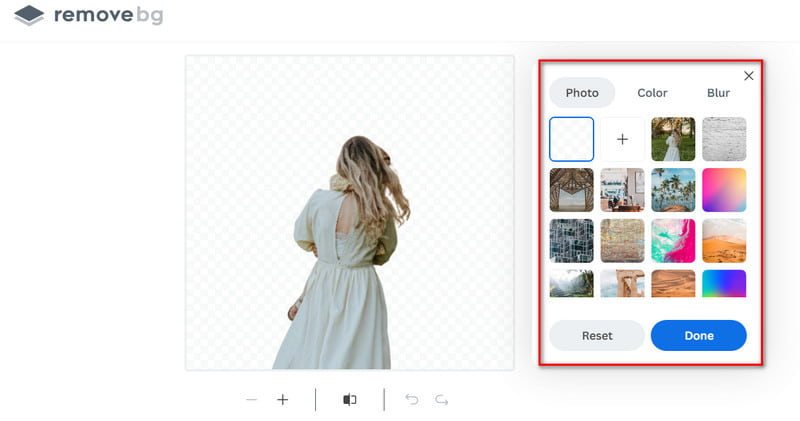
Once you’re satisfied, click Download or Download HD to save it on your device.
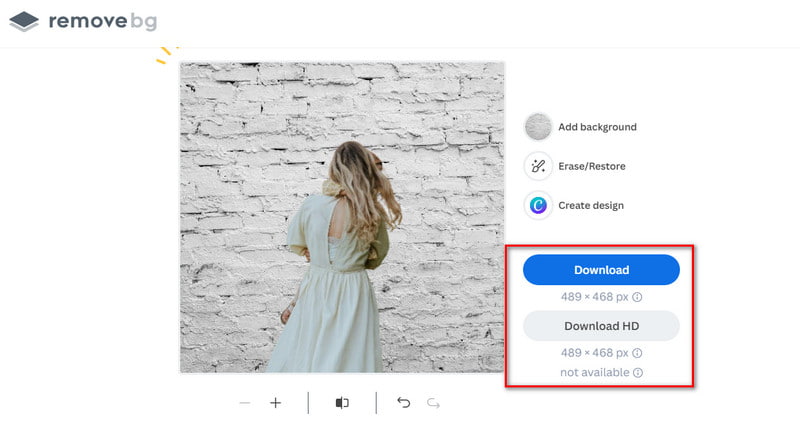
PROS
- Offers a fast and straightforward solution to remove background from images.
- Utilizes advanced artificial intelligence to detect and change background.
- Provides an intuitive user interface.
- Operates as a web-based tool without the need to download or install software.
CONS
- Limited editing options, unlike the other tools.
- It may offer free basic services, but higher-resolution downloads are part of a subscription model.
Part 3. Replace Background Image on Photoshop
The next tool you can try, and you might be familiar with it, is Photoshop. We cannot deny the fact the popularity of Photoshop as an image editing software. It also stands out when it comes to removing background from photos. As a matter of fact, there are different ways to remove the image backdrop from this tool. It has an automatic and manual method to erase the background. But here, we’ll discuss the automatic way and show you how to change it.
Launch the Adobe Photoshop software on your computer. Then, navigate to the File and select Open to upload your image. Then, access the Window tab and choose Layers.
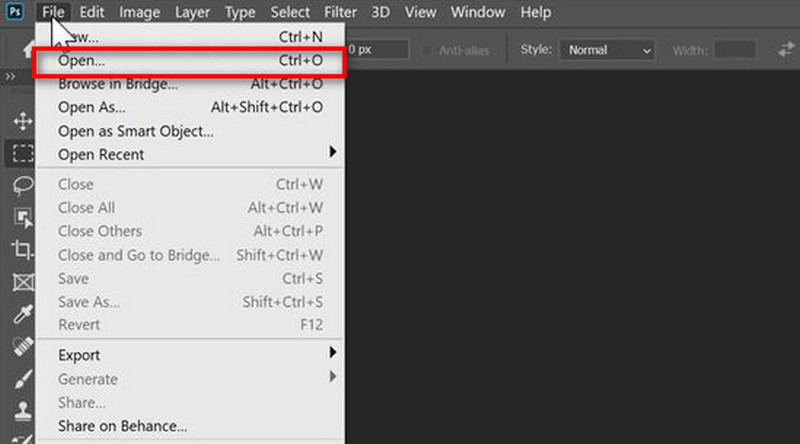
Use keyboard shortcuts such as Control + A (Windows) or Command + A (Mac) to select the entire image. Then, press Control/Command + C and Control/Command + V to duplicate a new layer.
Click the eye button to Hide the background layer under the Layer palette. Then, go to the Properties panel then click on Remove Background under Quick Actions.
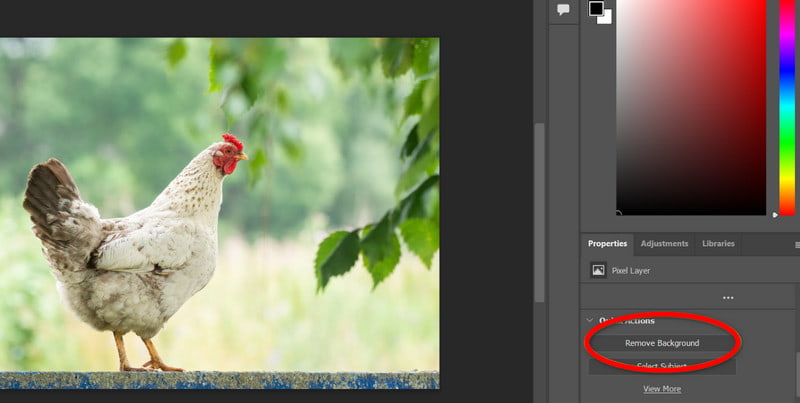
Now, click the Masks button and choose Select and Mask. Then, use the tools provided to soften or adjust the edges of the mask. Now, click the OK button.
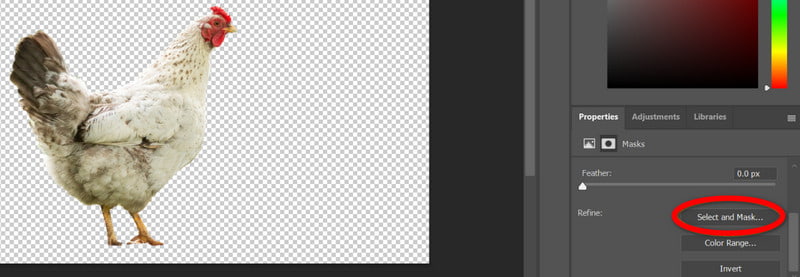
Next, add a new layer by clicking the plus sign at the bottom right part of the tool’s interface. Finally, insert your new background by copying and pasting it or by uploading the image directly.
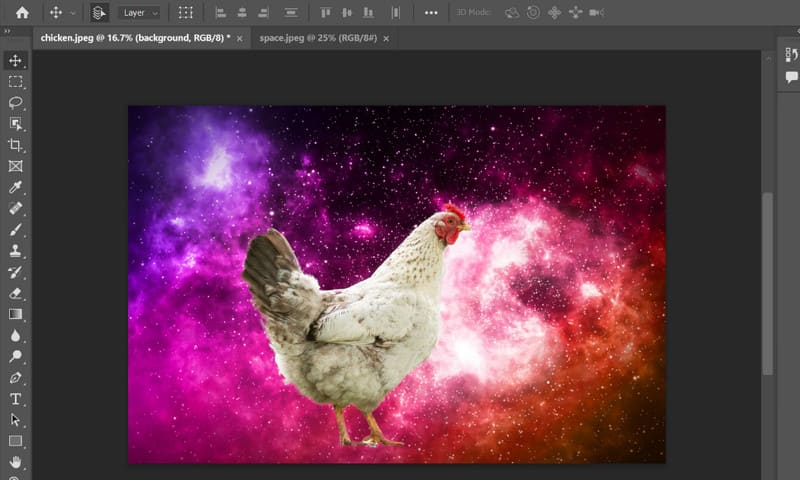
PROS
- Provides a comprehensive graphic design with tons of advanced tools.
- Offers creative and full control over the editing process.
- It is infused with various selection tools, like Magic Wand, Quick Selection, and more.
- Ensures a high-quality final output.
- The tool can be used offline or without an internet connection.
CONS
- Its extensive features come with a steep learning curve.
- It can be time-consuming to change the image background precisely.
- It can also be resource-intensive and requires a high-end computer system to run smoothly.
Part 4. Replace Background Image with Canva
One more tool to use to help you replace picture backgrounds is Canva. Despite being a robust graphic design app already, it continues to update to help people with their needs. Recently, it added a new feature where users can also remove backgrounds from their photos. It uses AI technology that can spot and automatically make the image backdrop transparent. Also, if you want to change using another background, Canva gives you an option to do so. Now, to change a background image in it, this is what you need to do:
Open the Canva website on your computer. Click the Create a design button at the upper-right corner of your current interface.
Choose the Import File option and select the desired photo. Then, click Edit Photo and proceed to select BG Remover.

Now, it will give you a transparent background. To change it to your desired backdrop, click the Use in a design button.
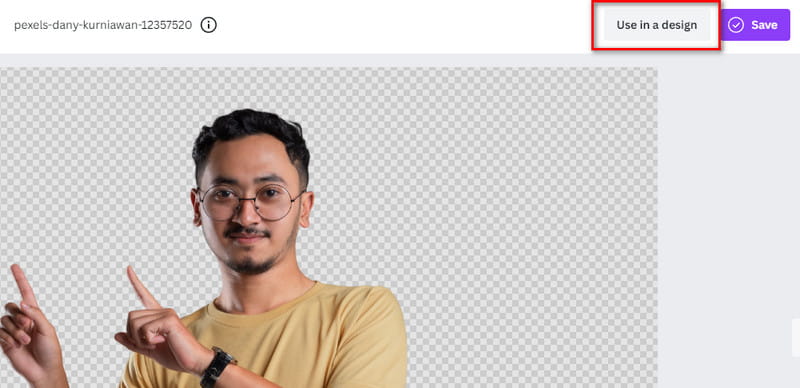
Finally, you can go to the Elements tab and choose a background. Or you can also upload an image to use as a background.
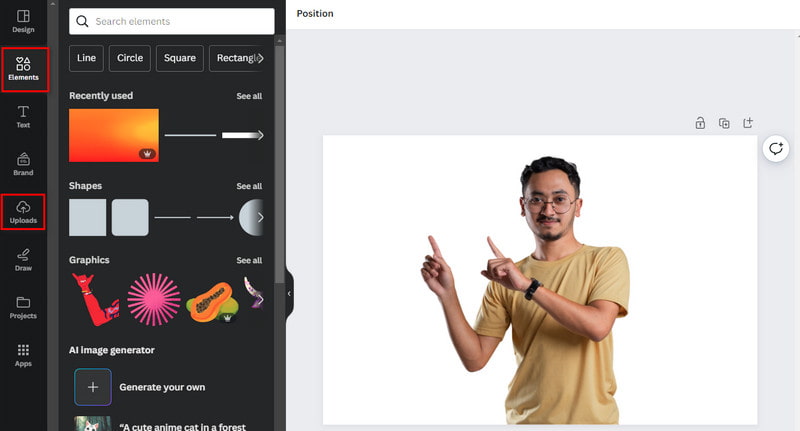
PROS
- Offers an easy way to remove and change the image background.
- Provides a user-friendly and simple-to-utilize interface.
- Various templates for different designs are readily available.
- It can be accessed on several platforms.
CONS
- BG Remover feature is only made available under the premium version.
- Some of the offered graphic elements are not free.
- Using and saving a payable template will add a watermark.
Part 5. How to Change Picture Background on iPhone
If you’re wondering if it’s possible to change the background of your image on an iPhone, well, yes. In fact, there are tons of apps available on the App Store to accomplish this task. One popular and user-friendly app to try is the Background Eraser. It lets you make your photo transparent in just one tap. Also, it offers other options to change your background, like colors, gradients, and stars. Now, here’s how to replace background of photo with it:
Head to the App Store on your iPhone and install Background Eraser: superimpose. Launch it afterward.
Tap the Image button at the upper left corner of the screen to add your photo. Then, head to the Magic option below. It will make your photo background transparent.
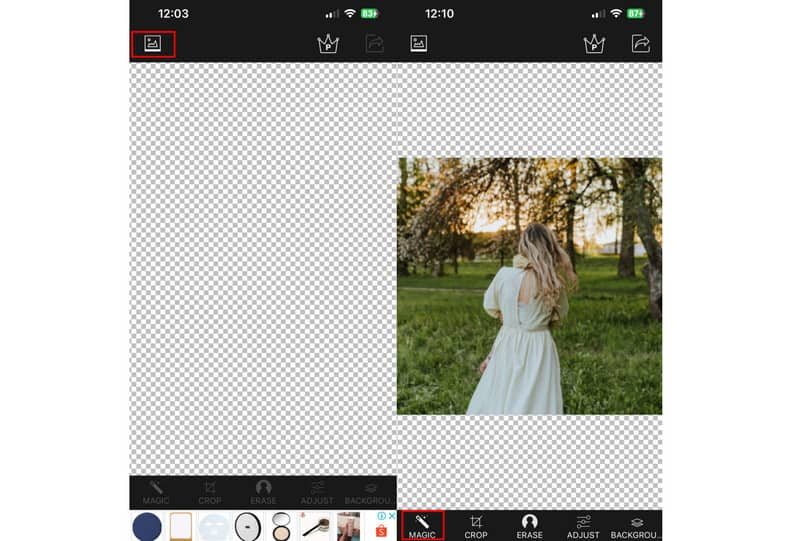
To choose another background for it, tap the Background tab at the lower right part. Finally, choose from Colors, Gradient, and Stars to change it.
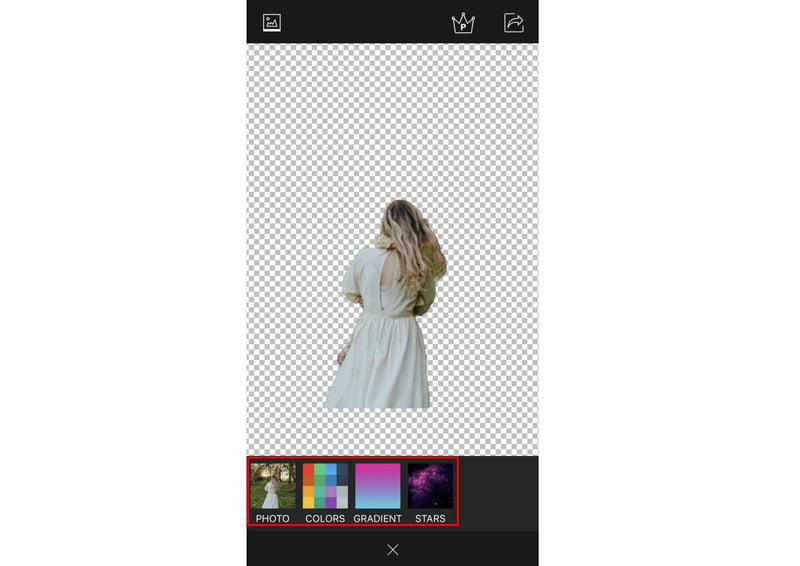
PROS
- It allows you to remove the background with one tap.
- Offers a straightforward and easy-to-use interface.
- It is also designed for quick editing of your photos.
CONS
- To save your image and access its features, you need to buy a pro version of it.
Part 6. FAQs About How to Change Background of Photo
What app can I use to change the background of a picture?
Many apps can help you change the background of your picture. Most of the tools mentioned above, like Canva, Photoshop, Background Eraser, etc., allow you to perform it. Now, suppose you want to change the image background online, and for free, MindOnMap Free Background Remover Online is the one.
How do you edit a picture and blur the background?
Using photo editing software or tools that offer a blur tool allows you to do it. One such tool mentioned here is the Remove.bg. Simply upload your photo, click Add Background, and go to the Blur option. Finally, toggle on the Blur background switch.
Is there a free way to change the photo background?
Of course, yes! Several online tools can help you do it. But the most reliable one to use is MindOnMap Free Background Remover Online. It lets you change your background to transparent, solid colors or images 100% free.
Conclusion
All things considered, it’s easier to change the background of a photo now. Among the tools mentioned above, one tool that stands out the most. It is the MindOnMap Free Background Remover Online. It offers a straightforward way to replace the backdrop of your photo. So whether you’re a beginner or professional, you can definitely use it!










