Google Drawings Reviews - Details, Pros & Cons, and Features
A canvas for ideas and thoughts is what everyone needs to brainstorm, collaborate, visualize processes, and many more. That is what Google Drawings are developed for. Google Drawings is not a well-known program by Google. People would only use Docs, Slides, and Sheets. Google Drawings does not grab people’s attention, but they can be very creative with this program.
Indeed, Google Drawings is not the forefront app of Google’s productivity tools. Yet, there is more to this program than meets the eye. If you are curious about this tool, we will discuss and review it in detail. Therefore, it is about time to appreciate its drawing prowess and features. You can find them below and see what Google Drawings app can potentially do.
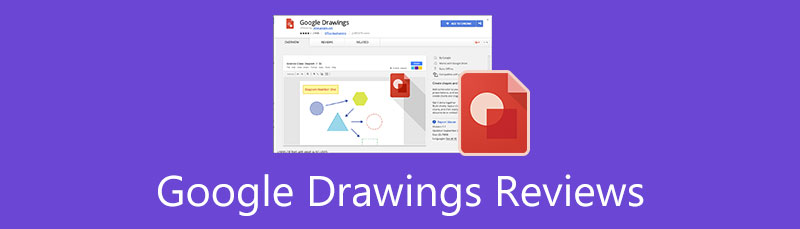
- Part 1. Google Drawings Reviews
- Part 2. How to Use Google Drawings
- Part 3. Best Google Drawings Alternative: MindOnMap
- Part 4. Comparison of Drawings
- Part 5. FAQs About Google Drawings
As one main writer of MindOnMap's editorial team, I always provide real and verified information in my posts. Here are what I usually do before writing:
- After selecting the topic about reviewing Google Drawings, I always do a lot of research on Google and in forums to list the software that users care about the most.
- Then I use Google Drawings and subscribe to it. And then I spend hours or even days testing it from its main features to analyze it based on my experience.
- As to the review blog of Google Drawings, I test it from even more aspects, ensuring the review to be accurate and comprehensive.
- Also, I look through users' comments on Google Drawings to make my review more objective.
Part 1. Google Drawings Reviews
What is Google Drawings
Google Drawings is one of the learning productivity tools offered by Google. It is a canvas that allows you to draw various diagrams, insert shapes, texts, content, and even link videos and websites. Using this program, you can generate flowcharts, concept maps, mind maps, charts, storyboards, and other diagram-related drawings. The program is most beneficial for students and educators. Whatever subject you are studying, be it Math, Social Studies, English/Language Arts, Science, etc., this visual board program is of great help.
Furthermore, the program is collaborative; anyone can access it only works online. Also, it does not mean Google powers it, only Google Chrome can use this program. You can access the tool using any browser, provided you have a Google account. Overall, Google Drawings is an excellent tool if you are looking for a completely free diagramming program.
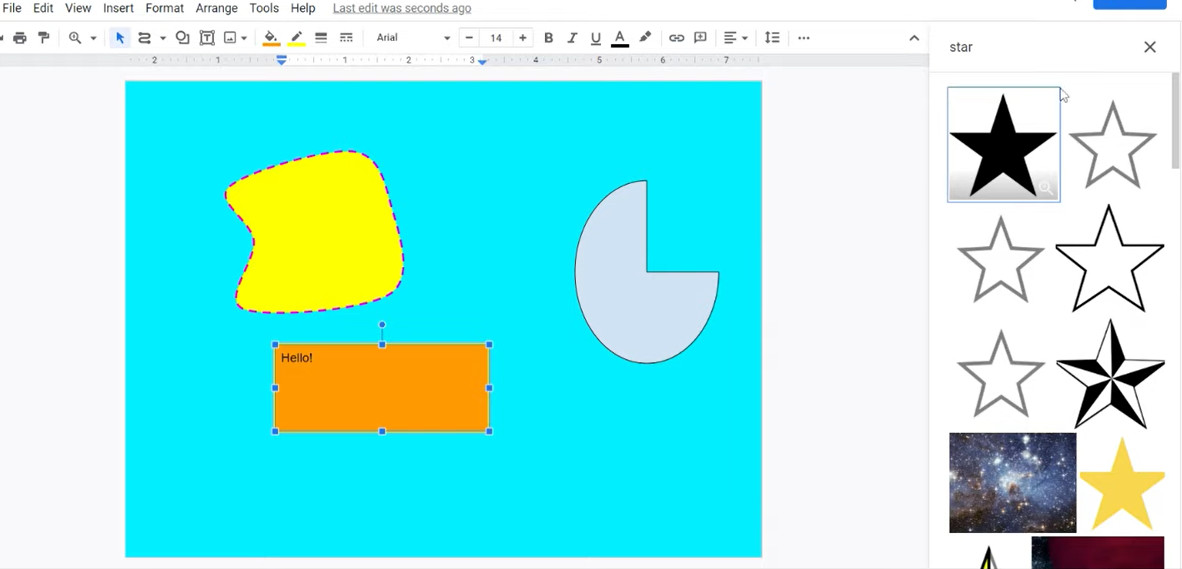
Features of Google Drawings
Everything you heard about Google Drawings might be confirmed here because we will list and discuss Google Drawings’ features. Explore these features as you go on with this post.
Collaborative Interface
Google Drawings may serve as a collaborative whiteboard where many users can express their ideas on one canvas. Collaborators can attach Post-It notes when adding comments or sharing their thoughts with others. You can do all these using Google Drawing’s fonts, shapes, and image search for pins.
This feature knows no space and time since it is a visual office wall for you and your teams. It can also be coupled with Hangouts for a live chat or conversation. Any revisions, suggestions, or comments, can be entertained.
Intuitive and Easy to Use
Because of its simple design interface, it is easy to get used to its functionalities and interface. Even users with no initial experience can get the hang of it quickly. In addition, its larger screen or canvas makes editing drawings or tables much more manageable. On top of that, the program is compatible with almost all major browsers and on any device. The tool may function without any problem.
Now, if you are looking for an initial introduction via tutorial or help desk, it provides several pages of step-by-step directions. These are important, especially for the adaptations in Google Drawings.
No class limitations
Educators teaching in a large number of classes do not have to worry about the limitation of the number of students who can join. There is no set number of individuals who can use it. In other words, there is just no size limit for this program.
Various customization options
Customizing charts, diagrams, or mind maps is quick and easy. That is due to the program’s various customization options. You can change the font style, shape, color, alignment, arrangement, and more. Furthermore, the program enables you to insert images and links for additional information or emphasis. There is also a Word Art feature for a quick generation of stylish text.
Google Drawings Pros & Cons
Now, let us evaluate the advantages and disadvantages of using Google Drawings. This way, you can weigh your options on whether you will use it regularly or look for another program.
PROS
- Real-time collaboration feature.
- Create mind maps, concept maps, graphs, charts, etc.
- Edit text, font color, shape, arrangement, and more.
- There is no limitation to the number of individuals who can use it.
- Accessible on almost all devices and internet browsers.
- Straightforward and clean user interface.
- Suitable for educators and students.
- Insert snaps, pictures, and links.
- Design infographics and make custom graphics.
CONS
- It has a limited number of templates.
- There is no breakdown of the information Google collects.
- The privacy policy is just protective for students.
- You cannot search for pictures offline.
Google Drawings Templates
Although Google Drawings is not a full-blown image editor, you can use its templates to help you design your diagrams quickly. These templates are also helpful when you are not naturally a designer. The tool offers diagram templates, including Grid, Hierarchy, Timeline, Process, Relationship, and Cycle.
The best part is they are highly customizable. Users can adjust the color according to their requirements. Then the template will automatically change accordingly. Moreover, you can alter the levels and areas for these diagrams and cycles. There is just so much you can do with Google Drawings.
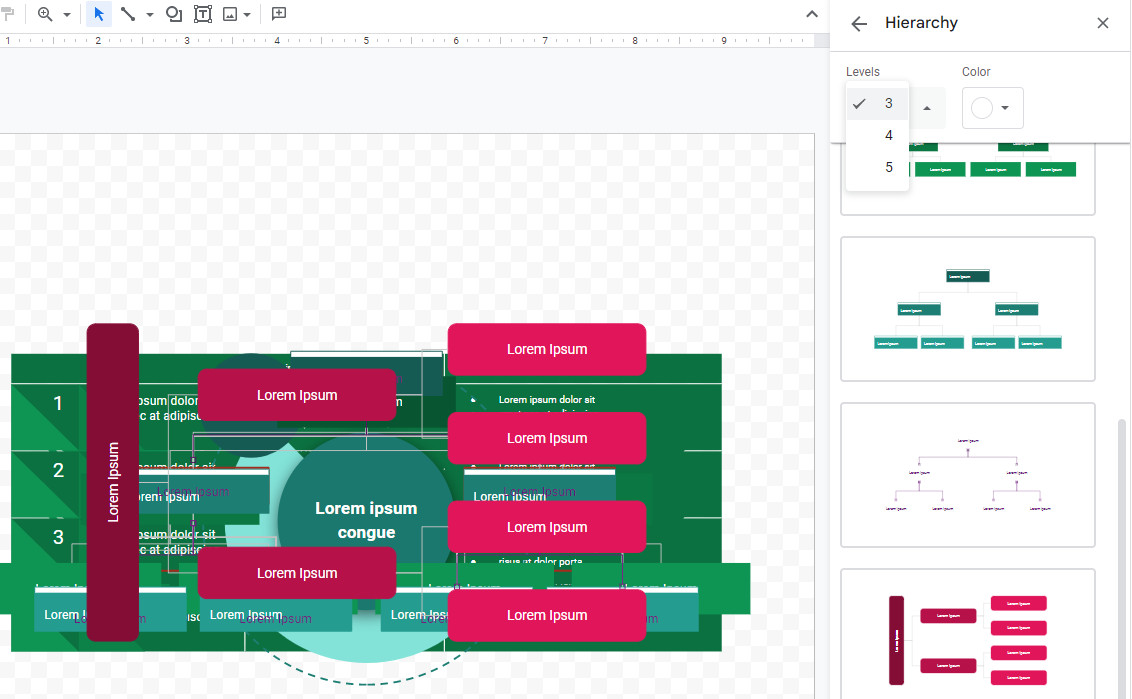
Part 2. How to Use Google Drawings
At this point, let us learn the basics of Google Drawings. In this quick tutorial, you can change the Google Drawings background color, and add text boxes, images, lines, and shapes. Also, you will be able to change the elements’ borders, colors, size, rotation, position, etc. Learn how to draw on Google Drawings by reading the steps below.
Directly access the program using an available browser on your computer. Then, type in drawings.google.com on your browser’s address bar.
Once you get to the program, you will see a transparent white background. To change the Google Drawings background color, right-click on the board and choose Background. You can select between Solid and Gradient colors for your background.
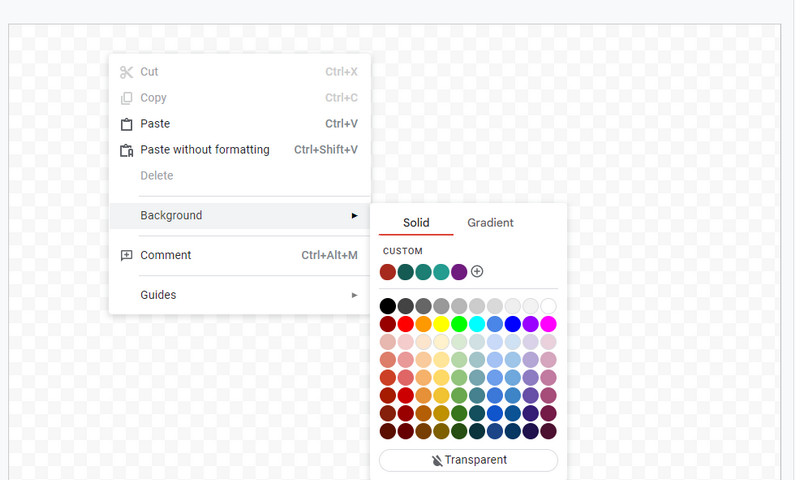
Now, let us head on to the Toolbar of Google Drawings. You have options for adjusting Line, Shape, Text box, and Images. Select your desired line or add text boxes, and images. Then use your mouse to resize or draw your preferred shapes. Right after, you may change the element's color by selecting the shape. More options will appear on the toolbar. You should be able to change the border and fill color.
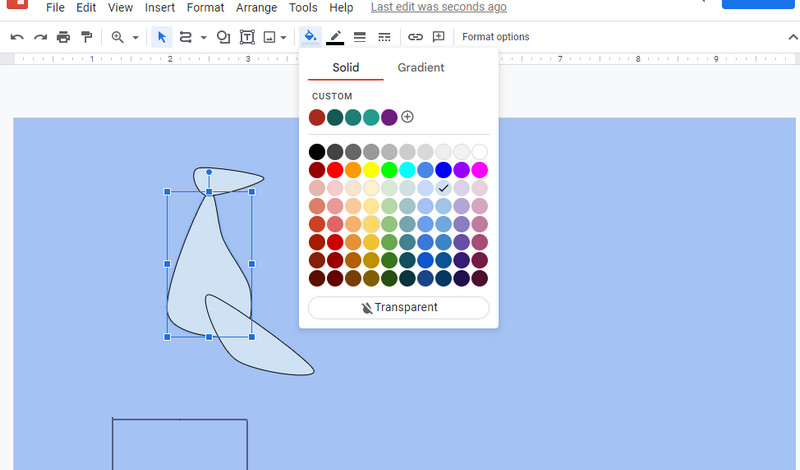
To search for Google images, go to the Image option and choose Search the web. A Google search engine will appear on the right of your screen. Search for your desired images or element by typing keywords.
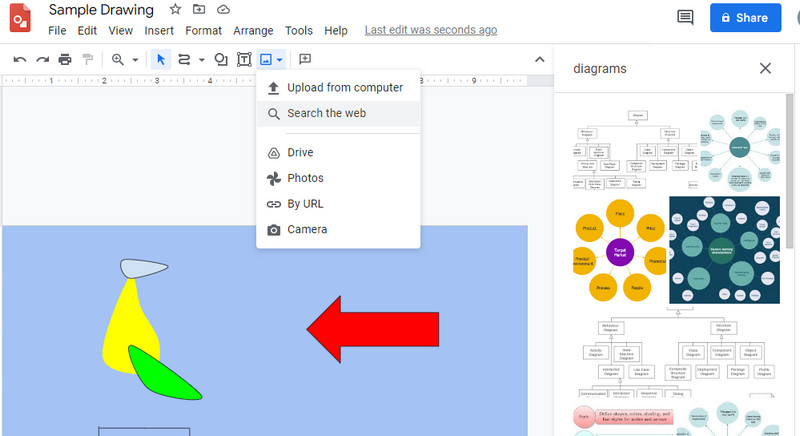
If you wish to adjust Google Drawings opacity, right-click on the element and hit Format options. Then, you can adjust transparency under the Adjustments option.
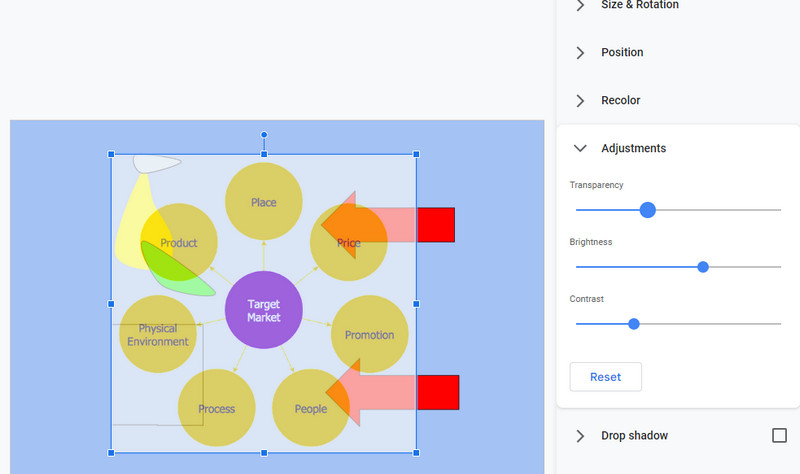
You can also access the diagram templates and add them to your board. Simply navigate to Insert > Diagram. After that, templates will appear on the interface. From here, you can insert a Google Drawings flowchart.
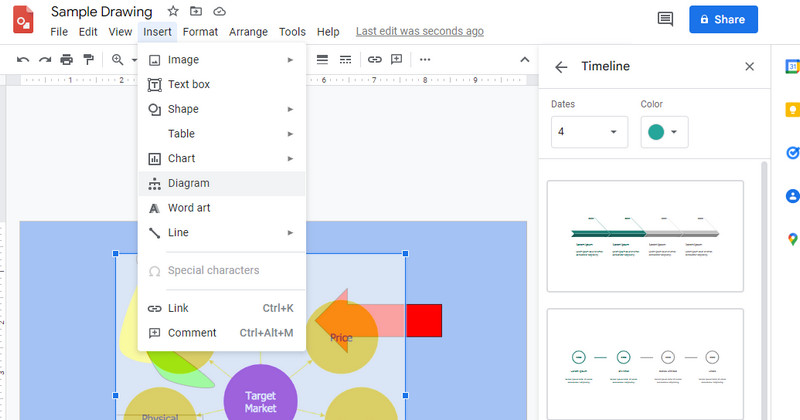
When you are done, open the File menu. Hover your mouse over the Download option and select a file format. Then, your Google Drawings project will be downloaded according to the format selected. By learning the steps in this Google Drawing tutorial, you should be ready to make your diagram.

Part 3. Best Google Drawings Alternative: MindOnMap
For a dedicated mind mapping and diagramming program, look no further than MindOnMap. This tool is an excellent alternative to Google Drawings since it works online, so you will not have to download anything on your device. Likewise, it comes with templates and themes to style your diagrams and charts. Aside from that, it also has a straightforward interface, allowing users to navigate the program quickly.
This program enables you to insert images, icons, and figures. In addition, you can adjust the properties of your maps and charts. When necessary, you can change the background color for the overall appearance of your work.
Secure Download
Secure Download
Further Reading
Part 4. Comparison of Drawings
There are similar programs to MindOnMap and Google Drawings. It turned out all of them are capable of making creative diagrams. But, let us compare them according to some important aspects. Here is a Google Drawings vs. Lucidchart vs. MindOnMap vs. Vision comparison chart.
| Tools | Pricing | Platform | Ease of Use | Templates |
| Google Drawings | Free | Web | Easy to use | Supported |
| MindOnMap | Free | Web | Easy to use | Supported |
| Lucidchart | Free trial/Paid | Web | Take a little while to get used to it | Supported |
| Visio | Paid | Web and desktop | Best for advanced users | Supported |
Part 5. FAQs About Google Drawings
Which is better, Google Drawings vs. Visio?
The answer may depend on the user’s needs. If you want a free program that is accessible, you can stick with Google Drawings. Yet, if you are into a professional program, Visio is for you.
Is Google Drawings free?
Yes. This program is completely free, and there are no limitations at all.
Can I use Google Drawings offline?
You can only use the program without access to the internet when you enable the Make available offline option.
Conclusion
Like any other drawing program, the possibilities and potentials of Google Drawings are worth exploring. This program powered by Google comes with bells and whistles that a paid program possesses. Therefore, we reviewed it in detail. What is more, you can opt for the MindOnMap program when looking for an excellent tool to create charts and diagrams online for free.











