Introduction to GIMP Photo Editor for Removing Background
When you think of photo editing software, GIMP might come up with your list. It has been a longtime open-source tool that has captured many artists, photographers, and designers. Removing backgrounds for transparent frames is a common task for this app, too. And so, if you have just encountered GIMP but have no idea about it, you are in the right place. In this comprehensive review, we will delve into the details of the tool. Also, we’ll guide you how to remove background from a picture in GIMP. Now, let’s dive into it!
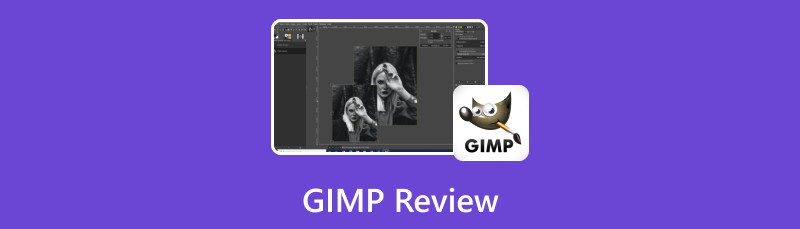
- Part 1. What is GIMP
- Part 2. Key Features of GIMP
- Part 3. Pros and Cons of GIMP
- Part 4. How to Use GIMP to Make Background Transparent
- Part 5. Best Alternative to Try
- Part 6. FAQs About GIMP
As one main writer of MindOnMap's editorial team, I always provide real and verified information in my posts. Here are what I usually do before writing:
- After selecting the topic about reviewing GIMP, I always do a lot of research on Google and in forums to list the software that users care about the most.
- Then I use GIMP and subscribe to it. And then I spend hours or even days testing it from its main features to analyze it based on my experience.
- As to the review blog of GIMP, I test it from even more aspects, ensuring the review to be accurate and comprehensive.
- Also, I look through users' comments on GIMP to make my review more objective.
Part 1. What is GIMP
GNU Image Manipulation Program, or GIMP for short, is one of the famous open-source image editors. Many use it as an alternative to Adobe’s photo editing tool–Photoshop. The main reason users choose it is because it is free and it has powerful tools like Photoshop. With that, we also consider GIMP as our top choice for the best free image editing software. It is a handy computer program that enables you to edit photos without the need to subscribe or pay any cost. Apart from that, you can even cut images from the background with GIMP and much more.
As of now, the tool is developed by a community of volunteers, and it’s still in its constant development stage. They ensure that any glitches get fixed immediately. Hence, it indeed stands out as a free picture editor, outshining many paid software.
Part 2. Key Features of GIMP
After learning about GIMP, you might want to know the key features of it. It is good for a reason, and it is much more than a photo editor. How? Take a look at the offered features below that we have also tried upon using GIMP.
Wide Array Supported File Formats
GIMP supports extensive file formats. It includes popular ones like JPEG, PNG, GIF, and TIFF. It also includes specialized formats like multi-resolution Windows icon files. Also, the architecture allows for format extension through plugins.
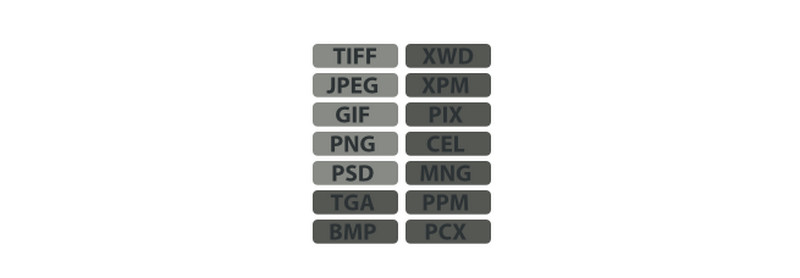
Customizable Interface
GIMP offers customizable environments for various tasks. It allows you to adjust the view and behavior according to your preferences. You can modify widget themes, change colors, adjust widget spacings, and resize icons.
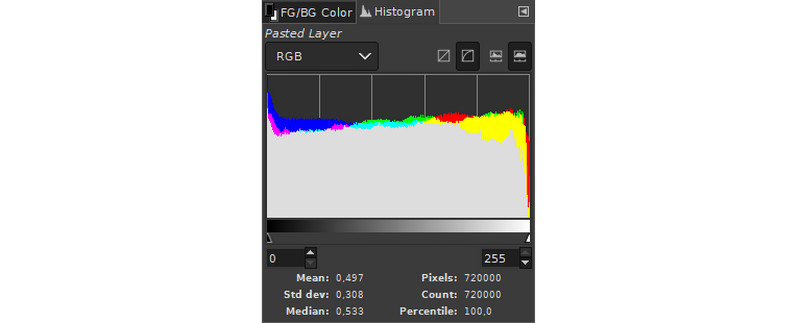
Advanced Manipulation Tools
GIMP also provides various essential tools for efficient image manipulation. It includes an editable layer and channel panels. Plus, there’s a versatile free transform feature with options for rotation, flipping, scaling, and more. In fact, it also offers advanced selection and masking tools for accurate background removal.
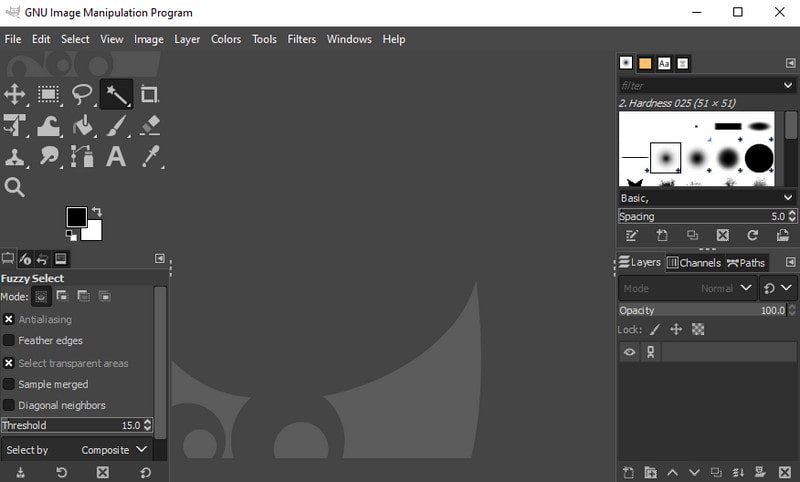
Different Painting Tools
One more thing, GIMP offers various painting tools. You can use some essential sketch tools like brushes, airbrushes, clone tools, and pencils. A gradient editor and blending tool enhance the color presentation. What’s more, the software provides a custom brush option for creating personalized brush presets.
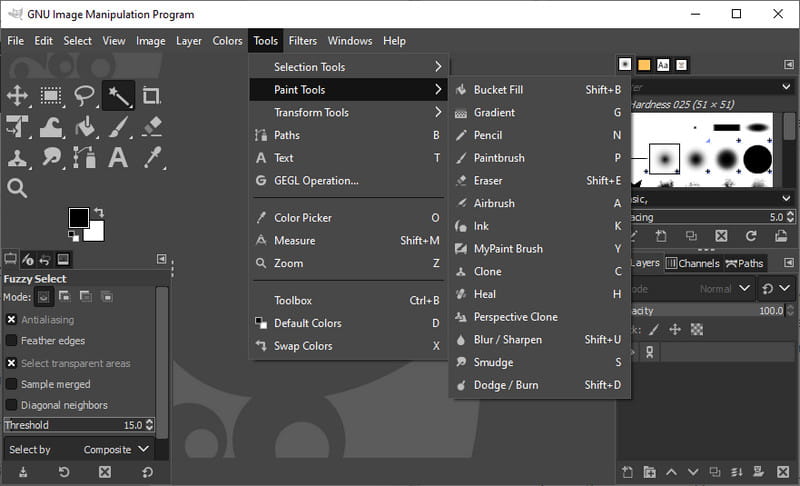
System Compatibility
Another commendable feature of GIMP is its compatibility with various platforms. It works well with the following:
◆ Microsoft Windows (7 or newer)
◆ macOS (10.12 or newer)
◆ Linux/GNU
◆ Sun OpenSolaris
◆ FreeBSD
The listed above are some of the many capabilities GIMP can offer. As you try the tool, you’ll learn more about its valuable features. To acquire a complete knowledge of the tool, it is vital to know its pros and cons.
Part 3. Pros and Cons of GIMP
As we tested the tool, there are notable advantages and disadvantages of using GIMP. Let’s take a look at our evaluation.
PROS
- Accessible to everyone as it is free and open-source.
- Ideal for handling professional-level photo editing tasks, like removing background.
- Easy to extend and expand to work with various tasks.
- Packed with image editing and manipulation tools.
CONS
- Fewer output format file options.
- The interface is cluttered and outdated.
- Unable to access raw camera files without using a third-party application.
Given these pros and cons, we can say that this is the best graphic software that you can use for free. Now, if you want to know how this program works in removing the image background, move on to the next part. From there, learn how to save images with transparent backgrounds in GIMP.
Part 4. How to Use GIMP to Make Background Transparent
GIMP provides different ways to make an image background transparent. But there, we’ll only use the Fuzzy Select tool. It is an option that enables you to select a resembling set of sample pixels within a local image area. The tool is effective for images with a clear color contrast between the foreground and background. Yet, if your photo has similar colors for both the background and main subject, this method may not be suitable. For now, let’s go ahead and learn how to delete the background of an image in GIMP:
Open the installed GIMP software on your computer. Head to the File tab and click Open to import the image in the tool.
Go to the layer and right-click to choose the Add Alpha Channel from the options that will appear. It will ensure that you can delete your layer with transparency.
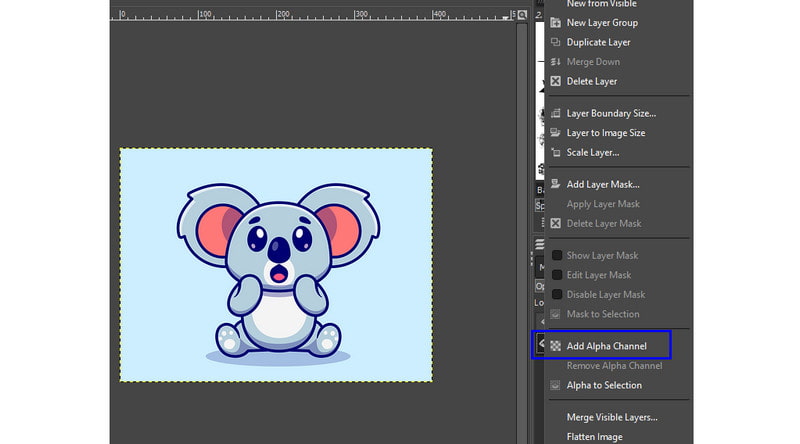
From the toolbox, click the Fuzzy Select tool. Ensure that Antialiasing, Feather edges, and Draw mask are checked.
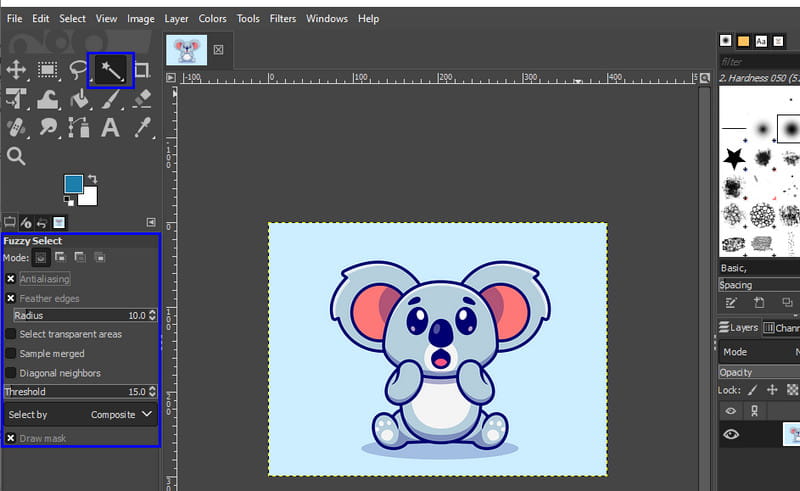
Now, click the image background section you want to delete. Hold down the click and drag the mouse to your picture. Then, you’ll find a mask drawn to your photo.
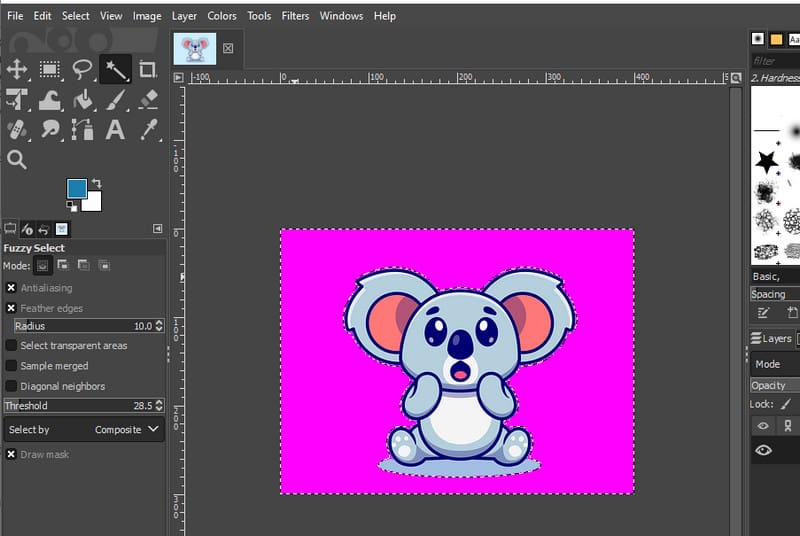
The color selection displays the chosen selection. Once you’re satisfied, press the Delete key, and you’ll have a transparent version of your image. Go to File > Save As to export the photo.
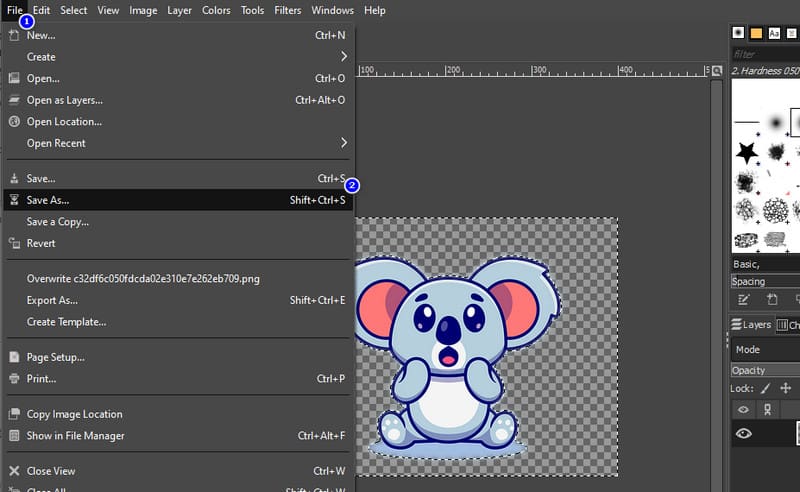
Part 5. Best Alternative to Make Transparent Background
Are you looking for an alternative to GIMP in making the image transparent background? MindOnMap Free Background Remover Online can help you with that. With it, you don’t need to install any software to remove the background. It is accessible online and can be used on various web browsers. The tool lets you make transparent backgrounds automatically with its AI technology. Also, if you aren’t satisfied with its result, you can choose which part from the image background you want to remove. Apart from that, it enables you to change your backdrop using the provided solid colors or upload an image. There are also available basic editing tools you can use, including rotating, cropping, flipping and so on. Finally, all of these are for free and with no added background to the final output.
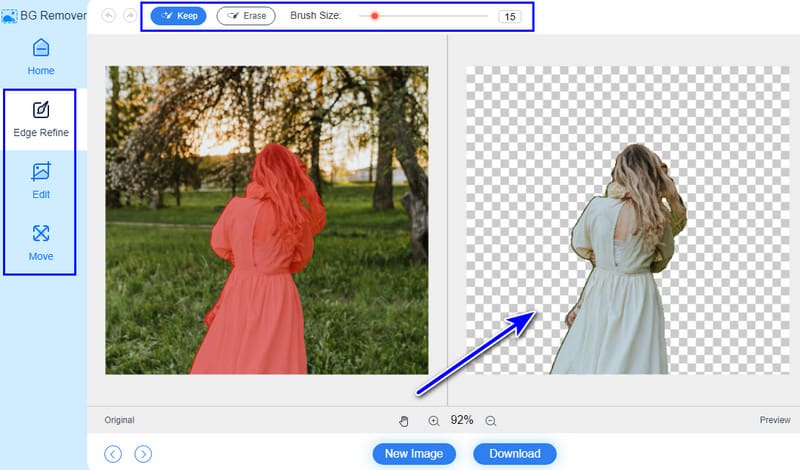
Part 6. FAQs About GIMP
Is GIMP as good as Photoshop?
GIMP is a powerful graphic editing tool and a viable alternative to Photoshop for many users. But compared to Photoshop, GIMP contains fewer features and functionality. Thus, it is less powerful. However, the preference between the two depends on individual needs and preferences.
Why is GIMP free?
GIMP is free because it is an open-source software developed by a community of volunteers. They contribute their time and skills without charge. They aligned with the open-source philosophy of making software accessible to everyone.
Does GIMP have AI?
GIMP does not have built-in AI capabilities. There may be plugins or external tools that leverage AI for certain tasks. Yet, GIMP itself does not inherently incorporate artificial intelligence.
Conclusion
By now, you have gained enough information about GIMP. Thus, it will be easier for you to decide whether to remove background from image using GIMP. Yet, if you want a simple and less complicated tool for this task, there’s a tool that we recommend. It is none other than MindOnMap Free Background Remover Online. The tool is straightforward and free. That’s why whatever user you may be, you’ll enjoy using it!











