How to Create ER Diagram in Draw.io with Complete Guidelines
The ER or Entity-Relationship diagram is needed if you want to show the properties and their connections within a database. It is beneficial because it helps to manage, fix, and redevelop the database of the business or organization. On the other hand, people not related to the field of business can also use the ER diagram, for this kind of diagram can help them identify the connection of the items, people, locations, events, and other concepts.
Moving forward, since you want to know how to make an ER diagram in Draw.io, you should read this entire article. We will fill you with bunches of helpful information and essential guidelines that will lead you to create an effective ER diagram in the most accessible way.
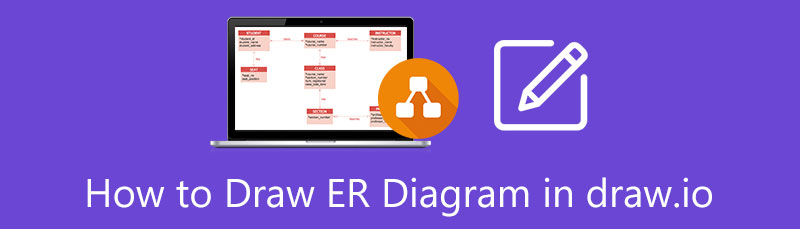
- Part 1. The Most Recommended Way to Make ER Diagram
- Part 2. Step-by-Step Tutorial in Making an ER Diagram in Draw.io
- Part 3. Comparability of the Two ER Diagram Makers
- Part 4. FAQs about ER Diagram
Part 1. The Most Recommended Way to Make ER Diagram
Before you learn the proper navigation of the Draw.io tool, this article would like to immediately inform you about the most recommended tool to use for this task, which is non-other than the MindOnMap. This is because when it comes to creating diagrams and flowcharts, MindOnMap is one of the best. It is a free mind mapping tool that you can in almost any device that uses a web browser. In addition, this maker will let you experience a hassle-free experience when making an ER diagram template alternative to Draw.io. It is because MindOnMap has a straightforward interface that any user can navigate. So yeah, even a non-experienced user can easily use it.
What else? MindOnMap is infused with numerous outstanding elements such as icons, shapes, colors, font styles, etc. Moreover, it comes with cloud storage, wherein you can keep your project illustrations all free! You will love the simplicity yet potency of this diagram maker, so without further ado, let’s see and learn how you can use it in creating ER diagram.
Secure Download
Secure Download
Visit the main page of MindOnMap,and initially hit the Login button for you to create an account using your email.
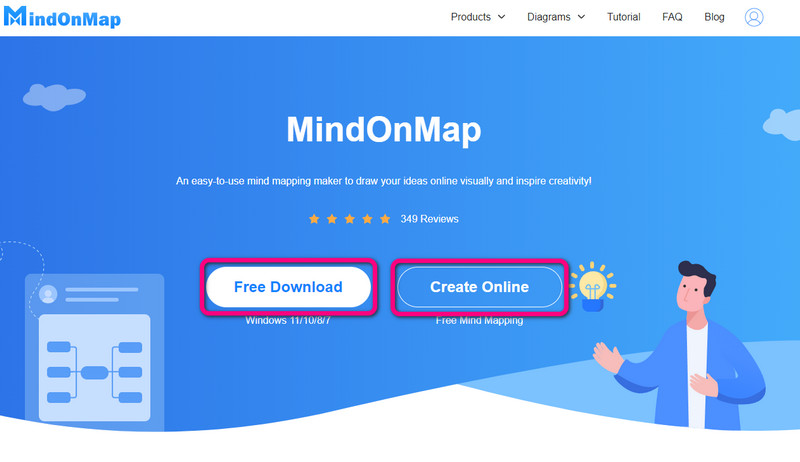
Next to that is the selection of templates. Once successfully logged in, the tool will bring you to the next page, where you need to be in the NEW option to select the template. Note that you can choose one from the recommended themed selection.
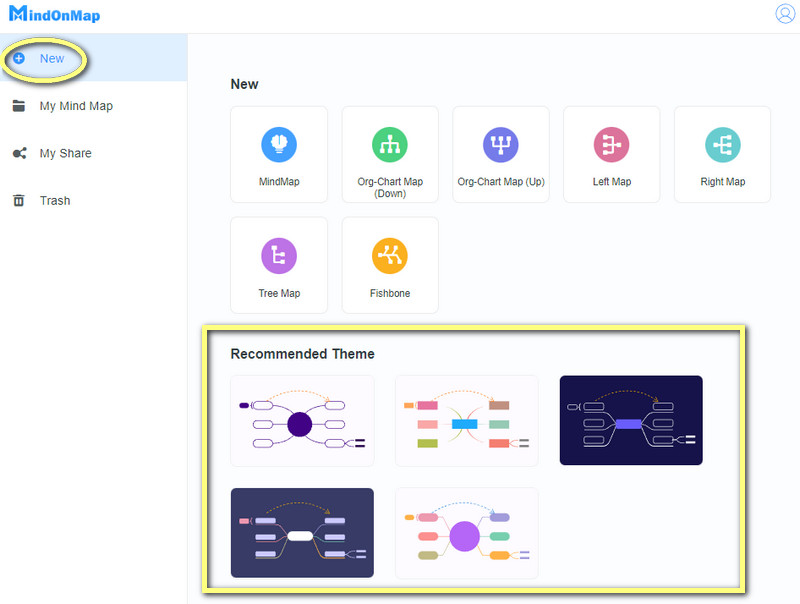
When you reach the main canvas, it’s time to begin the ER diagram. Feel free to add more nodes by following the shortcut keys in the templates. Otherwise, click the Hotkeys icon at the bottom of the interface to see the rest of the shortcut buttons. Then, start to customize it by following the customization steps below.
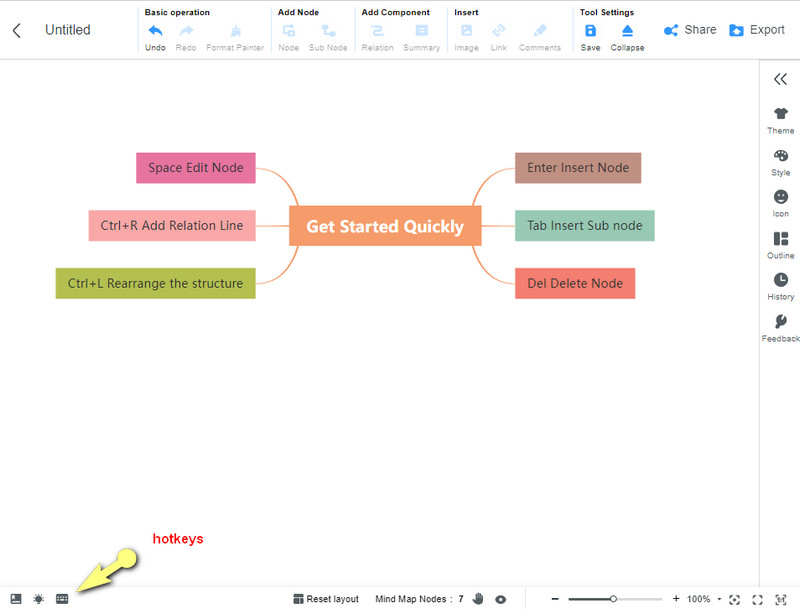
Modify the shapes. ER diagram has its own standards and fundamentals to follow, especially with the shapes you use in it. Therefore to modify the shapes of the nodes, go to the Menu and select the Styles selection to see the shapes option.
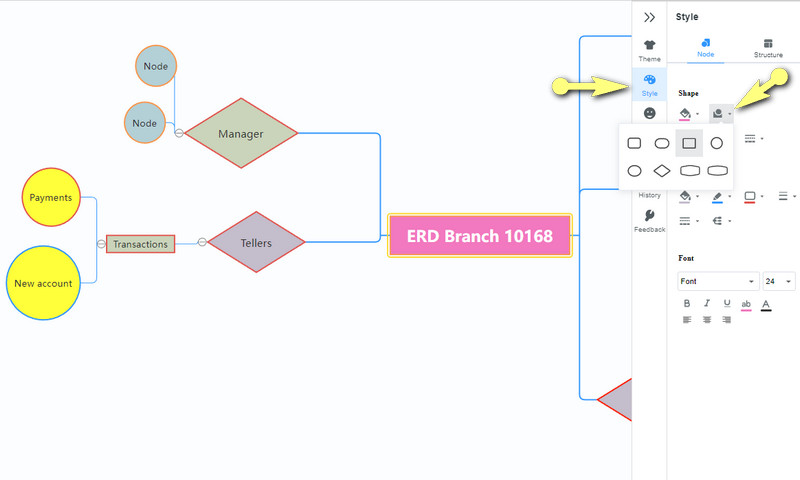
Customize the background. Please add some background to your ER diagram. To do so, move from Styles into Theme and go for the Backdrop selection. Choose whether from the grid texture of the plain colors you want.
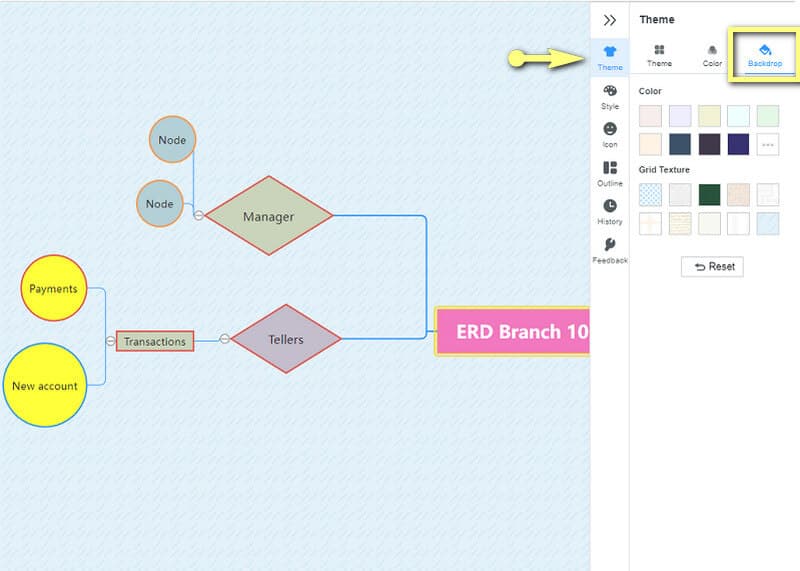
Finally, if you're all done with your ER diagram, click the CTRL+S on your keyboard to store the diagram in the cloud. Otherwise, if you want to keep it on your device, hit the Export button and choose the proper file format for you.
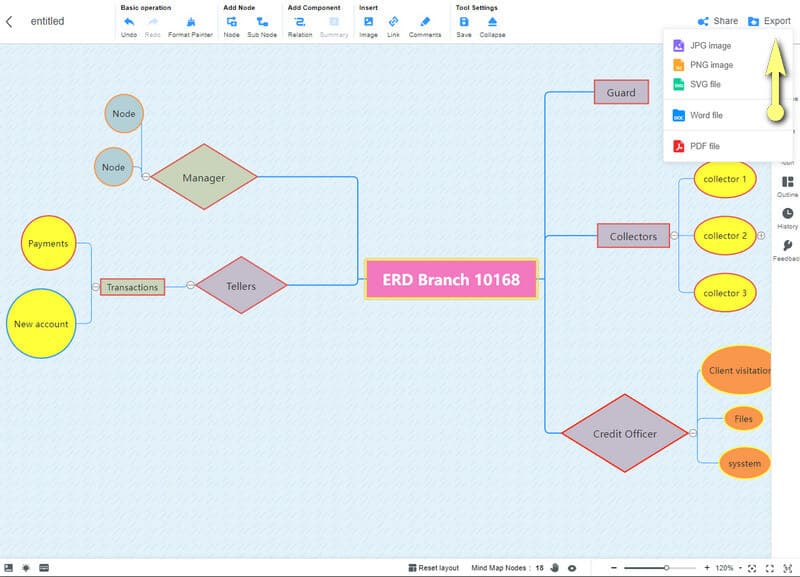
Part 2. Step-by-Step Tutorial in Making an ER Diagram in Draw.io
Indeed Draw.io is one of the best online ER diagramming tools today. It has many shapes, selections, and graphics that help you create an effective ER diagram. In addition, Draw.io lets you customize different illustrations, including ones in wireframes, engineering, and even in software development, for it has ready-made templates. For this reason, you can save your time in creating project illustrations. Making an ER diagram with this online tool is indeed a good idea because it comes with many options and settings in its interface. Therefore, please see the complete guidelines below to see how this diagram maker can work for you to achieve a comprehensive ER diagram.
How to Draw ER Diagram in Draw.io
Initially, launch your web browser, and get into the main page of Draw.io. Before proceeding to the navigation, a pop-up window will appear where you can choose storage for your ER diagram. As you can see, multiple selections are available. If you want to use the tool’s collaboration feature, choose the drive storage.
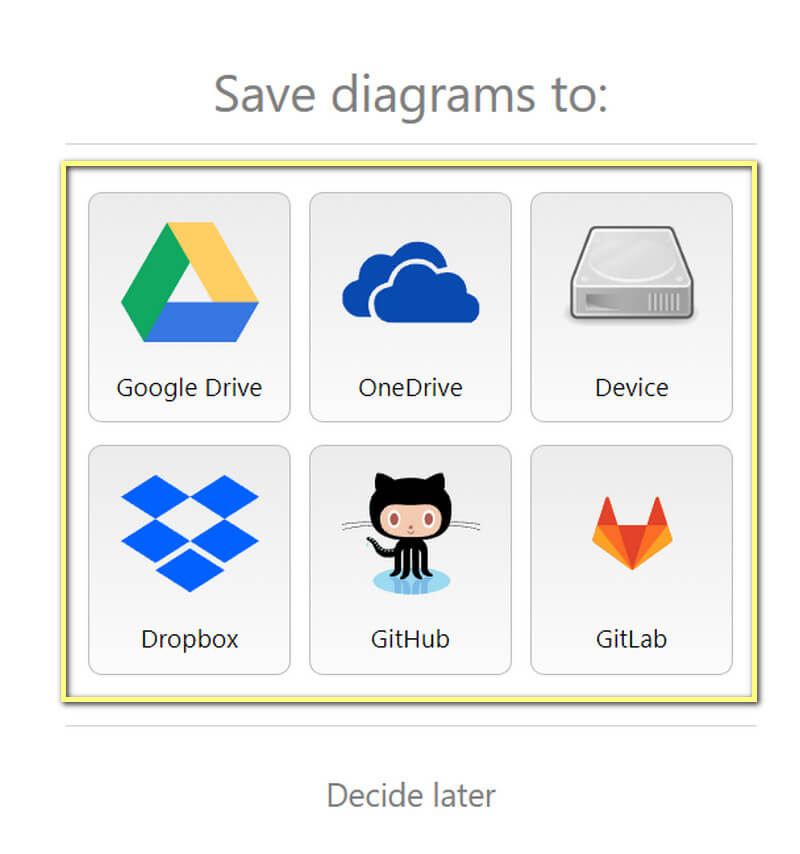
Once you get the main interface, click the Plus crop down button located above the canvas, and choose the Templates selection. And then, a new popped-up window will appear where the multiple templates are. From there, go to the Flowcharts option, and choose the one that fits the ER diagram you plan to create. After choosing, click the Create tab.

If, just in case you chose your Device as your storage, you will need to choose a folder for your diagram after clicking the Create button. After that, you can start working on the diagram template. Label the nodes of your ER diagram with the information you have prepared. Also, to modify the template's arrangement, you can click the Panel icon and navigate freely.
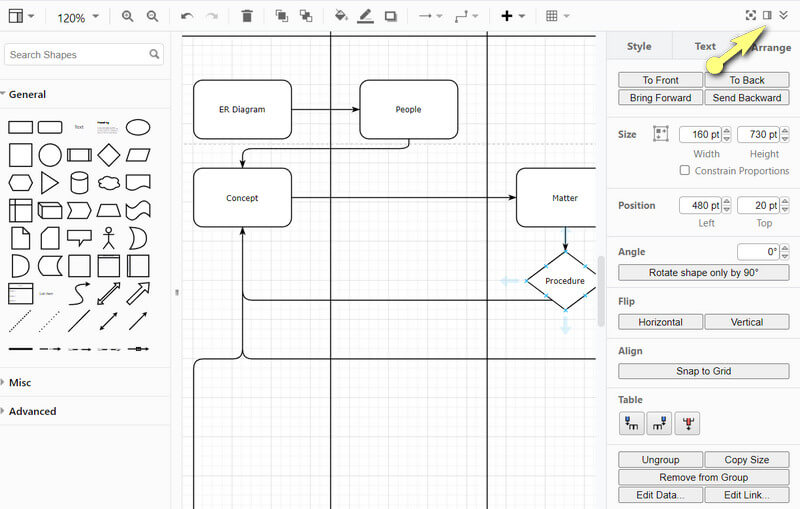
Now, if you want to add an extra flavor to your diagram, move to the Style in the panel. Now click the shape or node you want to fill the color, then choose among the color selections available. Note that every change you apply in your diagram is saved automatically.
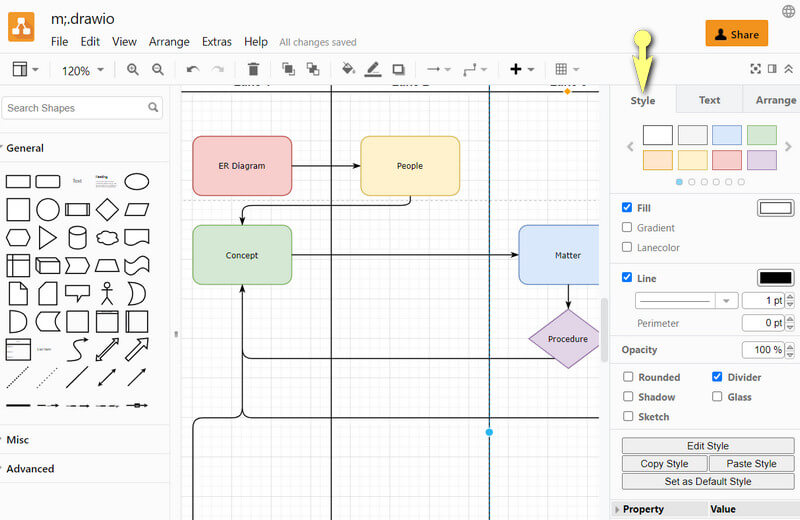
Further Reading
Part 3. Comparability of the Two ER Diagram Makers
MindOnMap and Draw.io are genuinely impressive in creating an ER diagram. However, these two have their differences when it comes to their attribute. So to see those, please look at the comparison table below.
| Attributes | MindOnMap | Draw.io |
| Image Feature | Available | No |
| Collaboration Feature | Available | Available (available for online storages) |
| Supported Formats | PDF, JPG, Word, SVG, PNG. | XML file, Vector image, HTML, Bitmap image. |
| Ready-to-use Templates | Available | Available |
| Ability to import online templates | No | Available |
Part 4. FAQs about ER Diagram
What are the three essential elements of the ER diagram?
The three essential elements of ER diagram are Entity, Relationship, and Attribute.
Can I make an ER diagram using Paint?
Yes. Paint comes with various shapes that are needed to represent the ER diagram.
Does making ER diagram consume time?
Creating an ER diagram will only be timely if you need to add numerous elements to it. Preparing the information ahead of time will lessen the making time.
Conclusion
There are other choices aside from Draw.io when it comes to making ER diagrams. But the alternative we introduce to you in this article is one of the best, and it is worth the try! So, get your browser ready now, and use the MindOnMap immediately!










