Project Planning In Visio: Steps to Create A Plan For Your Project
When doing a project, there are just things that are beyond our control. Therefore, it is vital to have a plan to track and control the stages of a project. Moreover, you can identify and address the issues in advance and land an excellent execution at the end of the project. With it, you will be able to highlight significant points, discuss results, conclusion and formulate recommendations for the betterment of the project.
Getting an application dedicated to helping you create a comprehensive project plan is crucial. Undoubtedly, Microsoft Visio is an excellent tool for creating visual graphs and illustrations like a project plan. You can refer to the tutorial below to learn how to create a project plan in Visio and use an alternative to make a project plan.
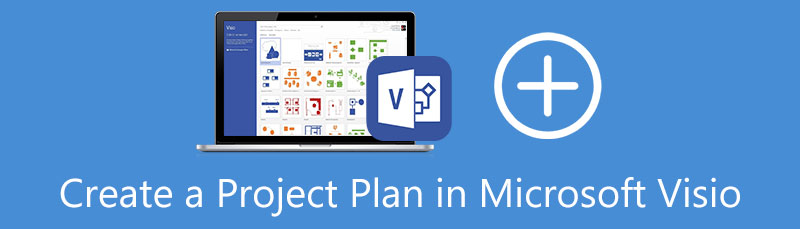
- Part 1. How to Create a Project Plan With The Best Alternative To Visio
- Part 2. How to Create a Project Plan In Visio
- Part 3. FAQs About Project Plan
Part 1. How to Create a Project Plan With The Best Alternative To Visio
The first and finest tool for developing a project plan is MindOnMap. The program will help you achieve decent and straightforward diagrams and flowcharts using just a browser. There is no need for you to install the program when making a project plan. It has the necessary figures, shapes, elements, and customization options for designing your diagrams.
Moreover, you can label or add text to the elements quickly. Plus, you can modify the text to your desired outcome. Aside from that, icons like a priority, progress, flag, and symbol may be infused to indicate special signs. Take a look at the simplified tutorial below.
Secure Download
Secure Download
Key Features:
◆ Extensive collection of icons and figures.
◆ Customize diagrams with themes.
◆ Change background to solid background or texture.
◆ Modify shapes, branches, and fonts.
◆ Export diagrams to different document and image formats.
Before anything else, open any browser on your computer and browse the program’s website by typing its link on the address bar. After that, you should enter the program’s main interface. From here, click the Create Your Mind Map to begin.
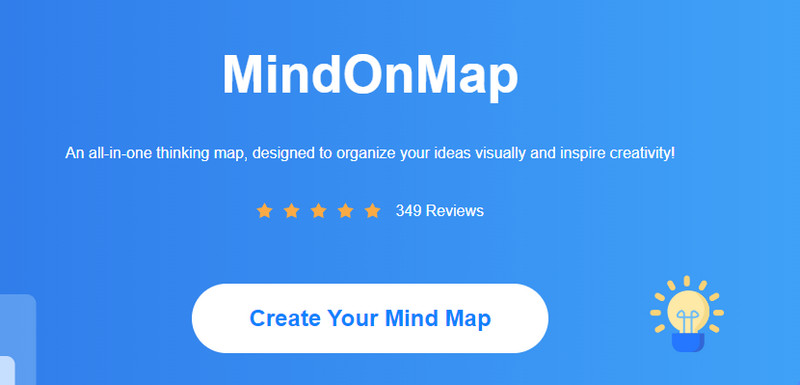
Select a layout from the dashboard to enter the editing window panel. Then, add nodes or branches based on the number of tasks to be carried out.
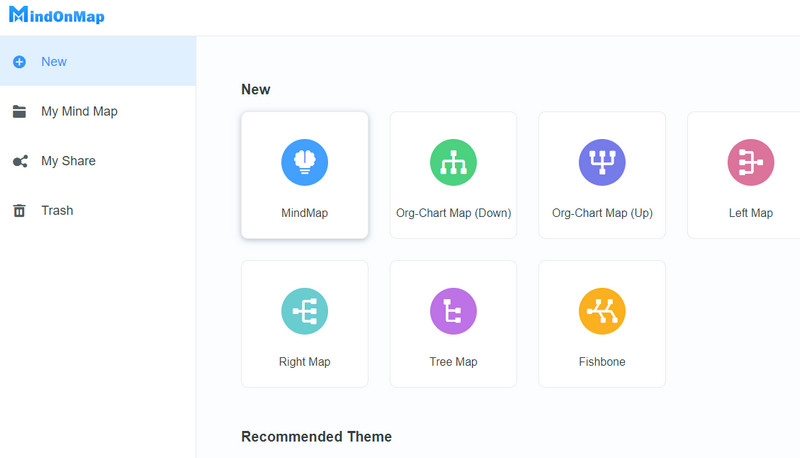
Right after, go to the Style menu on the right-side toolbar. Then, modify the shapes, branches, and font styles according to your desired appearance. If the diagram grows, you can easily navigate to every node using the Outline feature.
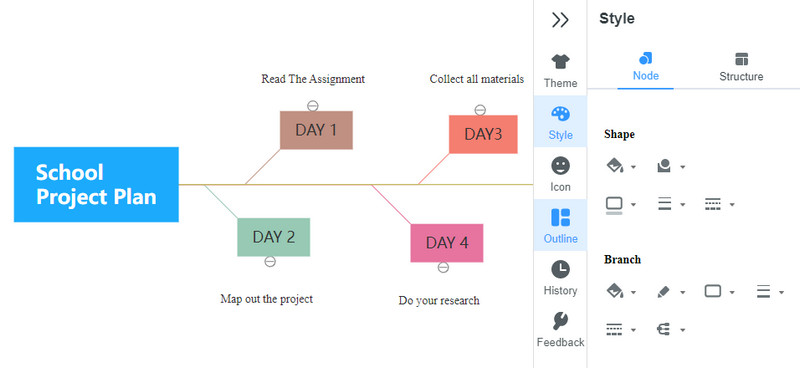
Next, double-click the node and key in the text you want to add to label them. It is a best practice to use color-coding to categorize the tasks.

This time, select a theme to change the whole look and feel of the diagram. You can also set a solid background or use the grid texture background available.
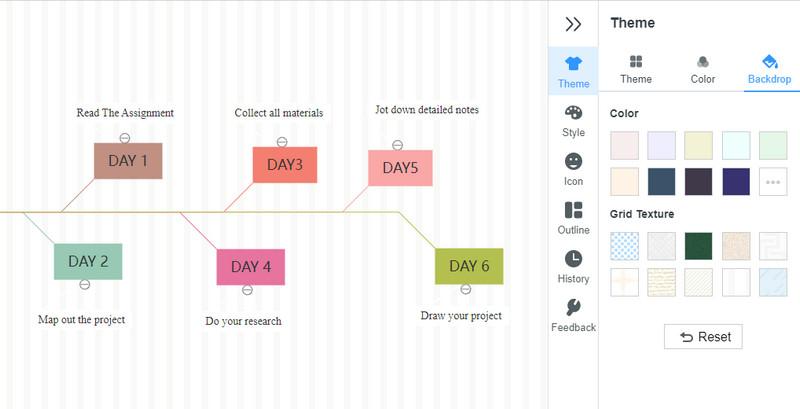
Once you are done, you can let others view your work by clicking the Share button in the upper right portion of the interface. Simply copy and share the link with your target viewer.
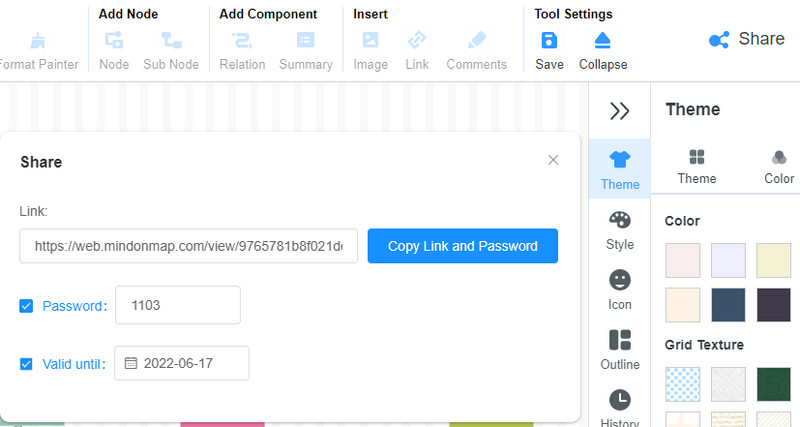
Finally, hit Export and select an appropriate format to save your work. Or you can save it for future editing. That is it! You have just made a project plan in Visio alternative.
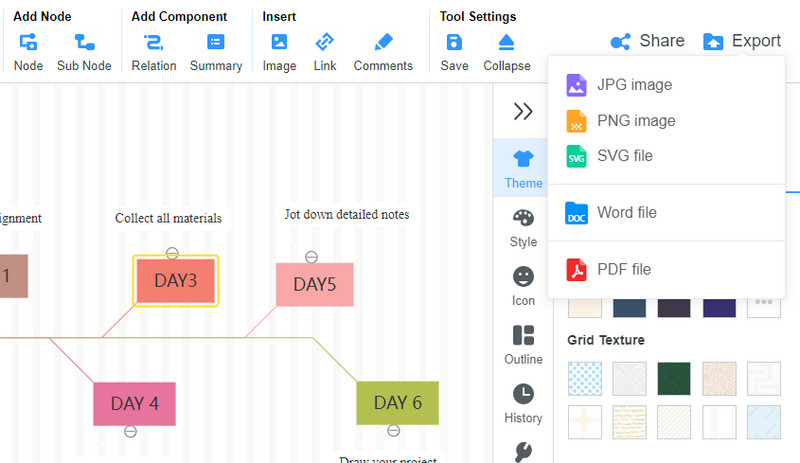
Part 2. How to Create a Project Plan In Visio
Using Visio, you can create formal documentation or a plan for your project. It has a well-laid interface to help you finish your tasks quickly. Moreover, Visio has the essential stencils, shapes, and symbols for you to create various flowcharts and diagrams. Equally important, you can utilize the timeline shape where you can add project events, milestones, intervals, and markers. Not to mention, you can choose from three timeline styles, including Cylindrical, Block, and Line styles. You can also create a Visio project plan template to your liking.
Here is a step-by-step process on how to create a project plan in Visio:
Acquire and install the app on your computer. After successfully installing the app, open it, and you will see the program's main window. Open a new blank document.
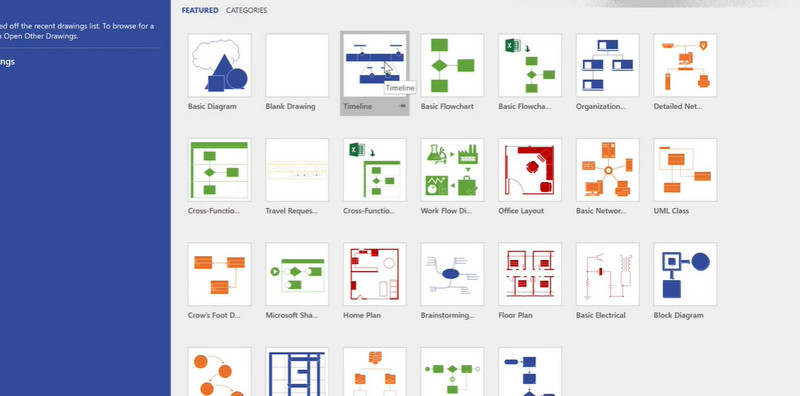
Open the Timeline Shapes and drag the timeline style you wish to edit to the canvas. Following that, you must configure the timeline’s language, calendar, start and end date formats, etc. Hit OK to confirm the settings.
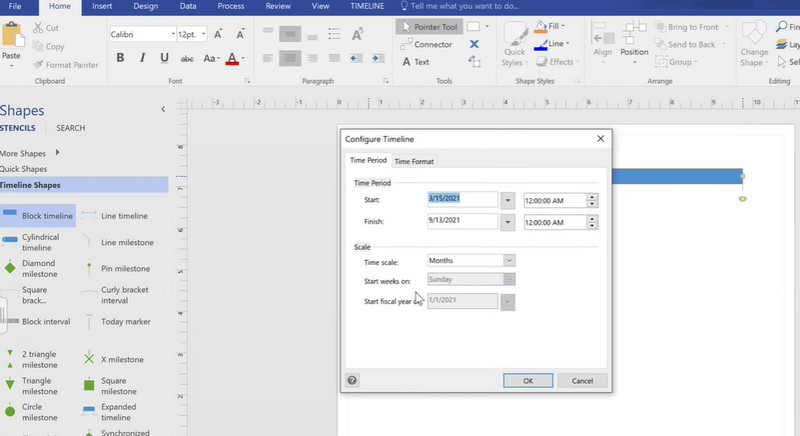
After that, you can add milestones. There are different styles, including line milestones, diagram milestones, pin milestones, triangle milestones, and many more.
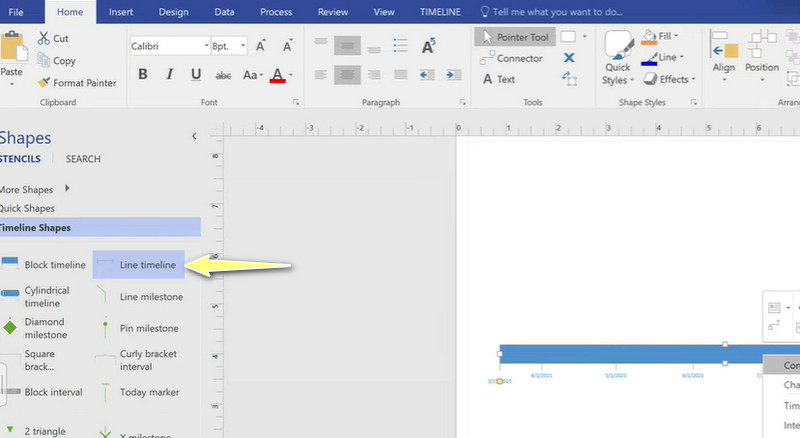
Next, insert the details you wish to insert. When you click on the dates, a dialog box will appear for you to modify. Smash the OK button to save the changes.
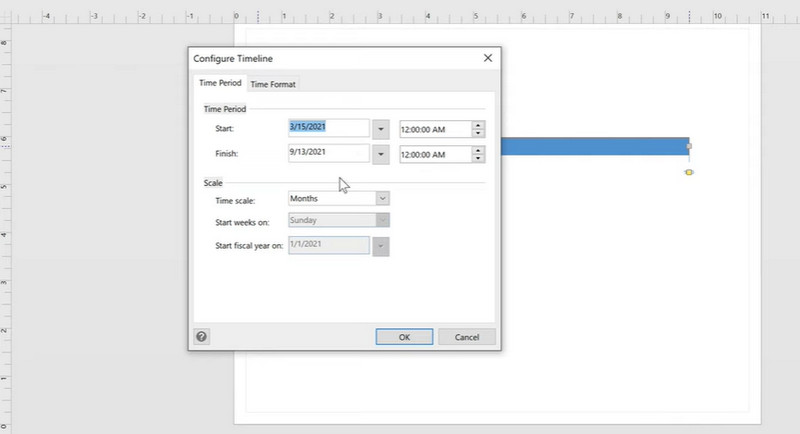
After that, insert other details to make it comprehensive. You can insert intervals as you like. You can get them from the Shapes panel.
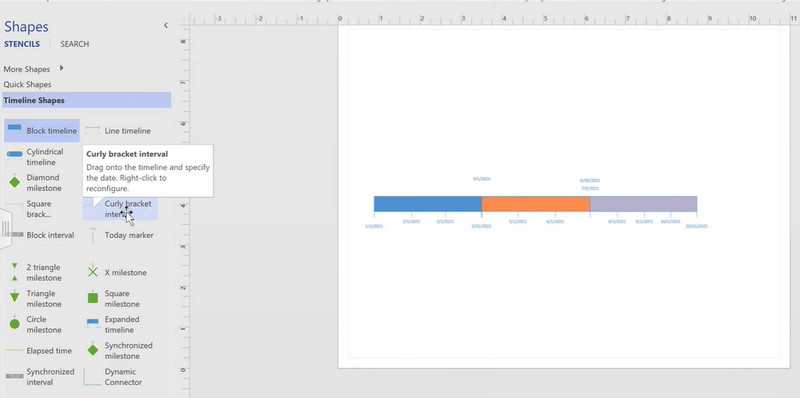
To personalize your project plan, go to the Design and select a theme that is suitable for your desired appearance.
Finally, save your work by going to the File menu and hitting Export. From here, you will see different formats. Simply select the appropriate format for your needs.
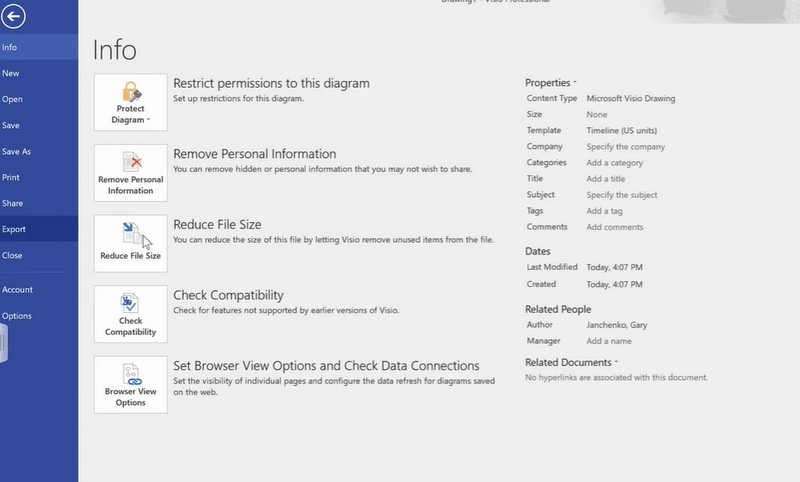
Further Reading
Part 3. FAQs About Project Plan
Where is the project plan used for?
Before creating a project plan, it is essential to know where you want to use the project plan for. The primary purpose of a project plan is to visualize the entire project. By then, you will be able to formulate a strategy from beginning to end of the project.
What are the essential things to include in a project plan?
First things first. You need to learn the elements for a successful project plan. It is good to establish project scope and metrics. Determine the stakeholders and deliverables. Also, it would help if you were assigning tasks and deadlines. Finally, gather feedback and apply revisions to the project as necessary.
What are the essential tips for creating project plans?
To make great project plans, you can refer to other project plans for inspiration. Also, when doing the plan, it would be beneficial to get your team involved. As the cliche goes, 'Two heads are better than one.' Lastly, do not try to be a perfectionist. This mindset might hold up the project from the get-go.
Conclusion
Learning how to create a project plan in Visio is not that complicated. It might feel overwhelming, but you will get the hang of it after several practice sessions. Meanwhile, you may find Visio expensive or challenging to learn at first. In this case, you could switch to a more straightforward tool such as MindOnMap. You will be able to create decent diagrams with various customization tools.










