Tutorial Guide How to Make an Org Chart in Word | Step-By-Step
As each person in a company has a role, the organization must know every person's responsibilities and duties. That is defined through an organizational chart. It is also a way to communicate with the right people by learning their organizational roles. An org chart depicts the roles of individuals and their relationship with each other.
If you plan to update your org chart or it is your first to create, you bumped into the right page to read. Below, we will discuss how you can create an org chart in Word. Additionally, you will learn about the best Word alternative for making organizational charts.
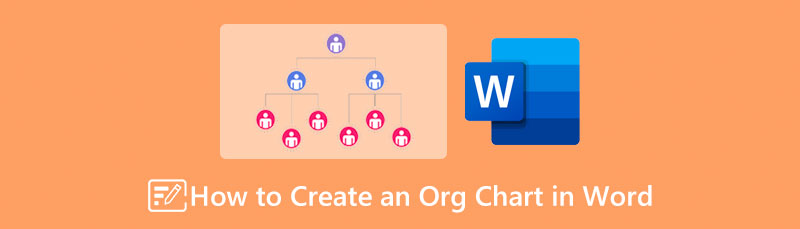
- Part 1. Guide How to Make an Org Chart in Word
- Part 2. How to Make an Org Chart with Excellent Word Alternative
- Part 3. FAQs About Creating Org Chart in Word
Part 1. Guide How to Make an Org Chart in Word
Besides being a text processor, Microsoft Word is also helpful in creating illustrations, including org charts. You can do it using this tool manually or automatically. By the manual method, we mean using the built-in shapes library in the tool to build an org chart in Word. Optionally, you can opt to create from a template with the help of the SmartArt feature. This feature offers various templates covering different categories.
These categories include list, matrix, relationship, pyramid, hierarchy, cycle, and process. Not to mention, you may easily personalize these templates using pre-made designs available in the program. Whether you want to learn how to do an org chart in Word 2010 or later, you will be able to do so. On the other hand, check out the steps below.
Open a blank document
Launch the organizational chart maker on your computer. From the main window, hit the Black document option to open a new document.
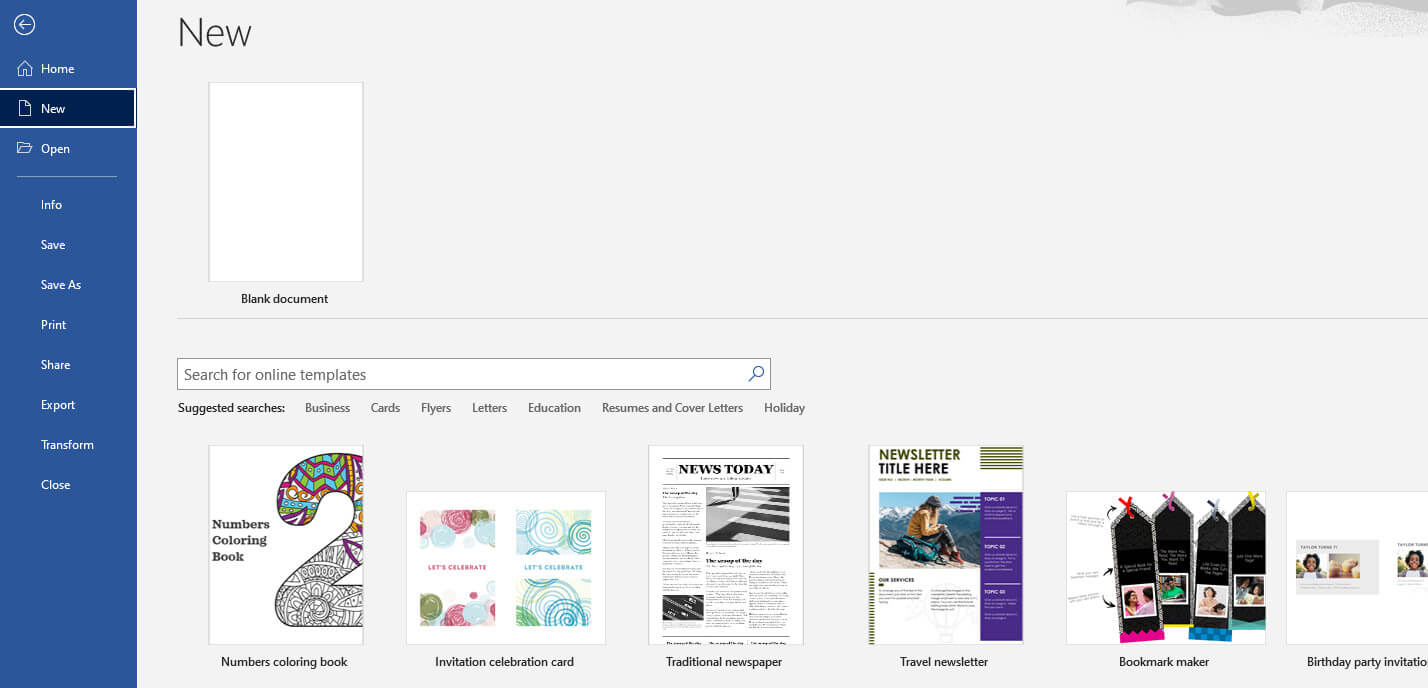
Access the SmartArt menu
Next, choose SmartArt, and a dialog box will appear. From here, you will see different templates. In this case, select the Hierarchy option. Then, a list of template choices with different layouts will appear. Choose the one you like and hit OK.
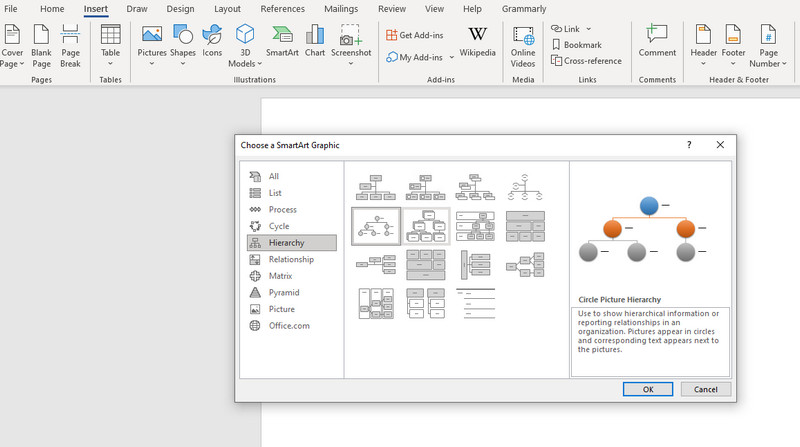
Input necessary information
Afterward, you will see a Text label on the template. Tick on it and key in the necessary information. Sometimes, you will also see a picture icon allowing you to upload images from your local file folder.
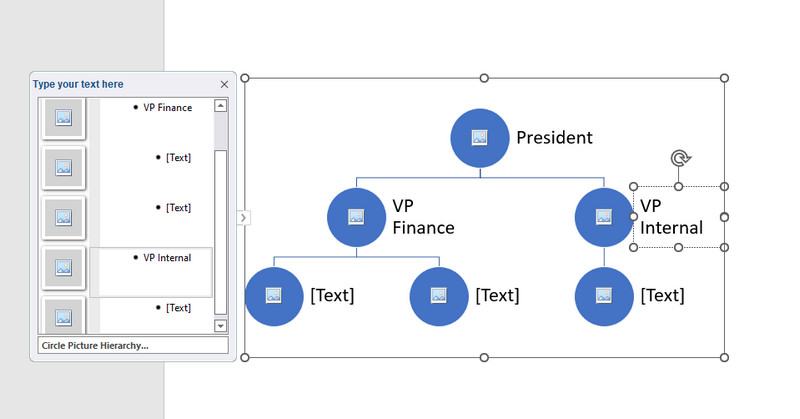
Customize your organizational chart
After inputting the information needed, customize the chart’s appearance by going to the SmartArt Design tab. Under this tab, you will see different customization tools. To modify the color, select the Change Colors drop-down list and choose your preferred style.
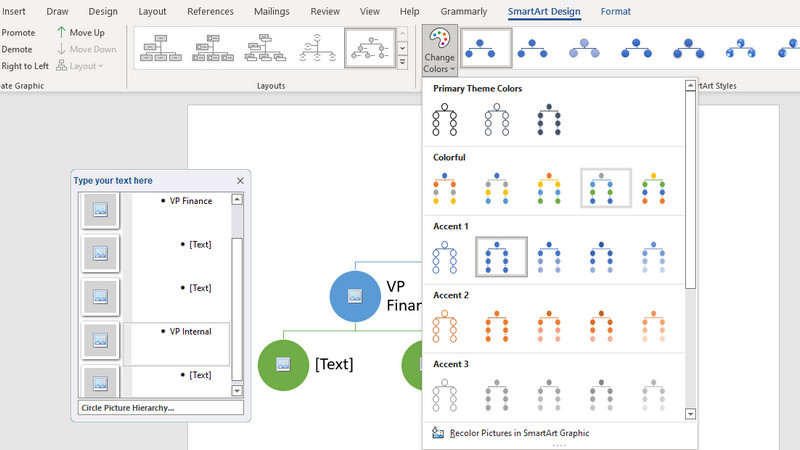
Save your org chart
After all the changes, go to the File menu. Following that, navigate to Export and select the format appropriate to your needs. That is how you create an org chart in Word.
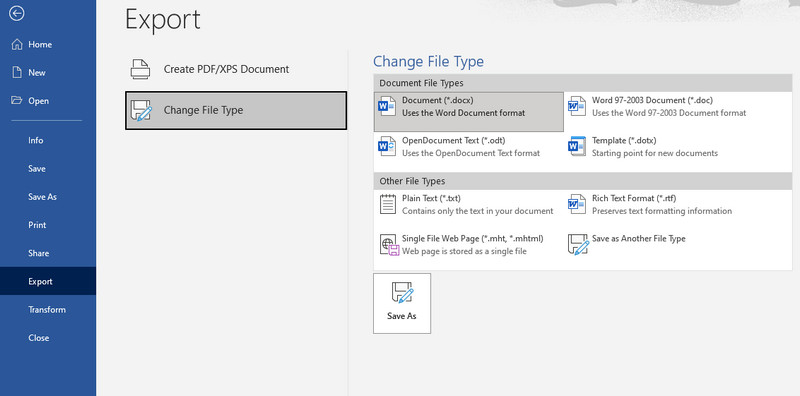
Part 2. How to Make an Org Chart with Excellent Word Alternative
If you are seeking a powerful and professional chart maker, look no further than MindOnMap. This is an online-based program that allows you to build visualization models quickly. Besides org charts, you can create flowcharts, concept maps, fishbone diagrams, mind maps and a lot more. Likewise, you can create visualizations using a template for convenient diagram creation.
For added convenience, it comes with hotkeys that enable you to quickly execute commands like adding branches, cutting, saving, pasting, inserting parent node, relationship line, summary, and many more. On top of that, you can edit the chart’s line color, branch fill, font style, color, and so on. You can also insert pictures and links when adding information or emphasizing. On the other hand, here is how to make an org chart in Word alternative.
Secure Download
Secure Download
Launch the online tool
First, access the program using any browser you prefer using. Then, type in the program’s link on the address bar to get to the tool's main page. Once you reach the main page, tick the Create Your Mind Map button to create an org chart.
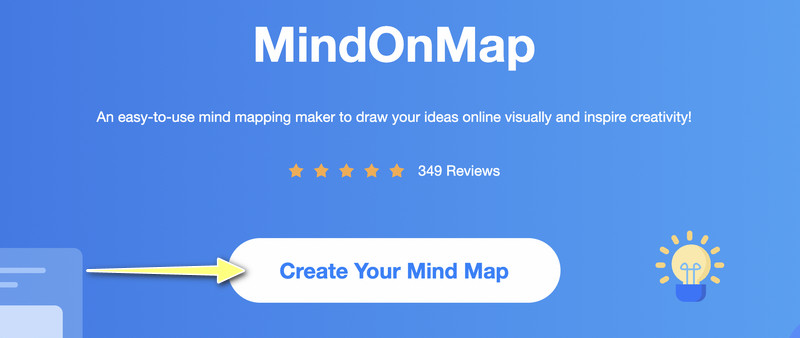
Select org chart layout
On the next page, you will notice the dashboard that presents different layouts and recommended themes. Select the Org-Chart Map layout and add branches to the main editing panel.
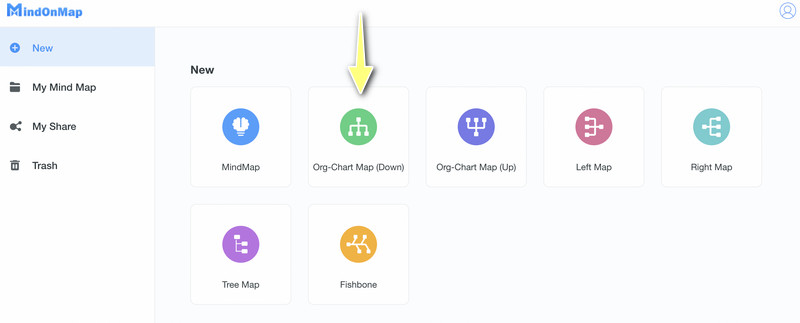
Add the branches of the org chart
Select the main node and hit the Node button on the top menu to add branches. You may press the Tab key on your computer keyboard to do the same. Add as many branches as required.
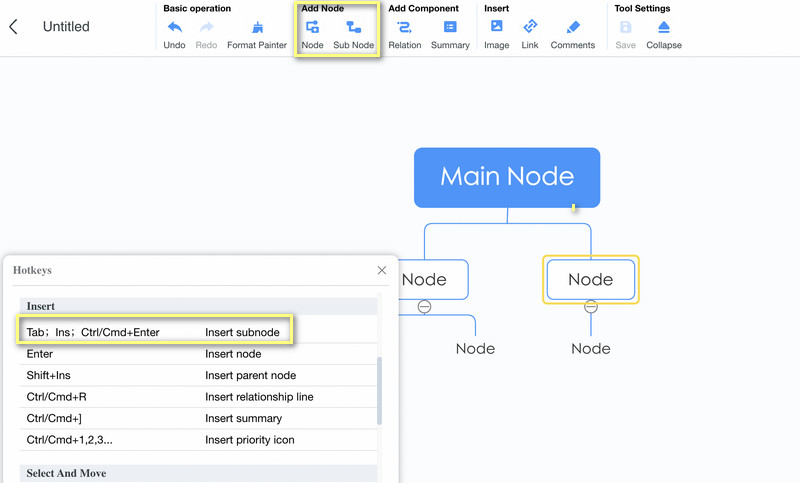
Input text, icons, or labels to the org chart
This time, add the necessary information to your org chart. You can add information by double-clicking on a particular node. Then, input text. Next, insert pictures by clicking the Image button on the top menu and selecting Insert image. Now, drag the photo you wish to add to the upload window.
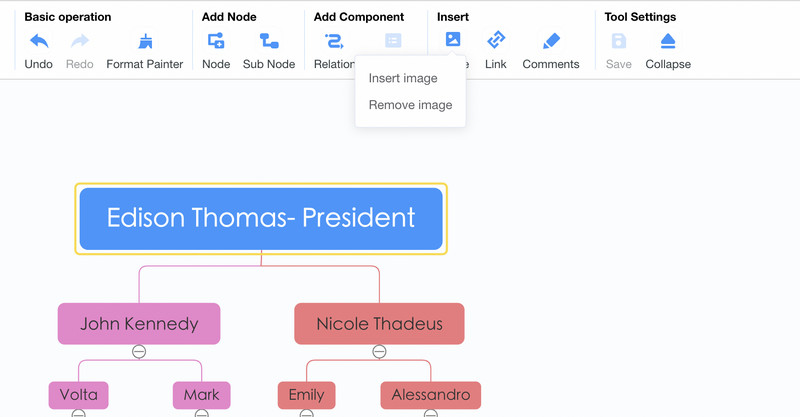
Personalize the org chart
To learn to customize your org chart, open the Style menu on the right-side toolbar. Suppose you wish to shape color, border, branch fill, connection line style, and font. You can do them all here. Under the Style menu is where you will also find the Structure option. Here are the layout and connection lines options.
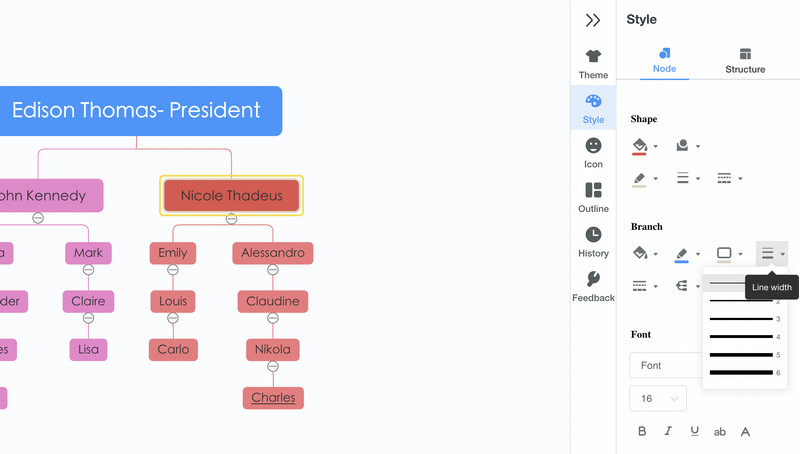
Save and export the chart
If you are delighted with your work, you can share your chart with others. Simply tick the Share button, then copy and share the link. You may also save it in another format by hitting the Export button. You can choose between JPG, PNG, SVG, Word, and PDF files.
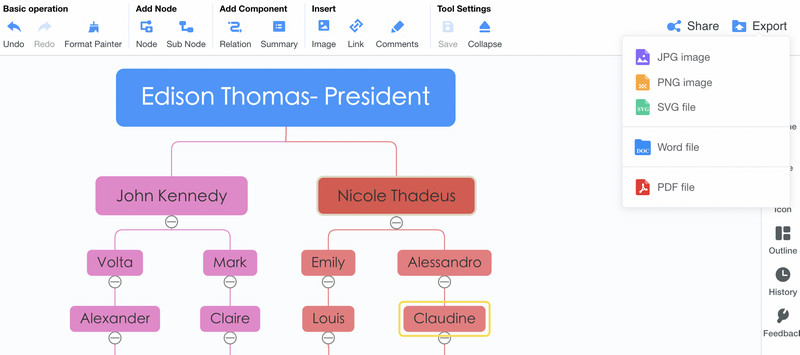
Further Reading
Part 3. FAQs About Creating Org Chart in Word
Can I edit an org chart imported from other applications?
Yes. Provided that the org chart is saved as a Word document, it is possible to edit it in Microsoft Word. But when an org chart is directly imported to the program, the formats are not usually maintained.
Does Microsoft Word have an organizational chart template?
Templates for org charts in Word are not available. However, when looking for a guide to get you started, you can get them from the SmartArt feature.
Is Microsoft Word best for creating org charts?
Microsoft Word only allows you to create simple organizational charts. If simple is your goal, then it is your best option. However, if you want a dedicated tool that will help you make professional-looking org charts, you can use a dedicated tool like MindOnMap.
Conclusion
Deemed useful by many companies, organizational charts are indeed a must-have for every company or organization. Now, creating it is quick and easy using applications like Microsoft Word. Hence, we prepared a tutorial on how to make an org chart in Word. The caveat is you may find yourself limited with the features and functions. In this case, you should use MindOnMap, which is a program developed mainly for creating visual models like org charts. It has everything you need for building various charts and diagrams.










