Step-by-step Process on How to Make an Affinity Diagram
An Affinity Diagram is a valuable tool for arranging data, brainstorming, and more. But how to create an affinity diagram? This article will offer detailed procedures for creating an incredible affinity diagram using offline and online applications. So, read this article to learn these useful methods and build your fantastic affinity diagram.
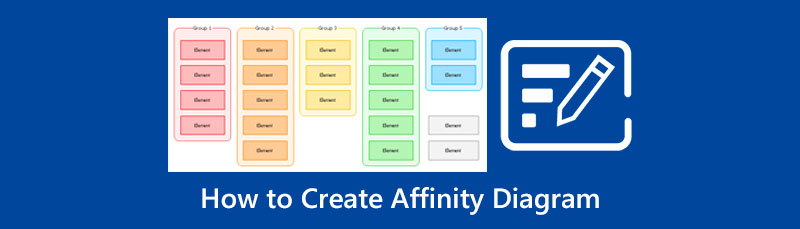
- Part 1: Create an Affinity Diagram Using Online Applications
- Part 2: Simple Ways on How to Create an Affinity Diagram in Word
- Part 3: FAQs about Creating an Affinity Diagram
Part 1: Create an Affinity Diagram Using Online Applications
Using MindOnMap
Suppose you are looking for a great online tool about how to create an affinity diagram. Then, utilizing MindOnMap is a wise choice. MindOnMap is a free mind mapping online tool to make various maps and illustrations, including affinity diagrams. Also, you can navigate it instantly because it has an intuitive user interface and simple procedures. It also offers numerous elements you can put on your affinity diagrams, such as shapes, arrows, font styles, icons, and more. In addition, it provides free templates for you, so you can directly input your data without creating more designs manually.
Furthermore, MindOnMap has many features to offer. If you want to create your business plan, you can use this tool because MindOnMap has a Project Planning function. You can also brainstorm with your companions to share ideas even if you are not in the same room. Moreover, this online tool is free software. You can create unlimited illustrations and maps without buying subscriptions, which is perfect for every user.
Secure Download
Secure Download
To create an affinity diagram, follow these step-by-step methods.
Create your MindOnMap account
Visit the website of MindOnMap. Click the Create your Mind map tab and create your MindOnMap account. You can also sign in using your email account.
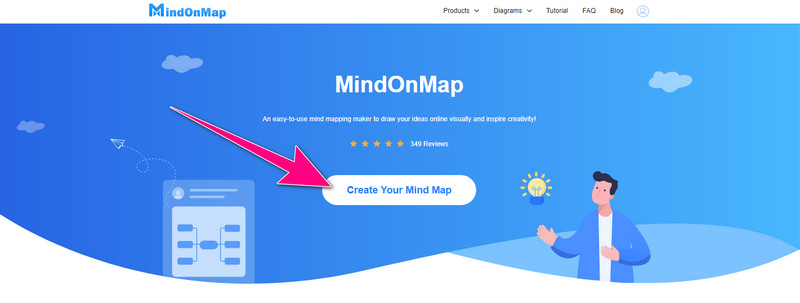
Proceed to the Flowchart
You will be automatically directed to the main web page after creating an account. Then, select the My Flowchart tab and click the Plus icon or the New tab.
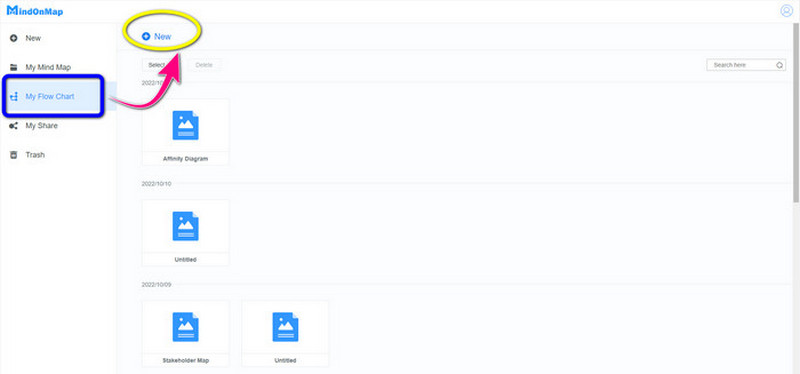
Create your Affinity Diagram
To create an Affinity Diagram, choose different themes from the right part of the interface. To put different shapes, look to the left side. When putting a text, look at the upper part of the interface.
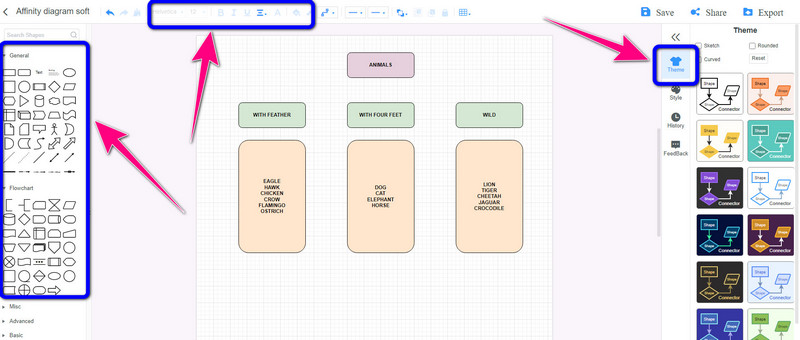
Save your final output
After making your affinity diagram, you can select the Save tab to save your diagram on your account. Click the Share tab to get the link and share it with your companions. Lastly, you can click the Export button to save it in different formats, such as JPG, PNG, PDF, and SVG.
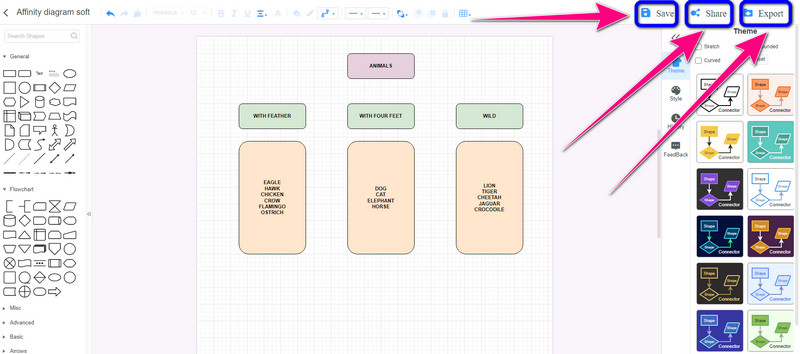
Using Visual Paradigm
To make an Affinity Diagram online, you can try Visual Paradigm. This online tool is suitable for arranging information, creating illustrations, and making maps. If you want to have an attractive affinity diagram, this application can help you. It offers many free-to-use templates, different shapes, arrows, colors, styles, etc. In addition, Visual Paradigm doesn’t require professional skills. It only has a friendly-user interface and easy-to-follow guides for making an affinity diagram, which is accessible to the non-professional user. Moreover, it offers collaboration features wherein you can collaborate with your teams to share wonderful ideas or information. However, even though it has many good things you can do, Visual Paradigm still has disadvantages, especially when using the free version. It only offers basic templates, diagram symbols, collaboration, etc. To enjoy unlimited features, you must purchase the advanced version.
If you want to use Visual Paradigm for creating an Affinity Diagram, follow the simple steps below.
Visit Visual Paradigm
Go to the Visual Paradigm website, then select the Make an Affinity Diagram tab.
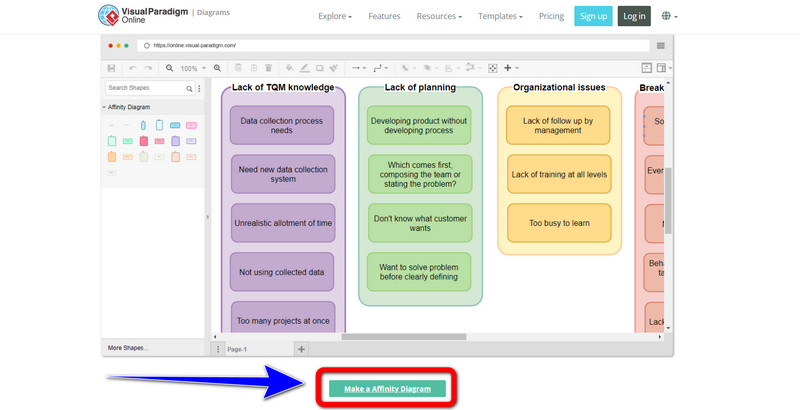
Build your Affinity Diagram
You can already proceed with building your Affinity Diagram. You can use templates, different shapes, add texts, etc.
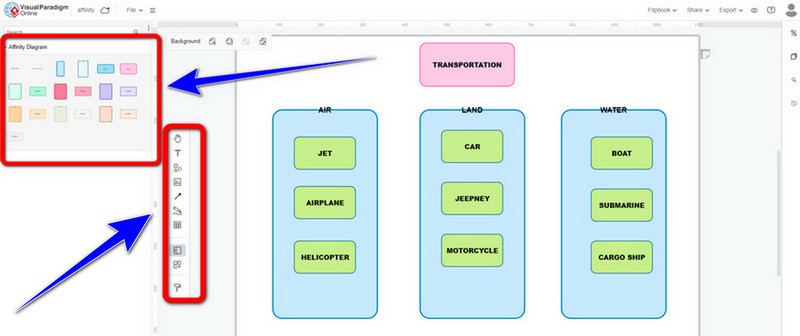
Export your Diagram
When you are done, click the Export button at the right-upper part of the interface. You can export your diagram in PDF, PNG, SVG, and JPG format.
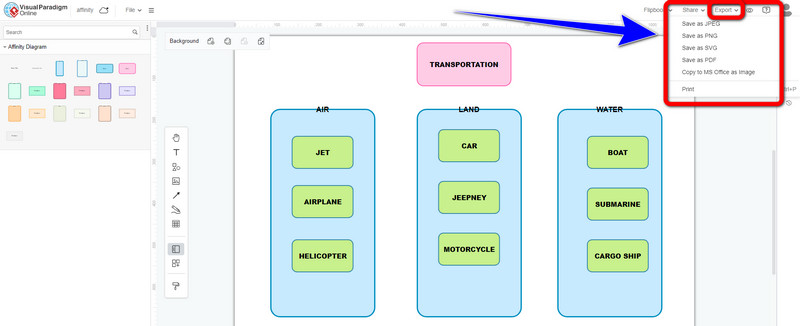
Using Wondershare EdrawMax
Wondershare EdrawMax is capable of creating an Affinity Diagram. This online software has many elements to offer you, such as ready-to-use templates, various shapes, themes, font styles, and more. With the help of this diagram maker, you can instantly create your affinity diagram. Moreover, Wondershare EdrawMax is also great for making other illustrations and maps, like knowledge maps, empathy maps, organization charts, floor plans, and many more. However, the procedures are a little complicated when using this online application. Some options are hard to understand for the beginners, such as collect, connector options, and more. Also, if you want unlimited diagram types, symbols, and templates, you have to purchase a subscription, which is costly. Follow the steps below to create an Affinity Diagram using Wondershare EdrawMax.
Go to the Wondershare EdrawMax website
Use your browser and search Wondershare EdrawMax. Press the Make Affinity Diagram Now button and proceed to the next procedure.
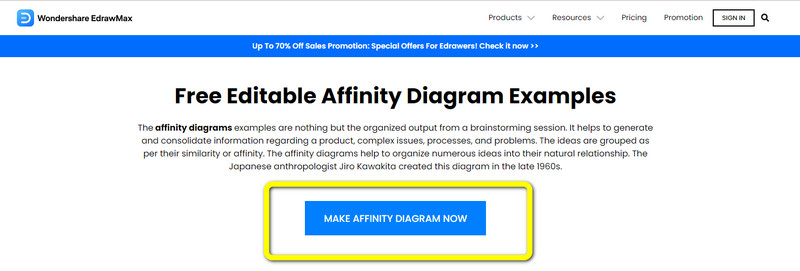
Create New
The next step is to click the Blank Drawing tab to create a new diagram.
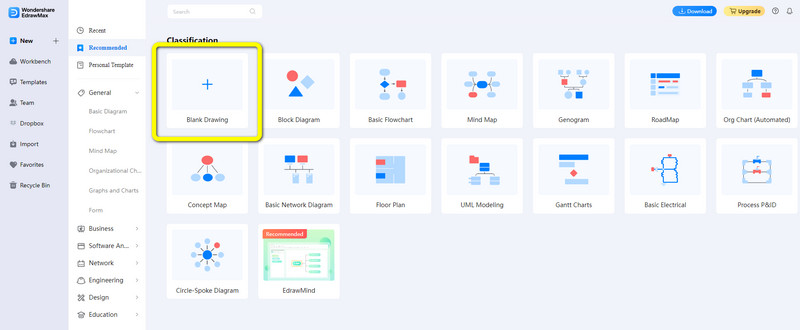
Start creating an Affinity Diagram
In this part, you can create your Affinity Diagram. You can use different shapes and drag them in the center. Double-click the shapes if you want to put text inside the shapes.
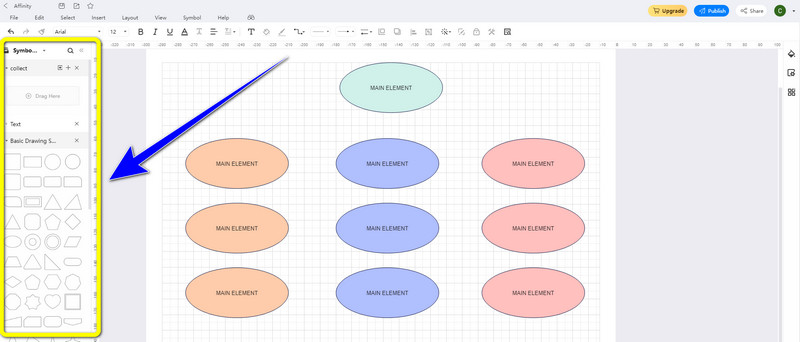
Save your Affinity Diagram
After creating an Affinity Diagram, go to File > Save as button to save your final diagram.
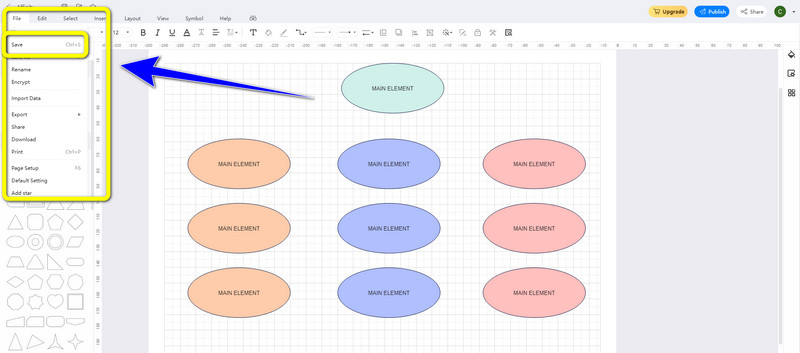
Part 2: Simple Ways on How to Create an Affinity Diagram in Word
If you want to do an Affinity Diagram offline, you can use Microsoft Word. This application has easy methods you can follow. It also has a friendly user interface, which is suitable for new users. In addition, to make your Affinity Diagram more attractive and unique, you can use different elements, such as shapes, tables, font styles, colors, and more. Furthermore, Microsoft Word is not only good at creating affinity diagrams. It can also create maps, flowcharts, business plans, flyers, brochures, etc. However, unlike online tools, it doesn’t offer free-to-use templates, so you have to create your own. Also, this application is very expensive when purchasing it. To create an Affinity Diagram using Microsoft Word, use these simple steps below.
Download and Install Microsoft Word
Launch Microsoft Word after downloading and installing it on your computer.
Select Blank Document
To start creating your Affinity Diagram, click the Blank Document tab. After that, you will see a blank white page on your screen.
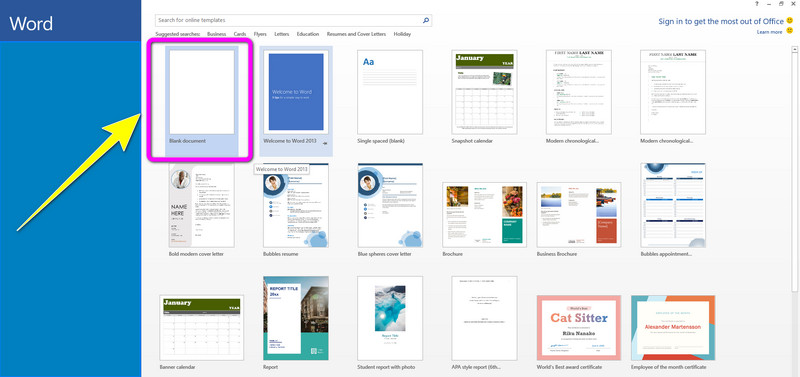
Use the Elements
Go to the Insert tab and use the elements to create your Affinity Diagrams, like various shapes with different colors, text, backgrounds, and more. To put text on the shapes, right-click the shape and select Add text option.
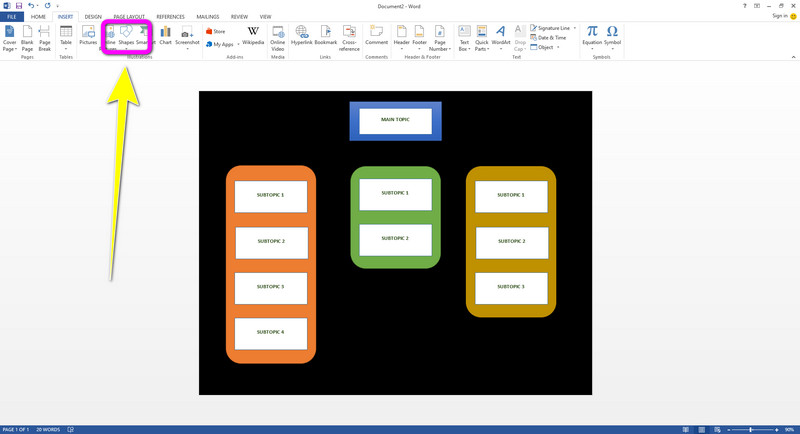
Final Step
If you are done creating your Affinity Diagram, click the File button at the left-upper part of your interface and select Save as button. Then, save your file in your desired location.
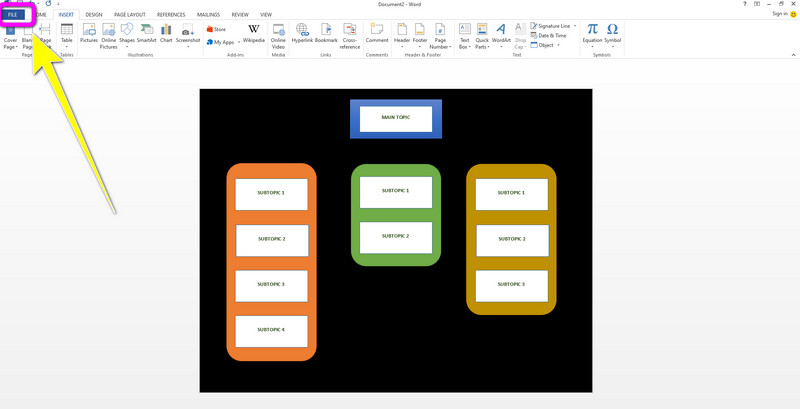
Part 3: FAQs about Creating an Affinity Diagram
What is the purpose of an Affinity Diagram?
Affinity diagrams aid in unifying huge volumes of data by identifying connections between concepts or ideas. They enable you to classify information that can be used to identify complex issues and find recurring ones to arrange various thoughts.
What is the first step in creating an Affinity Diagram?
The first step in creating an affinity diagram is brainstorming with companions. It is the process of gathering all ideas without criticism.
What is the best online application I can use to create an Affinity Diagram?
You can use MindOnMap. This online tool can help you create your Affinity Diagram easily because it has a simple interface and understandable procedures suitable for all users.
When to use the Affinity Diagram?
You can use the Affinity Diagram when confronted with various facts. Also, you can use it when you want to connect your main topics to sub-topics.
Conclusion
You can learn essential information in this article, especially if you want to know about how to create an Affinity Diagram. If you wish to use simple methods with numerous features you can enjoy, you can use MindOnMap.










