How to Change Background Color of PNG Image Online and Offline
Are you tired of looking at your PNG photo with the same background? Do you plan to give it a new one? Well, many of us can easily get used to and bored staring at our pictures with the same backdrop. Some would like to use it for school, work, promotion, and other things without unwanted backgrounds. If you’re facing the same situation, well, you’re not alone. One thing is for sure, there’s a way to resolve this. Fortunately, you are here. If you want to change background color in PNG in Photoshop, keep reading. Plus, if you need a free online tool, we’ve got you as well. Without further ado, let’s get started.
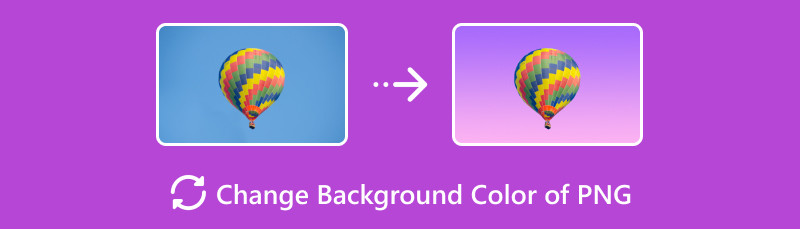
- Part 1. How to Change Background Color of PNG Image Online
- Part 2. How to Change Background Color of PNG Image Offline
- Part 3. FAQs About Change Background Color of PNG
Part 1. How to Change Background Color of PNG Image Online
Looking for an online tool to assist you in changing the background color of your PNG image? MindOnMap Free Background Remover Online is the perfect tool for you. Using it, you can remove and change the background to your PNG, JPG, and JPEG photos. It utilizes AI technology to make the backdrop transparent. And so the tool can easily analyze, detect, and remove your image background. Not only that, you can erase the backdrop yourself. Simply use the brush tools to select what to delete and keep. Plus, it gives you an option to change your backdrop color. You can transform to black, white, red, blue, and other solid colors. Moreover, you can use the provided editing tools to modify your photo. You can rotate, flip, and crop your images. Finally, when you change the background, no watermark is added to the final output. Now, here’s how to change background color of PNG image online:
To start with, go to the MindOnMap Free Background Remover Online official website. Then, you’ll see the Upload Images button. Click it to add your PNG photo.
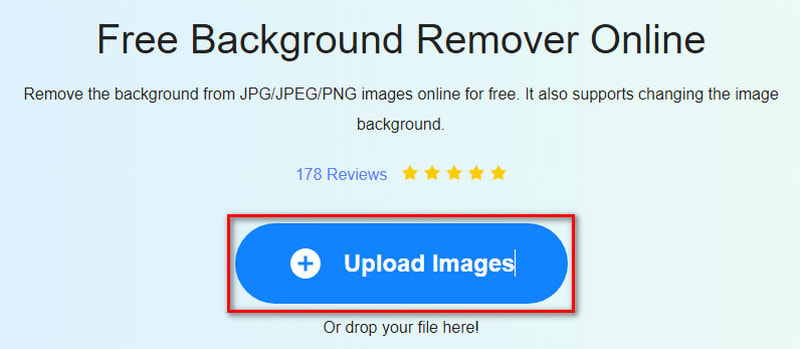
During the uploading procedure, the tool uses its AI technology to make the photo transparent. If you’re not yet satisfied, use the Keep and Erase selection tools to do it yourself.
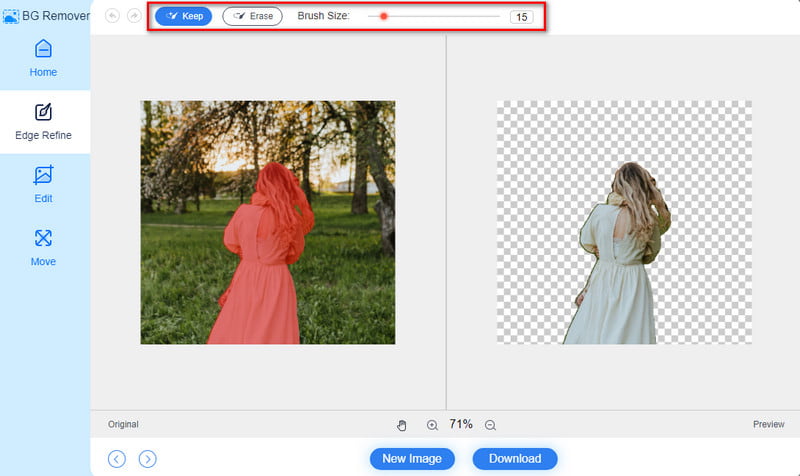
After that, go to the Edit section you’ll find at the left part of the tool’s interface. In the Color section, you can use the provided solid colors and use it as an image background.
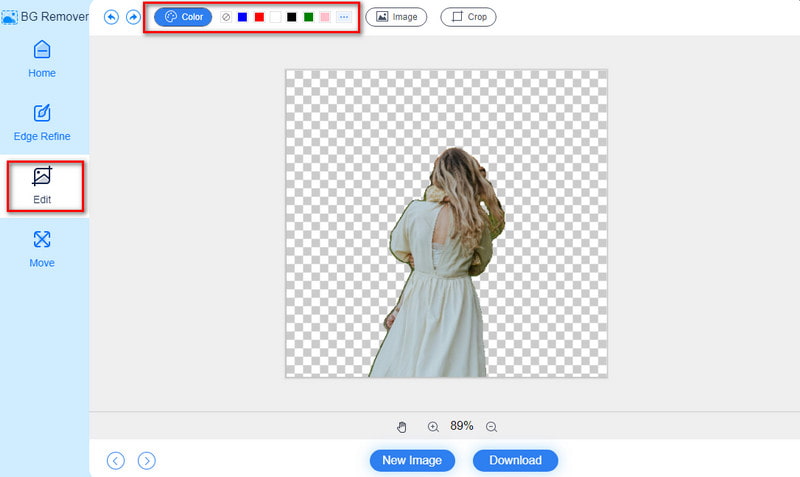
Optionally, use the color palette to suit your background needs. Once done, hit the Download button to export the final result. There you have it!
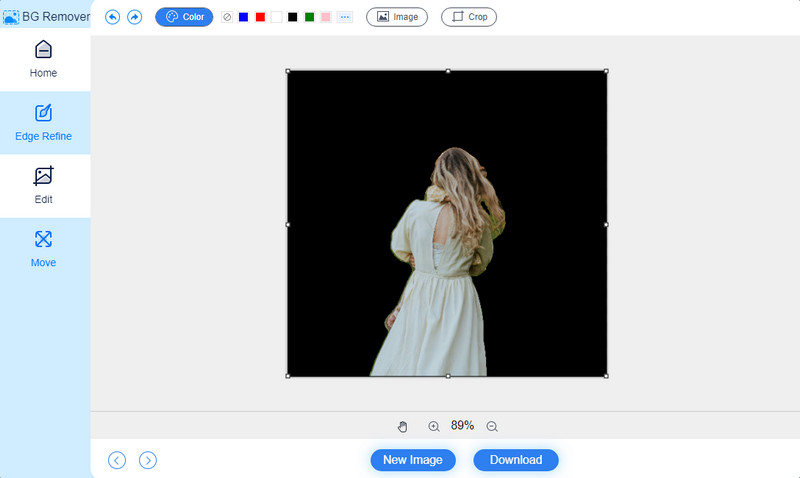
Part 2. How to Change Background Color of PNG Image Offline
If there is an online solution, there is also an offline way. Changing the color of PNG images can also be done in Photoshop. If you have it on your computer already, you just need to launch this photo background changer without an internet connection. Thus, you can accomplish the task without tons of preparation. The only thing you must prepare is to become attentive. It is because changing the background color of PNG in Photoshop is quite laborious. So, it can be handy yet tricky. But note that the steps below work best on photos with an existing white backdrop. Hence, it can be challenging for those with complicated backgrounds. Without further ado, let’s begin!
First off, launch the Photoshop software and open the desired PNG on it. Head to the toolbar and choose the Quick Selection tool. Drag your mouse cursor on the subject of your image to make a selection.
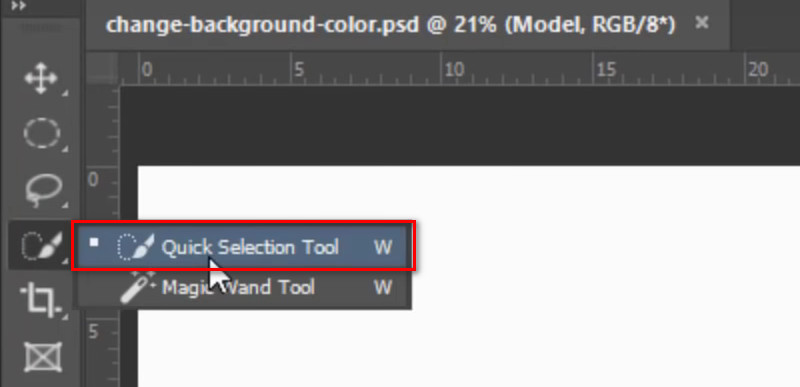
To refine the selection you made, head to the Options bar at the top. Utilize the New Selection, Add to Selection, or Subtract from Selection tools if you need to.
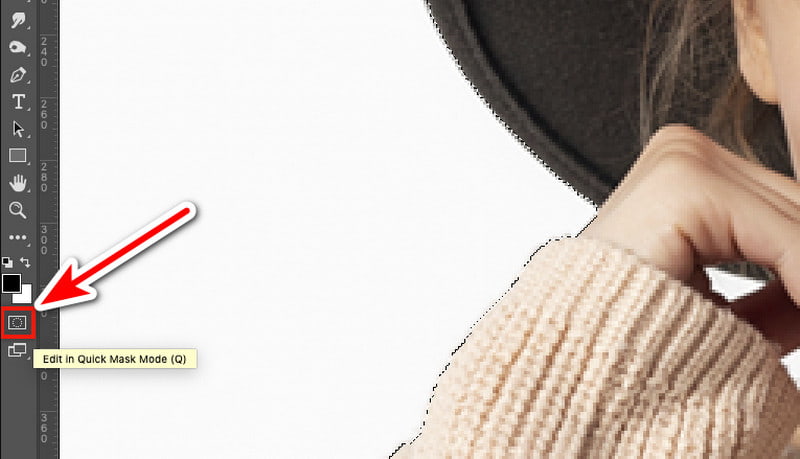
Then, press Q to enter and edit in Quick Mask mode. It will apply a red overlay to the area you did not select. Next, use the Brush from the Tool panel. Afterward, edit the mask by painting the areas you want to select. Select Black or White colors.
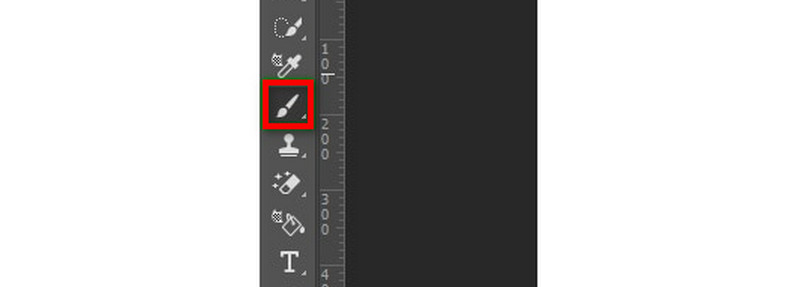
Now, press Q again to see the output of the precise selection you’ve made for the subject of your photo. Then, head to the Layers panel and click the New Adjustment Layer button. Finally, choose the Solid Color.
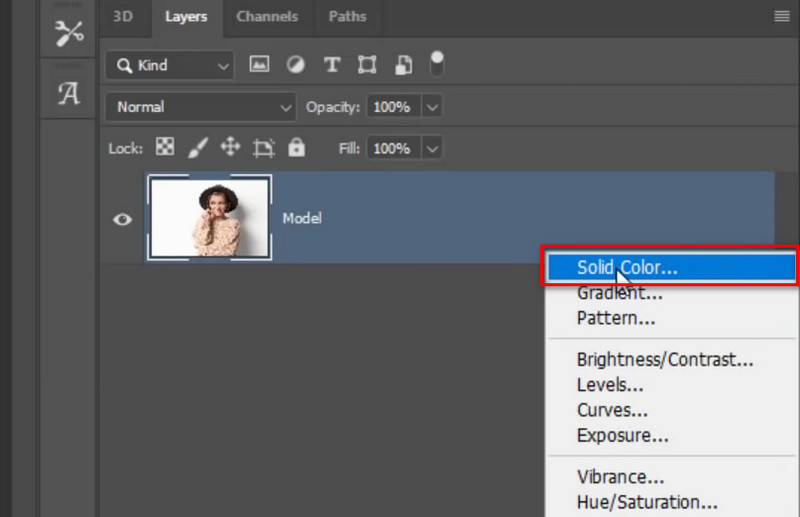
Once the Color Picker window appears, choose the color you want for your image background later. Then, hit the OK button. It will fill your subject with your chosen color.
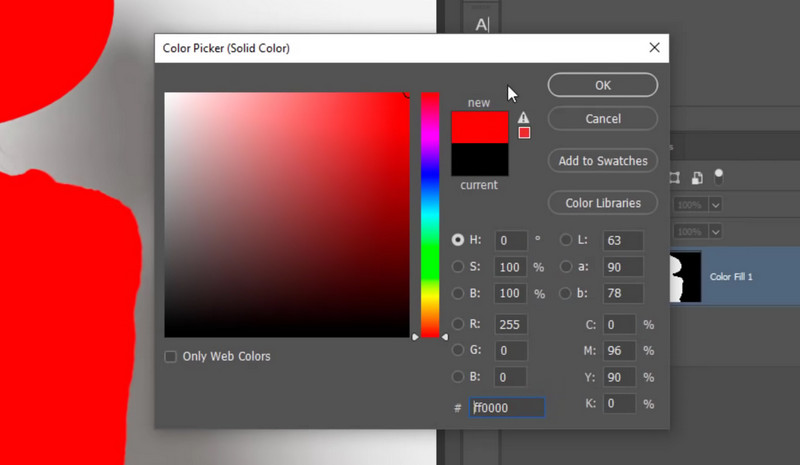
Since the image background is what you want to change, do it by clicking the Layer Mask button. Finally, choose the Invert button.
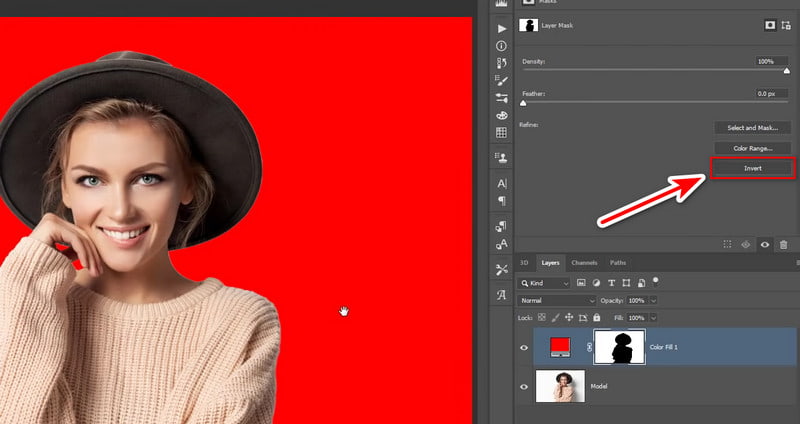
Optionally, you can make your photo background appear realistic and blend with an original backdrop. Head to the Blending Mode and select Multiply. That’s how to change background color of PNG in Photoshop.
Part 3. FAQs About Change Background Color of PNG
How do I make my PNG background white?
To add a white background to PNG photos, use MindOnMap Free Background Remover Online. The tool is best for changing the backdrop color apart from removing it. Now, to make your PNG background white, head to its main website. From there, find and click the Upload Images button. Wait until the tool removes the background and makes your photo transparent. Go to the Edit section and select White from the Color option. Save it by hitting the Download option.
How do I change the background of a PNG icon?
Changing the background of a PNG icon is an easy task for MindOnMap Free Background Remover Online. Go to the tool’s official website and upload the PNG icon on it. After that, head to the Edit section. From there, you can change the background color. Choose from the available solid colors. Also, you can replace your backdrop with another photo.
How to change the PNG background color in CSS?
Since the PNG is a transparent image already, it is easier to change the PNG background color. Do it by using the CSS styles provided below. It will also set the visual effect of your PNG photo.
filter: none | blur() | brightness() | contrast() | drop-shadow() | grayscale() | hue-rotate() | invert() | opacity() | saturate() | sepia() | url() | initial | inherit;.
Conclusion
To sum it up, that’s how to add a black background PNG or use other colors. Finally, changing the background color of PNG is easier than ever. Among the 2 options provided above, there is one tool that stands out the most. It is none other than MindOnMap Free Background Remover Online. It offers an effective and fast method to change the background color. Last but not least, all its functions are 100% free to use. So, try it today to get to know it!










