How to Add a Person to A Photo on a Computer and Mobile Phone
Do you want to add a person to a photo? Well, It can give another flavor to your image, which makes it more appealing and satisfying. So, if you have a photo and want to insert it into another image, then you are in the right article. In this post, we will teach you how to insert a person into another photo using online tools, on a computer, and on your mobile phone devices. Thus, if you want to know more about how to add a person to a photo, check here right away!
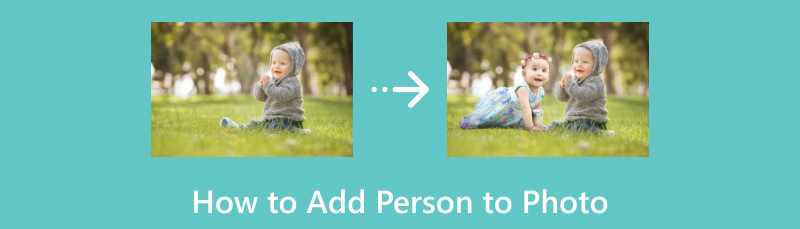
- Part 1. How to Cut Out A Person Before Adding to A Photo
- Part 2. How to Add People in Photos on a Computer
- Part 3. How to Add A Person to A Photo on an iPhone
- Part 4. How to Add A Person to A Photo on Android
- Part 5. FAQs about How to Add A Person to A Photo
Part 1. How to Cut Out A Person Before Adding to A Photo
In terms of editing, there are some circumstances when you need to add a person to another image. Maybe you want to have another background for the person or make it more attractive to view. But, when adding a person to another photo, the best thing you must do is to cut the person first into a photo. With that, you can edit it and put it into another image. So, if you are seeking help to cut out your image first before adding it to another photo, we are here to guide you.
The best online tool to use for achieving your objective is MindOnMap Free Background Remover Online. One of its core features is to remove an image background in an understandable method. With this, you can cut out a person from a photo without any hassle. Aside from that, the tool can even remove the image background automatically, making it convenient for all users. Plus, its main interface is straightforward, so you can understand all the functions you need when utilizing the tool.
In addition to that, MindOnMap is 100% free. Unlike other online tools, you don’t have to purchase any subscription to enjoy the tool’s overall features. With that, if you are looking for a convenient image background remover with a simple process, it is best to use the tool on your browser immediately. To give you more idea about cutting out the person from a photo, you can check the steps below.
Access MindOnMap Free Background Remover Online on your browser. After that, open your computer folder by clicking the Upload Image button. Once the folder shows up, browse the image you want to cut out and wait for the uploading process.
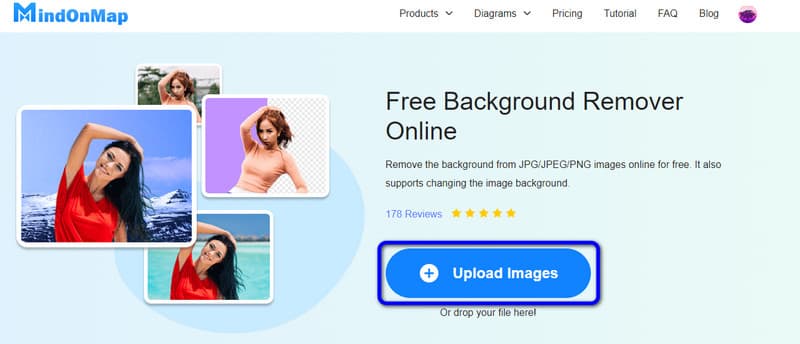
Once the image is already uploaded, you can see that its background is already eliminated. You can see the image without a background in the Preview section. With that, you can save the photo you cut out by clicking the Download button.
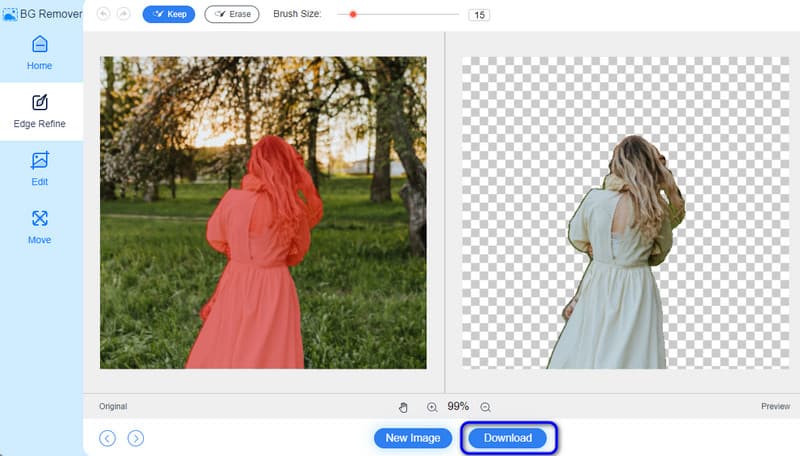
Part 2. How to Add People in Photos on a Computer
After getting a person's photo without background using MindOnMap Background Remover, you can use Adobe Photoshop to place the person on your other photos. This downloadable program can help you get your desired outcome since it can provide almost every function you need. It can even help you remove an image background and attach the main subject to a different photo, especially on making another background. Plus, you can access the background remover on various platforms, such as Mac and Windows operating systems. However, since the program is an advanced editing software, only professionals can operate it. This is because Adobe has numerous functions you can encounter when launching the main interface. Also, it is not totally free. Adobe can only offer a 7-day free trial period. Once the trial expires, you must get its subscription plan to use it continuously. So, see the method below and learn how to add a person to an image using Photoshop.
Download Adobe Photoshop on your Windows or Mac computers. Then, after launching the software, go to the File > Open option to open the cutout photo and another image.
Then, you can click and drag the picture from another photo. You can resize the image to fit it into another photo you have.
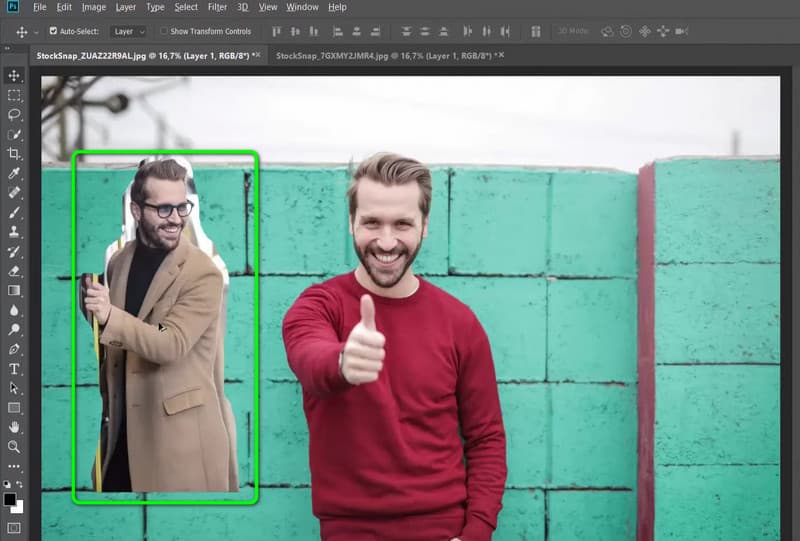
If you are satisfied with the result, you can save the image by clicking the File > Save as option. With that, you can have your edited image.
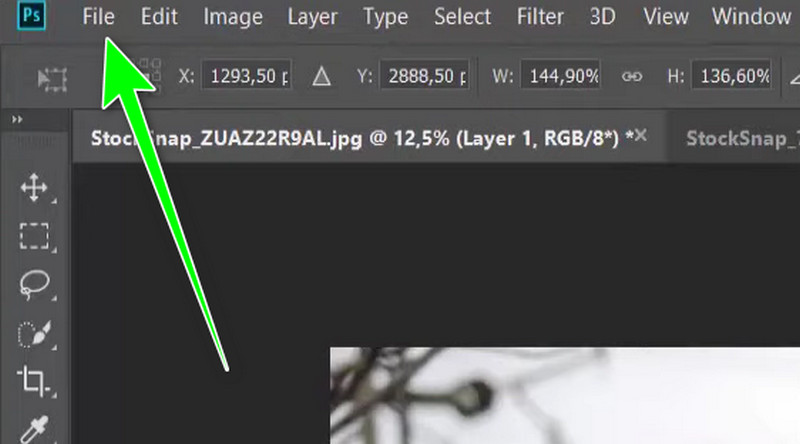
Part 3. How to Add A Person to A Photo on an iPhone
If you are an iPhone user, you can use the Photoroom: Photo AI Editor app. With this app, you can cut out a person and add it to another image you have. It also offers an easy process, making it simple to use for all users. What’s more, you can use its AI tool to add another photo to a person. However, there are some drawbacks you must learn. There are times when the app shows some disturbing ads during the process. It also requires an internet connection to perform. You can check the steps below on learning how to add a person to a photo using an iPhone.
Download and install the Photoroom: Photo AI Editor app on your iPhone. Then, add the image you want.
After that, you can use its AI function to add another image automatically. Then, you can choose your preferred image.
Once done, you can begin clicking the Export option to save the edited picture to your device.
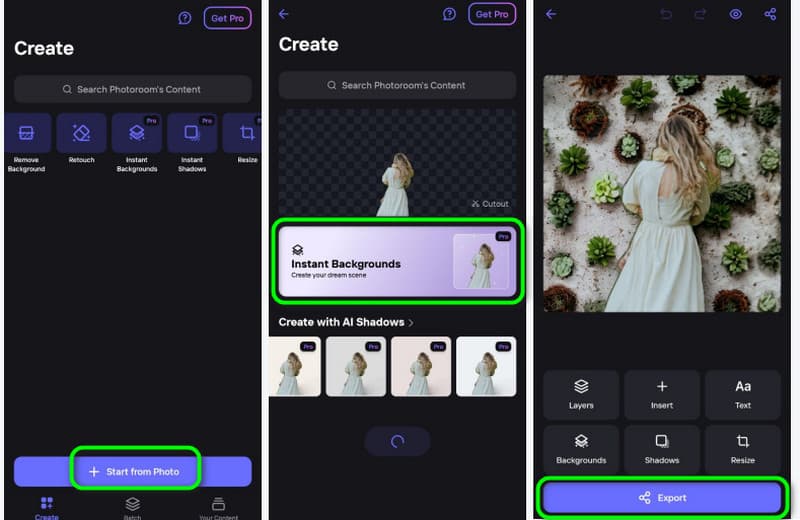
Part 4. How to Add A Person to A Photo on Android
To add a person to a photo on Android, use the Cut Paste Photo application. With this app, you can add an image to another photo effectively. You can even use its automatic eraser to remove the background before adding it to another photo. Aside from that, the app can help you save the final image in just a second, making it a convenient application for all. But, the app is not that easy to use. There are times when you need to remove the image background manually, which may take time. Also, some functions are hard to understand, especially when you are new to the app. But if you want to use the app for adding a person to another photo, see below the provided methods.
Access the Cut Paste Photo app on your Android. Then, launch it to begin the process.
Then, add the photo you cut out from the app and select the Load Background Image option. Once done, you can resize the photo based on your preferences. After that, click the Check sign.
Then, hit the Save option from the top interface to save the edited photo on your Android device.
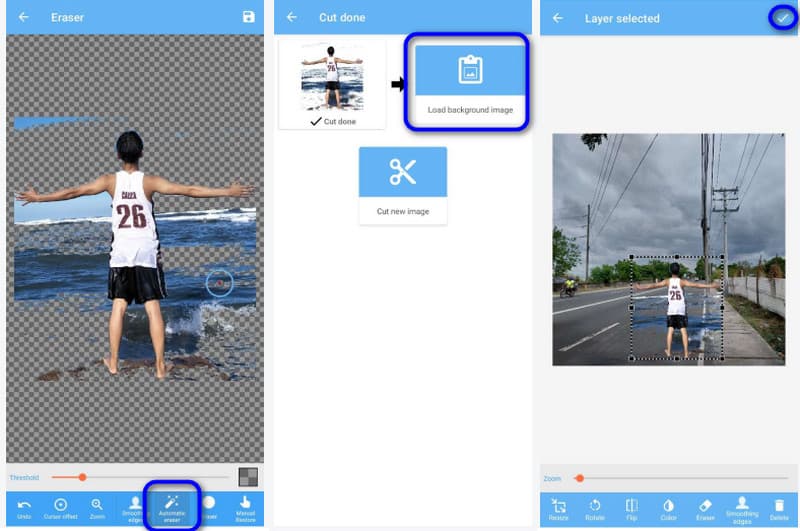
Part 5. FAQs about How to Add A Person to A Photo
How do you Photoshop someone into a picture?
Launch the program and open the image you want in Photoshop. After that, copy and paste the person’s picture into your main image. Then, you can use a layer mask around the person’s image to remove the background. After that, you can adjust exposure, colors, sizes, and more for reading a seamless edit.
What is a free app to add the person to the photo?
There are various applications you can use for adding a person to a photo for free. It includes the Cut Paste Photo application. After installing the application, you can already begin adding a person to another photo without paying a penny.
How do I add a person to an existing photo?
You will need useful image editing software to add a person to an existing photo. You can use Fotor as an editor to finish your task. All you need is to visit the website and insert the photo. After that, you can insert another photo that may serve as your background, along with the person from another photo. After that, you can already begin the saving process to download the edited image.
Conclusion
Thanks to this guidepost, you have learned how to add a person to a photo in the most effective way. Also, if you want to cut out first a photo before adding it to another photo, use MindOnMap Free Background Remover Online. With this, you can cut out a person from a photo effectively and effortlessly.










