Как да коригирате замъглена картина с четири най-лесни метода на компютър и мобилен телефон
Размазаната снимка е едно от най-разочароващите неща, които бихте имали. Особено когато сте заснели тази снимка на събитие, което се случва веднъж в живота, като сватба, предложение, рожден ден и т.н., това обстоятелство без съмнение е тъжно, особено за онези, които чакат да видят резултата от тази снимка и , разбира се, за вас, който го заснехте. Тъй като много фотографи, както професионалисти, така и начинаещи, са се сблъсквали с този вид проблем, ние решихме да предадем най-добрите решения чрез тази статия. Затова нека всички видим как да коригирате замъглена снимка като използвате четири страхотни метода, които можете да използвате онлайн, офлайн и на мобилни телефони. Нека завъртим топката, като непрекъснато четем съдържанието по-долу.
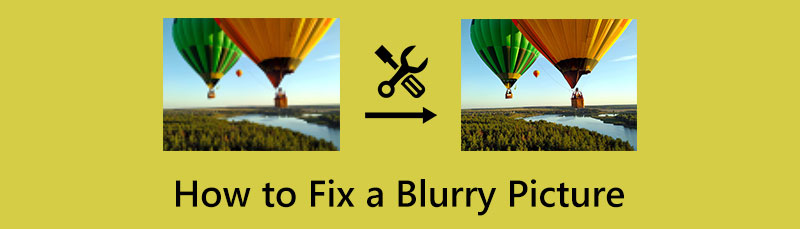
- Част 1. Най-добрият начин за коригиране на качеството на снимките с най-добрия онлайн метод
- Част 2. Как да коригирате размазани снимки на работния плот
- Част 3. Най-добрите методи за коригиране на замъглени снимки на Android и iPhone
- Част 4. Често задавани въпроси за коригиране на замъглени снимки
Част 1. Най-добрият начин за коригиране на качеството на снимките с най-добрия онлайн метод
Започвайки с най-достъпния метод, който можете да използвате за тази задача, е онлайн инструмент. Уеб инструментите са най-добрите за потребители, които копнеят за по-безпроблемна процедура, тъй като няма нужда да предполагат инсталиране на софтуер на устройството си. Следователно, тук е най-добрият метод, който можете да имате, за да коригирате качеството на снимките онлайн.
Нищо не надминава величието на това MindOnMap Free Image Upscaler онлайн когато става въпрос за онлайн методи. Тази фантастична програма ви позволява да подобрявате вашите снимки както никога досега. Той използва технология за изкуствен интелект, която ви позволява да работите с няколко щраквания и без никакви допълнителни операции. Освен това, по отношение на фиксирането на размазани изображения, MindOnMap Free Image Upscaler Online ви позволява да създавате по-ясни файлове с изображения, като ги подобрявате и уголемявате магически. Можете да увеличите изображенията си от 2x, 4x, 6x и дори 8x от оригиналния им размер, като им помогнете да произведат най-добрия си дисплей след възстановяване на качеството на снимката. Освен това няма да се налага да се притеснявате за ограничението, тъй като въпреки че е безплатен инструмент, той идва без ограничения за размера, типа и формата на въвеждане.
Освен това този MindOnMap Free Image Upscaler Online ви дава достъп до всички браузъри, включително Safari, Microsoft Edge, Firefox, Chrome и т.н. По-впечатляващото е, че въпреки че предлага безплатна услуга, този инструмент ви позволява да се наслаждавате на не- изход с воден знак в нерекламен и интуитивен интерфейс. С това казано, нека всички станем свидетели как този онлайн инструмент ви помага с вашата задача. Ето защо, тук са пълните, но прости стъпки за това как да коригирате снимки с ниска разделителна способност.
Достигнете до MindOnMap Free Image Upscaler онлайн продуктов уебсайт и вижте Качване на изображения бутон. Преди да качите изображението, като щракнете върху посочения бутон, моля, изберете Увеличение опция, която искате. След това можете да натиснете бутона Качване на изображения, за да пренесете снимката, която трябва да коригирате, в бърз процес на импортиране.
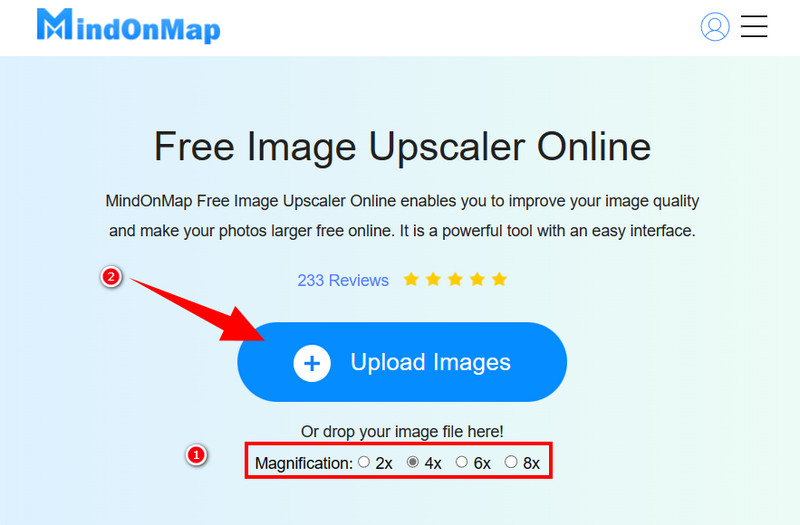
След като изображението бъде качено, моля, забележете как е подобрено. Инструментът ще предостави предварителен преглед на оригиналното и изходното изображение, на които можете да разчитате, за да видите разликите им. Освен това не сте доволни от разширяването, за което сте кандидатствали преди това. В този случай все още можете да навигирате в Увеличение раздел и изберете отново друга опция, за да коригирате качеството на изображението до следващото ниво.
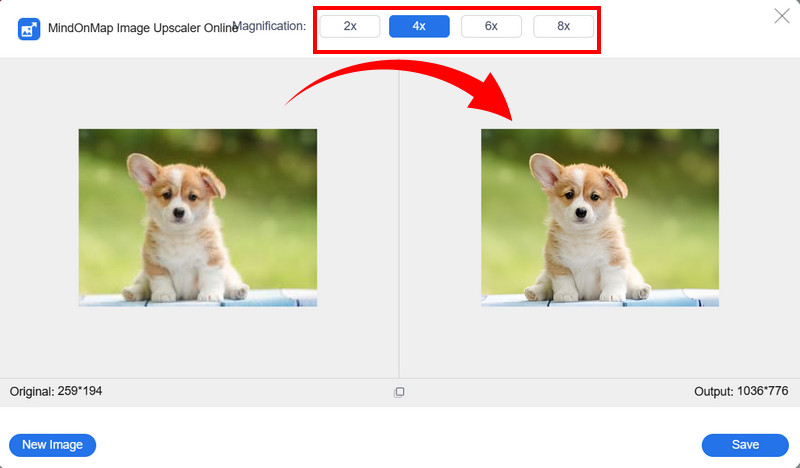
Накрая, след бързата процедура, вече можете да натиснете Запазване бутон за прилагане и запазване на промените. След това изчакайте процесът на запазване да приключи и след това проверете фиксираната си снимка.
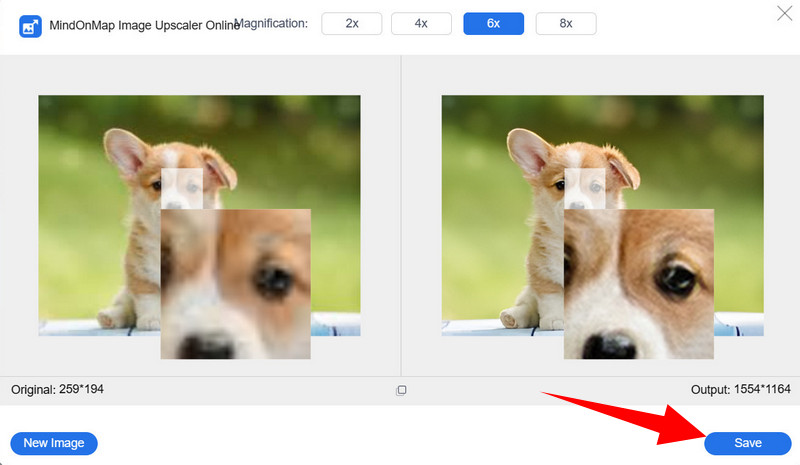
Част 2. Как да коригирате размазани снимки на работния плот
Продължаването напред е най-добрият офлайн избор, който не бива да пропускате при коригирането на вашите снимки. Представяме ви Adobe Photoshop. Това е настолен софтуер, който предоставя много мощни инструменти за подобряване на снимки. А когато става въпрос за коригиране на замъглени снимки, Photoshop е този, на който можете да разчитате много офлайн. Една от фантастичните техники на Photoshop за коригиране на картини с ниско качество е неговият филтър за намаляване на трепването, при който намаляването на замъгленото движение е станало ефективно. Освен това този филтър може да намали много движения на камерата, като дъгообразни, зигзагообразни, рационални и линейни движения. Освен това Photoshop използва многобройни следи за размазване, които намекват за намаляване на трептенето на камерата, поставени заедно с неговите усъвършенствани инструменти.
Въпреки това, ако започвате с работа за подобряване на снимки, може да ви се стори объркващо с Photoshop, тъй като професионалистите го използват най-добре поради някои технически подробности. Въпреки това, ето опростените стъпки, които можете да следвате, когато използвате Photoshop.
Първо и най-важно, трябва да се уверите, че вашият работен плот вече е получил Photoshop. Ако е така, можете да стартирате този редактор на снимки, веднага натиснете Отворете меню, качете файла с размазани снимки и вижте как да коригирате снимки с лошо качество във Photoshop. След като снимката бъде качена, трябва да щракнете върху Филтър меню и изберете Изостряне раздел сред селекциите. След това натиснете Намаляване на трептенето раздела след това.
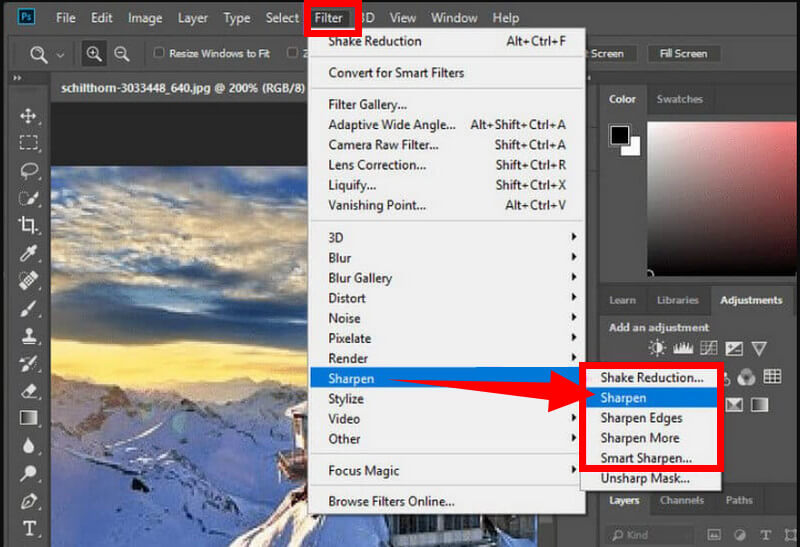
След като щракнете върху Намаляване на трептенето избор, софтуерът автоматично ще работи за подобряване на вашата снимка. Следователно, за да коригирате замъглената част от вашата снимка, можете да зададете Плъзгачи от Настройки за проследяване на замъгляване раздел, както и на Разширено корекции. След това натиснете бутона OK, за да приложите промените.
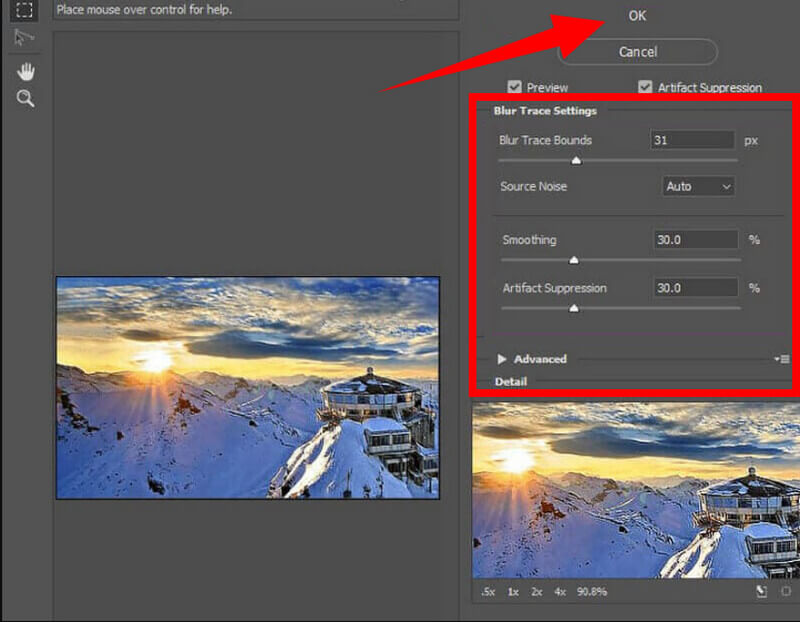
Накрая можете да експортирате снимката си след корекциите. За да направите това, щракнете върху Файл и след това натиснете Запазване избор, който виждате от падащия раздел. След това преминете към експортирането.
Част 3. Най-добрите методи за коригиране на замъглени снимки на Android и iPhone
Как да коригирате замъглена снимка на Android
Ако искате да коригирате замъгленото си видео с телефон с Android, тогава използването на VSCO е един от най-добрите избори. VSCO е едно от най-забележителните приложения за редактиране на снимки за телефон с Android и идва с множество инструменти и функции, които можете да използвате. Освен това предлага много красиви филтри и ефекти. Въпреки това, ако искате да консумирате това, което това приложение предлага изцяло, трябва да придобиете неговата платена версия. В противен случай ще имате само много ограничени функции с безплатния му пробен период. Все пак разполагането с това приложение за коригиране на вашите снимки ще бъде по-лесно само ако следвате стъпките по-долу.
Отидете в Play Store и изтеглете това приложение на вашия Android. След като го инсталирате успешно, стартирайте го и качете размазаната снимка от вашата фотогалерия.
След като снимката бъде качена, докоснете Плъзгач символ, за да видите инструментите за настройка, които можете да използвате. Вече можете да коригирате размазаното си изображение, когато инструментите са налични.
Сега изберете Изостряне избор, регулирайте рязкостта и докоснете Следващия бутон. След това експортирайте изображението, като докоснете Запазване бутон.
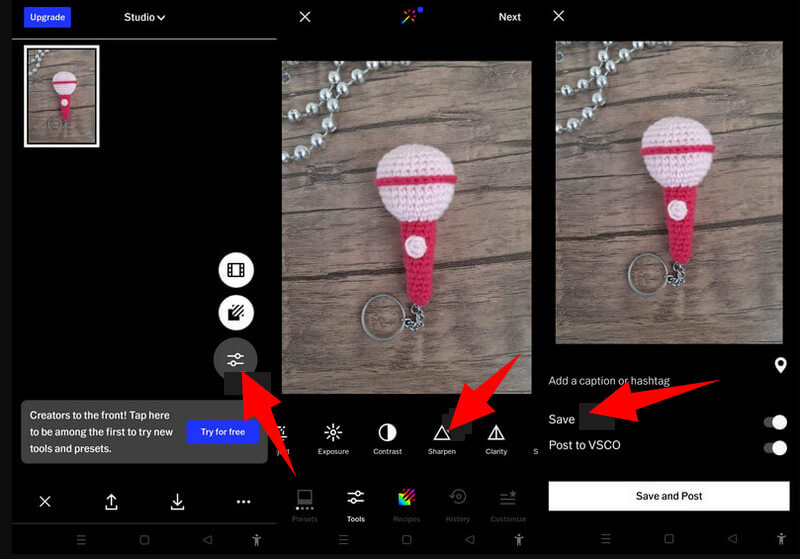
Как да направите изображението по-малко размазано на iPhone
За вашия мобилен телефон с iOS няма да има какво да използвате освен Snapseed, само ако търсите идеалното приложение. Без съмнение Snapseed може да поправи размазаната снимка, заснета от вашия фотоапарат, в чист и ясен интерфейс, който не съдържа реклами. Що се отнася до инструментите, които предлага, той предоставя допълнителни, които можете да използвате за другите си задачи за редактиране на снимки, като изрязване, настройка, баланс на бялото, завъртане, разширяване, лечение и много други. Snapseed обаче съдържа крива на обучение, която е разочароваща за начинаещите. Освен това ви препоръчваме често да запазвате редакциите си от време на време, за да предотвратите загубата на текущата си работа. Въпреки това, моля, вижте стъпките по-долу, ако искате да знаете как да направите снимка по-малко размазана със Snapseed.
Стартирайте снимката си в Snapseed и докоснете Инструменти бутон в долната част на екрана.
След това докоснете Подробности сред показаните инструменти. След това започнете да регулирате Структура и на Заточване опции на вашата снимка. След това натиснете Отметка за да продължите със запазването на вашата снимка.
Веднъж Отметка се докосне, продължете към експортиране на файла.
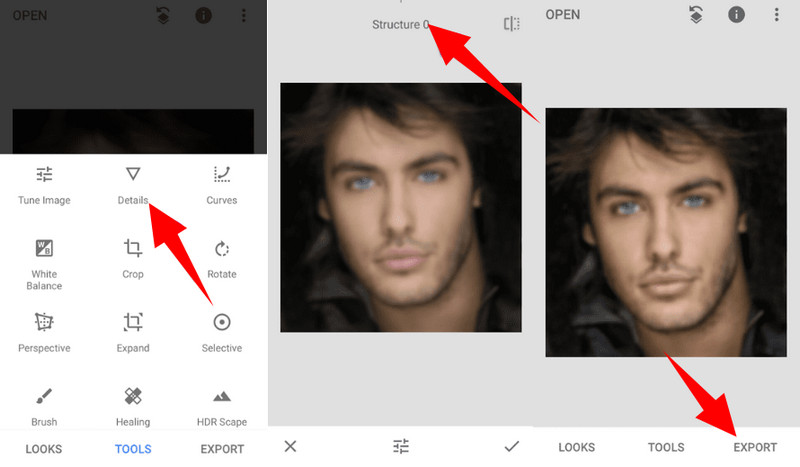
Допълнителна информация
Част 4. Често задавани въпроси за коригиране на замъглени снимки
Защо снимките ми са замъглени?
Има много причини вашите снимки да са замъглени. Но повечето от факторите, които правят вашите снимки замъглени, са мек обектив на камерата, движещи се обекти и треперещата ръка на човека, който прави снимката.
Възможно ли е да се коригира качеството на изображението без приложение на Android?
да Има телефони с Android, които имат вградени инструменти за редактиране в приложението за камера.
Премахването на замъгляването на снимка означава ли подобряване на качеството?
да Да премахнете замъгляването на снимка означава да я подобрите, тъй като ще трябва да коригирате пикселизацията.
Заключение
Както казахме по-рано, размазаната снимка е разочароващо. Но сега, когато знаете как да коригирате замъглена снимка, няма да се разстройваш повече. Просто трябва да откриете правилния инструмент за вас. По този начин, ако ви е неудобно да инсталирате софтуер или приложение, тогава MindOnMap Free Image Upscaler онлайн е вашият най-добър избор.










