Пълни ръководства за това как да изострите размазано изображение
Замъглените изображения са стресиращи, особено ако харесвате снимката, която сте заснели. И така, интересувате ли се от изостряне на размазани изображения? Вие сте късметлия, защото тази статия има най-доброто решение за вас. Тук ще намерите доказаното и тествано приложение, което можете да използвате, за да изострите изображението си. Онлайн и офлайн инструменти са тук. В допълнение към това ще откриете други функции, които могат да ви предложат. В такъв случай, нека прочетем цялата тази дискусия и да видим какво можем да получим, като научим за най-добрите методи за изостряне на изображения и ги прави по-привлекателни за окото на зрителите.
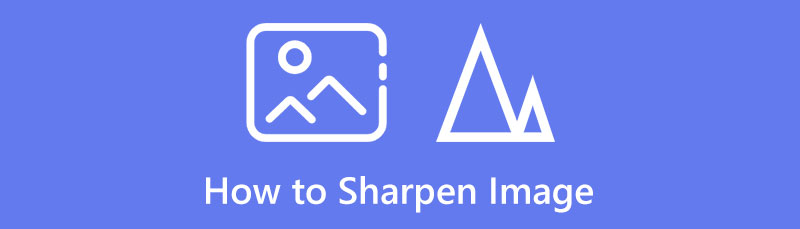
- Част 1: Най-лесното решение за изостряне на изображения
- Част 2: Как да изострите изображения в GIMP
- Част 3: Често задавани въпроси за това как да изострите изображения
Част 1: Най-лесното решение за изостряне на изображения
Не можете да разберете кой е най-добрият начин да изострите изображението си? MindOnMap Free Image Upscaler онлайн има най-простия метод за вас. Този инструмент може да изостри вашите изображения. Може да направи най-доброто от вашия образ. Освен това използването на този инструмент е лесно. Той предлага удобен за потребителя интерфейс и прости инструкции за изостряне на изображение. По този начин, независимо дали сте опитен или непрофесионален потребител, вие сте идеални за този инструмент. Освен това, тъй като е онлайн инструмент, той не изисква инсталационен процес. Дори не е нужно да харчите парите си за това приложение, защото е безплатно 100%, което го прави по-достъпно за всички потребители. Освен това MindOnMap Free Image Upscaler Online може да възстанови вашите стари снимки и да ги направи като оригинала. Докато изостряте изображението си, можете да увеличите мащаба на снимката си до 2×, 4×, 6× и 8× от опцията за увеличение. По този начин ще видите повече детайли в снимките си вместо замъглени части.
Посетете основния уебсайт на MindOnMap Free Image Upscaler онлайн на вашия браузър и натиснете Качване на изображения бутон. Файлът с вашата папка ще се появи на екрана ви и изберете изображението, което искате да изострите
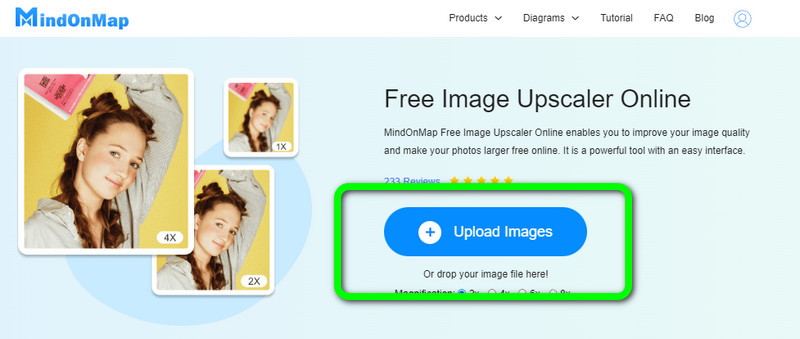
За да увеличите рязкостта на вашите изображения, отидете до опциите за увеличение и изберете времената на увеличение до 2×, 4×, 6× и 8×. По този начин можете да изострите изображението си и да го направите по-добро.
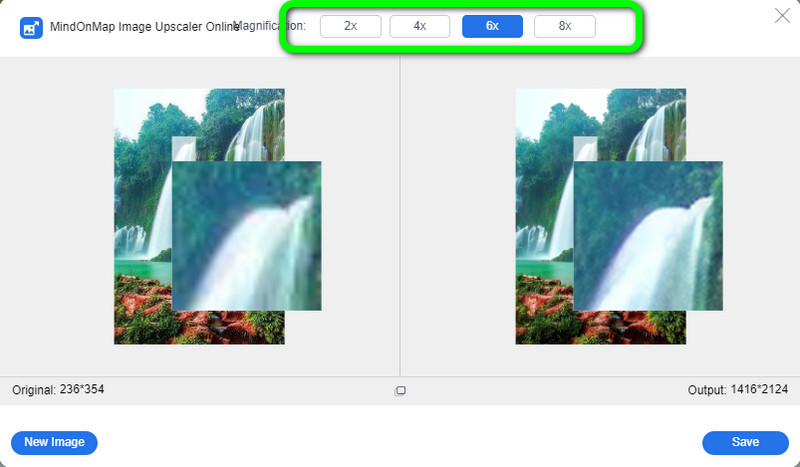
Както можете да видите, вашето изображение е по-ясно от преди. Изображението в лявата част на интерфейса е оригиналното изображение, а това в дясната част е изострената снимка.
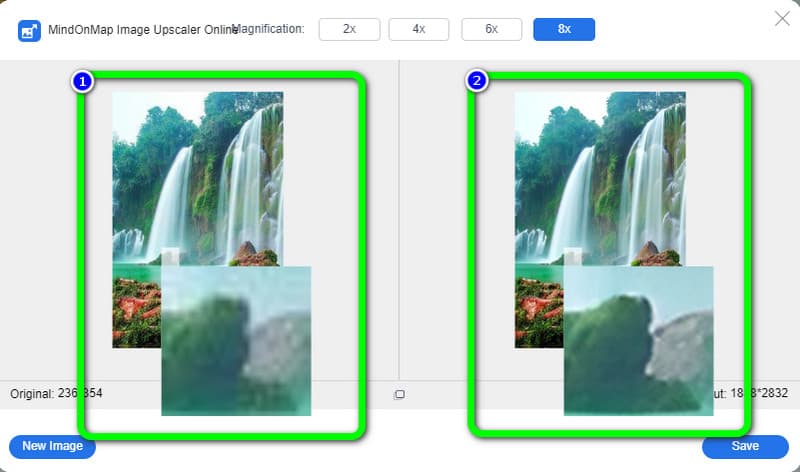
И накрая, ако сте доволни от изострянето на вашето изображение, можете да натиснете Запазване бутон в долния десен ъгъл на интерфейса. Ако искате да изострите повече изображения, щракнете върху Нова картинка бутон в долния ляв ъгъл на интерфейса
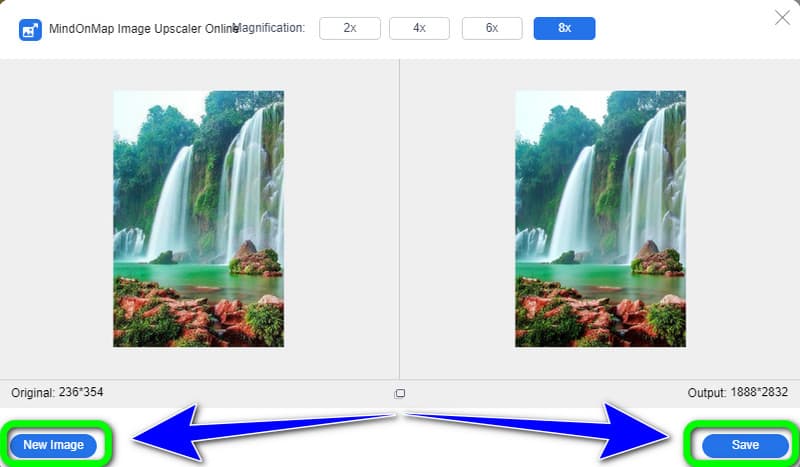
Част 2: Как да изострите изображения в GIMP
Искате ли да знаете как да изострите изображение в GIMP? С днешната статия за редактиране на изображения ще видим колко лесно е изострянето на изображение в GIMP. Изострянето е от решаващо значение във всеки работен процес за редактиране на снимки, тъй като може да направи разлика между добра снимка и страхотна. За да го постигнете, не е нужно да сте експерт по GIMP; просто знаете основите. Има само няколко опции за изостряне в GIMP, но правилното им използване е от решаващо значение, ако искате да създавате безупречно чисти изображения, които не изглеждат прекалено обработени.
Има два основни начина за изостряне на изображение в това инструмент за увеличаване на изображението: инструментите Sharpen и Filter са лесни за използване. С помощта на инструмент, базиран на четка, можете да изострите само определени области или да използвате филтър, за да изострите цялото изображение. Някои опции обаче са объркващи за начинаещите. Процесът на инсталиране е твърде бавен и отнема твърде много време, преди да можете да работите със софтуера. Следвайте стъпките по-долу, за да научите двата метода, които можете да използвате за изостряне на вашите изображения с помощта на GIMP.
Използване на Sharpen Tool
Инструментът Sharpen е също толкова лесен за използване, колкото всеки инструмент, базиран на четка в GIMP, въпреки че може да не е ясно веднага къде да го търсите в кутията с инструменти. Изострянето и размазването са двете страни на една и съща монета и GIMP ги групира под символа на кутията с инструменти сълза.
Изтеглете и инсталирайте GIMP приложение на вашия компютър и го стартирайте.
Подобно на всички базирани на четки инструменти в GIMP, изострянето може да се извърши с помощта на различни параметри, от Непрозрачност към сила, но Rate е най-важният. При използване на Изостряне инструмент, започнете с a среден клас Rate опция и увеличете ефекта по желание
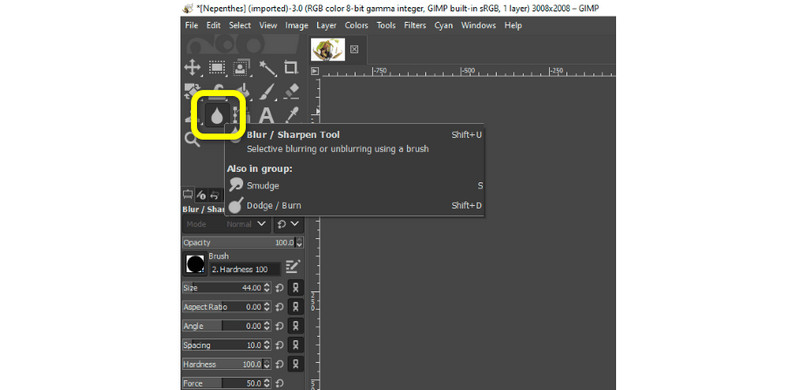
След като изострите изображението си, отидете на Файл > Запазване опция за запазване на вашата изострена снимка
Използване на функцията за филтриране
Отворете програмата и поставете изображението, което искате да изострите. След това създайте дублиран слой. Слоят, който GIMP създаде, когато отворихме нашето изображение, беше оригиналният слой. Така че най-доброто действие е да създадете дублиран слой на оригинала. Отидете на Слой > Дублиране на слой в Gimp за да направите дублиран слой
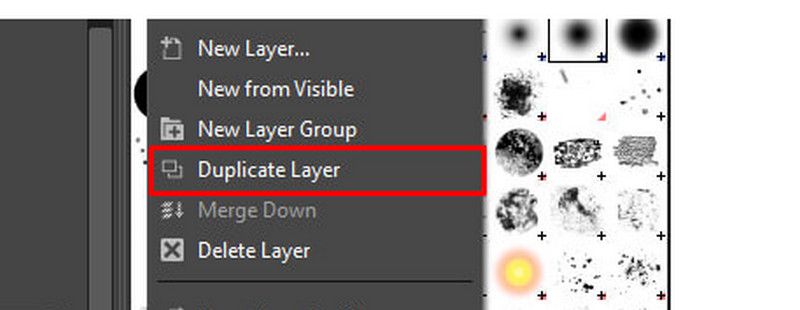
След това премахнете шума от вашето изображение. Съществен аспект от изострянето на изображението е премахването на шума
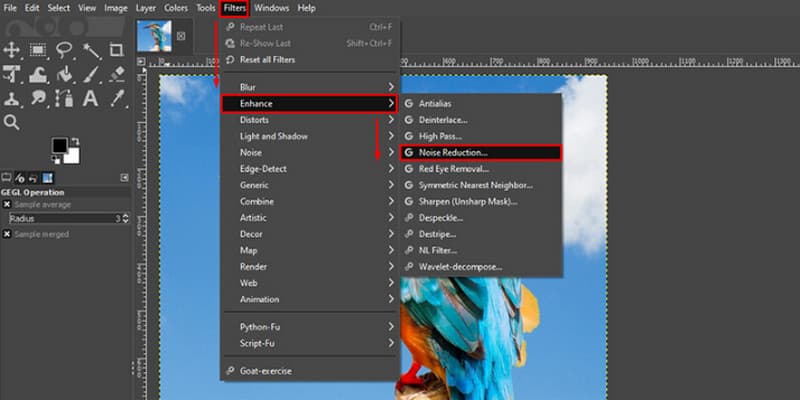
Изберете опцията за ярка светлина, за да добавите допълнителна светлина и детайли към нашата снимка. Превърнете нормалната към ярка светлина, като изберете опцията в секцията за режим
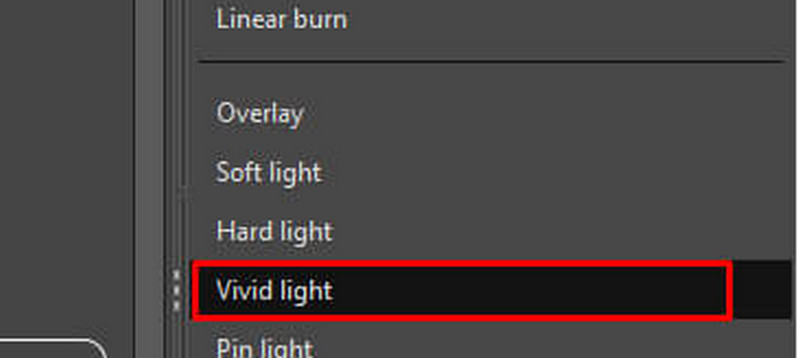
И накрая, ако сте готови с изострянето на вашата снимка или коригиране на вашите размазани снимки, можете да го запазите. Когато изберете Файл > Запазване или натиснете Ctrl+S на вашата клавиатура ще се появи поле, където можете да наименувате файла си и да изберете къде да го запишете
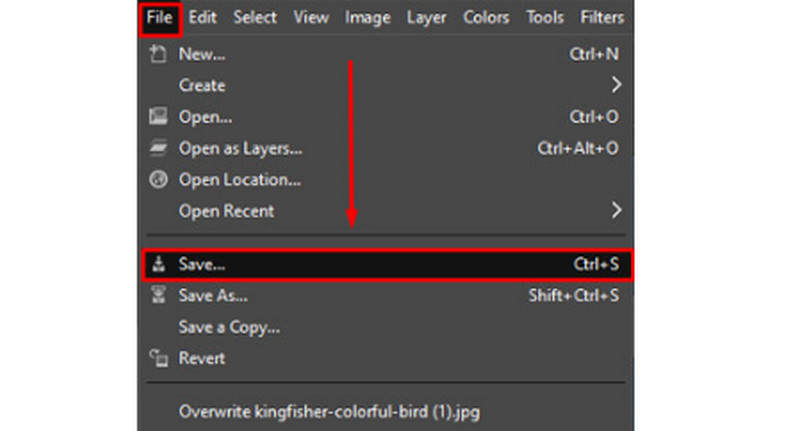
Част 3: Често задавани въпроси за това как да изострите изображения
1. Трябва ли да изострите изображението си след или преди редактиране?
Процедурата за заточване винаги се запазва за последно, ако извършите друго редактиране на изображение, настройка на цвета, коригиране на замърсявания или заседнали пиксели или друга промяна на изображение. След като приключите работата по него, мислете за изострянето на изображение като за полиране на бижу.
2. Какви фактори трябва да имате предвид, когато изостряте изображение?
Има много съображения, които трябва да имате предвид по време на заточване. Важни фактори, които трябва да се имат предвид, са разделителната способност на файла, носителят за показване, който в крайна сметка ще използва, и размерът на действителните детайлни елементи на изображението.
3. Как да изострите и изясните снимката си?
Най-добрият начин за изостряне и избистряне на изображения е да използвате MindOnMap Free Image Upscaler онлайн. Неговата функция за увеличение ви помага лесно да изострите вашите изображения. Просто добавете снимката към уебсайта, изберете желаните времена на увеличение от опцията за увеличение, за да изострите снимката, и щракнете върху бутона Запазване.
Заключение
Информацията по-горе ви разказва за най-добрите методи за как да изострите изображение използване на онлайн и офлайн инструменти. Ако обаче предпочитате да изострите снимката си онлайн, използвайте MindOnMap Free Image Upscaler онлайн.










