كيفية تغيير حجم صورة على iPhone و iPad [الخطوات الكاملة]
يجب أن يوافق الجميع على أن أجهزة iOS مثل أجهزة iPad و iPhone بها أكثر كاميرات التقاط الصور إثارة للإعجاب. لا عجب لماذا يرغب الكثيرون في اقتناء واحدة لأنفسهم ، وخاصة أولئك الذين يحبون التقاط صور لا تنسى. من ناحية أخرى ، أثر هذا الوباء الأخير بشكل كبير على ملفات الوسائط ، بالنسبة للعديد من الأشخاص الذين تمت إضافتهم إلى محاربي محتوى الوسائط الاجتماعية بسبب الحجر الصحي المنزلي الممل. لهذا السبب ، زاد الطلب على تحرير الفيديو والصور ، بما في ذلك تغيير حجم الصورة. لذلك ، بالنسبة لك الذين يستخدمون iOS ويبحثون عن إجابات كيفية تغيير حجم الصورة على iPhone أو iPad ، يمكنك الاعتماد على هذه المشاركة لحلها. يجب عليك قراءة المحتوى بالكامل أدناه واتباع البرامج التعليمية المقدمة.
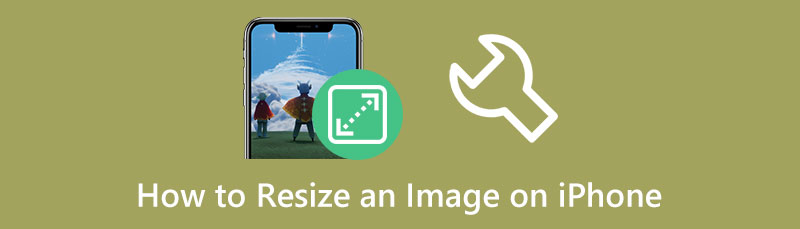
- الجزء 1. كيفية تغيير حجم صورة على iPhone
- الجزء 2. كيفية تغيير حجم الصور على iPad
- الجزء 3. كيفية تغيير حجم صورة عبر الإنترنت على iPhone
- الجزء 4. أسئلة وأجوبة حول تغيير حجم الصور على iPhone و iPad
الجزء 1. كيفية تغيير حجم صورة على iPhone
بصرف النظر عن وجود كاميرا محمولة مناسبة ، فإن iPhone مجهز أيضًا بأدوات تحرير قوية. يمكن لأدوات التحرير هذه تحسين مقاطع الفيديو والصور الخاصة بك دون الحاجة إلى الحصول على تطبيقات إضافية. ونعم ، أداة تغيير الحجم هي إحدى أدوات التحرير المضمنة التي نتحدث عنها. ومع ذلك ، على عكس التطبيقات الدقيقة لتغيير حجم الصور التابعة لجهات خارجية ، لا توجد خيارات متاحة يمكنك استخدامها لتغيير حجم الصور على iPhone. على العكس من ذلك ، فإن أدوات تحرير الوسائط الأخرى ستضيء حالتك المزاجية أثناء استخدامها. تتيح لك هذه الأدوات تعديل السطوع والتباين وتقليل الضوضاء وتطبيق المرشحات وغير ذلك الكثير. من ناحية أخرى ، إليك الخطوات التي يجب اتباعها في تغيير حجم صورك على تطبيق صور iPhone.
قم بتشغيل ملف الصور على جهاز iPhone الخاص بك ، وحدد فورًا الصورة التي تريد تغيير حجمها من المعرض.
اضغط على الصورة التي اخترتها ، ثم اضغط على يحرر علامة التبويب في الزاوية العلوية اليمنى من الشاشة. بعد ذلك ، انقر فوق ا & قتصاص رمز في أسفل الشاشة.
الآن ، اضغط على ميدان أيقونة رمادية في الجزء العلوي من الشاشة لرؤية القائمة الخاصة بتغيير أبعاد الصورة.
بعد ضبط حجم الصورة ، انقر فوق منتهي علامة التبويب وتابع لحفظ الصورة. وهذه هي طريقة تغيير حجم الصورة على iPhone.
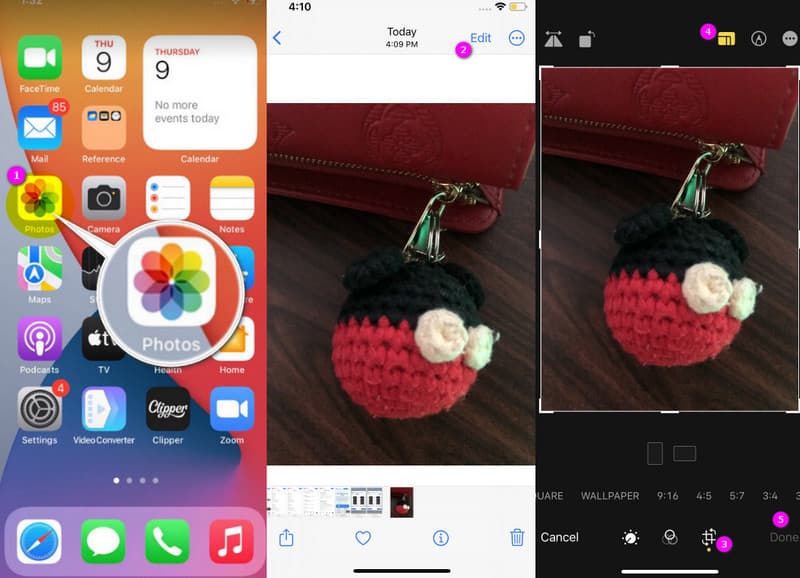
الجزء 2. كيفية تغيير حجم الصور على iPad
تعمل أجهزة iPad أيضًا بنفس وظيفة أجهزة iPhone. ينطبق هذا أيضًا على ميزات التحرير في تطبيق الصور على iPad. الآن ، لتغيير حجم صورة على iPad باستخدام تطبيق الصور ، يمكنك اتباع نفس الإجراء لجهاز iPhone الذي قدمناه أعلاه. ومع ذلك ، قد تجد الأمر مختلفًا بعض الشيء هذه المرة ، لأنك ستحتاج إلى جهد إضافي للتنقل لأن أجهزة iPad عملاقة. من ناحية أخرى ، ستقدر شاشته الكبيرة ، لأنك ستتمكن من رؤية التفاصيل التي تحتاجها لتحرير صورتك.
قم بتشغيل الصورة التي تريد تغيير حجمها على ملف الصور app واضغط على يحرر التبويب.
الآن ، اضغط على ا & قتصاص ثم رمز المربع نفسه أعلى شاشة iPad لمعرفة البعد.
يمكنك الآن ضبط الصورة وفقًا للأبعاد التي تريدها. بعد ذلك ، اضغط على زر تم واحفظ الصورة.
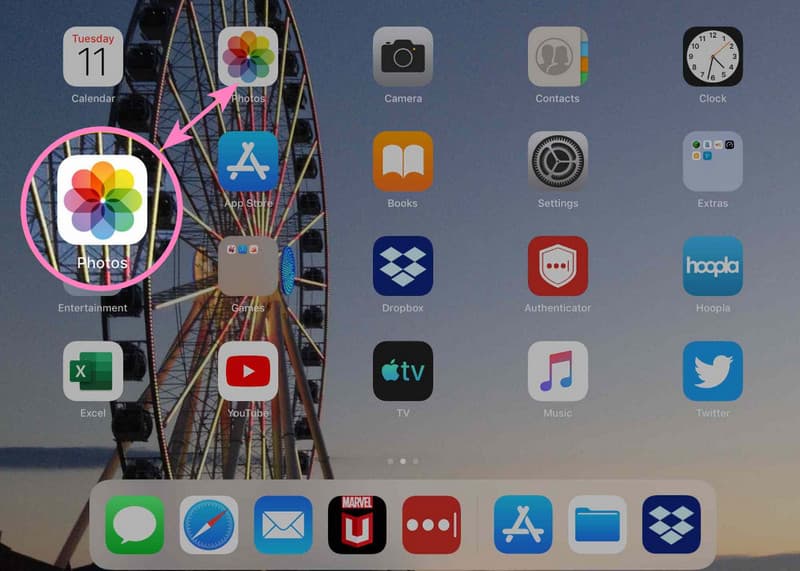
الجزء 3. كيفية تغيير حجم صورة عبر الإنترنت على iPhone
إذا لم تكن راضيًا عن الإعدادات التي يقدمها تطبيق الصور أو عن المخرجات التي قدمها لك هذا التطبيق ، فإن امتلاك أداة عبر الإنترنت يعد بديلاً ممتازًا. قد ترغب في استخدام الأداة الأكثر سهولة لتغيير حجم الصور لخلفية iPhone والصور مجانًا من خلالها MindOnMap Free Image Upscaler عبر الإنترنت. إنها أداة عبر الإنترنت مع إجراء فعال لجعل صور iPhone الخاصة بك عالية الجودة بعد تغيير الحجم. بالإضافة إلى ذلك ، لن تحتاج إلى تثبيت أي شيء على جهاز iPhone أو iPad الخاص بك ، حيث يمكنك الوصول إليه طالما لديك الإنترنت. وفي الوقت نفسه ، ستندهش من أنه يمكن تغيير حجم صورك بما يصل إلى 8 مرات أكبر وإعادتها إلى حجمها الأصلي دون التأثير على جودتها. بفضل تقنية الذكاء الاصطناعي المتقدمة التي تساعد على التكبير وعملية التحسين على ما يبدو.
علاوة على ذلك ، كما يوحي اسمه ، تم تخصيص MindOnMap Free Upscaler Online لتقديم تجارب خالية من الإعلانات وخالية من العلامات المائية. بأرقام وأحجام ملفات غير محدودة ، ستعود بالتأكيد إلى استخدامها للمرة التاسعة. إنه لأمر رائع أن كل هذه الأشياء يمكن أن تحصل عليها مجانًا عبر الإنترنت! في هذه الملاحظة ، إليك برنامج تعليمي حول كيفية تغيير حجم صورة على iPhone باستخدام هذه الأداة الرائعة عبر الإنترنت.
احصل على iPhone الخاص بك وانتقل إلى المتصفح لزيارة موقع MindOnMap. عند الوصول إلى الصفحة ، انقر فوق علامة Ellipsis و مرقي الصورة المجاني أداة بين منتجاتها.
هذه المرة ، يمكنك النقر فوق تحميل الصور زر وحدد خيارًا حيث تريد الحصول على الصورة التي سيتم تغيير حجمها. يرجى ملاحظة أن عملية التحميل تستغرق ثوانٍ ، لذلك يعزز صورتك خلال هذه العملية.
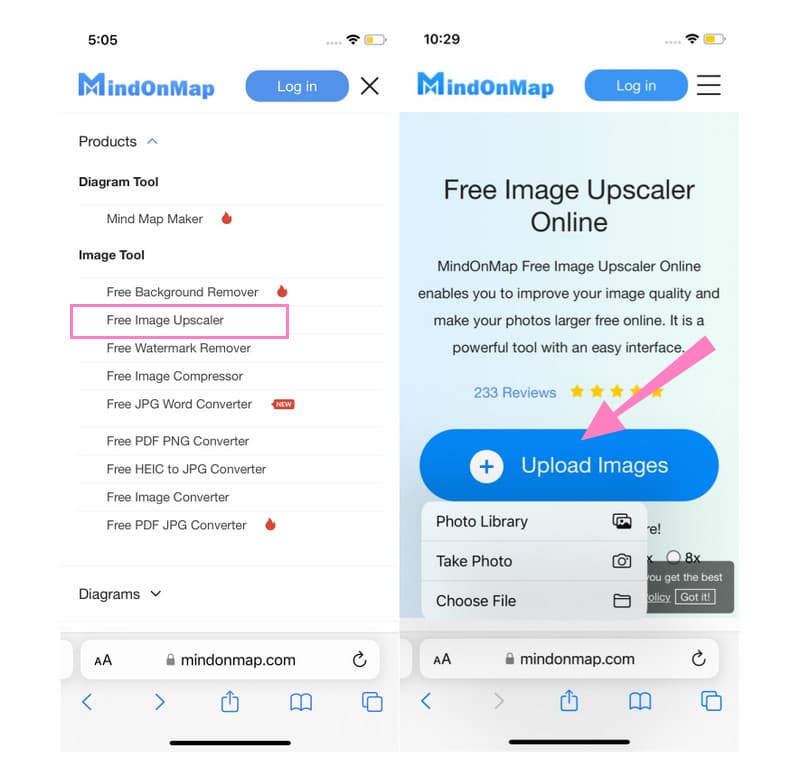
بعد التحميل ، ستنقلك هذه الأداة عبر الإنترنت إلى واجهتها الرئيسية. ستلاحظ معاينة قسم عند دخولك هذه النافذة الجديدة. ونقدر بالفعل الاختلاف الكبير بين الصورتين. هكذا أنت تغيير حجم الصورة من جهاز iPhone الخاص بك ، توجه إلى خيار التكبير ، وحدد الحجم الذي تريده.
بعد ذلك ، يرجى التحقق من عدم الفشل في التحقق من عرض الدقة وحجم الإخراج الخاص بك. يمكنك مقارنة البعد الموجود أسفل معاينة قسم. بعد ذلك ، عندما تعتقد أن لديك بالفعل ما تحتاجه لصورتك ، يمكنك النقر فوق يحفظ زر. ستقوم الأداة تلقائيًا بحفظ الصورة في iCloud الخاص بك.
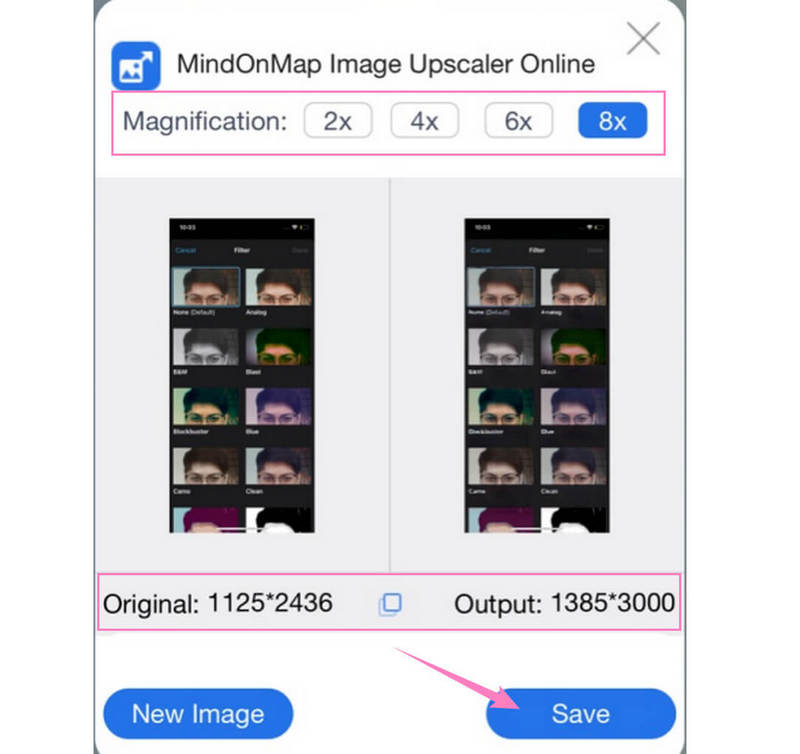
الجزء 4. أسئلة وأجوبة حول تغيير حجم الصور على iPhone و iPad
هل يمكنني تغيير حجم صورة على iPhone باستخدام iMovie؟
نعم. ومع ذلك ، ستحتاج إلى تثبيته على جهاز iPhone الخاص بك على الرغم من كونه أداة مضمنة في جهاز Mac. ومع ذلك ، فإن iMovie هو تطبيق ممتاز وقوي لتحرير مقاطع الفيديو والصور.
هل يمكنني إعادة الصورة التي تم تغيير حجمها في تطبيق الصور؟
نعم. تتوفر علامة تبويب رجوع في أدوات التحرير لتطبيق الصور. ومع ذلك ، يمكنك فقط تطبيقه أثناء تغيير حجم الصورة. ومن ثم ، بمجرد حفظ الصورة ، لا يمكنك التراجع عنها بعد الآن.
هل من الآمن استخدام أداة تغيير حجم الصور عبر الإنترنت على جهاز iPhone؟
نعم. على الرغم من أن جميع الأدوات عبر الإنترنت ليست آمنة. ولكن ، تم تطوير معظم أدوات الويب من خلال إجراء آمن ، تمامًا مثل MindOnMap Free Image Upscaler عبر الإنترنت. إنها أداة يمكنك بالتأكيد استخدامها في أكثر العمليات أمانًا.
استنتاج
لقد حللنا ملفك كيفية تغيير حجم الصورة على iPhone مشكلة. في الواقع ، هناك العديد من التطبيقات التي يمكنك استخدامها ، ولكن أليس من الجيد عدم الحصول على أي تطبيقات تابعة لجهات خارجية لتحقيق النجاح في مهمتك؟ وبالتالي ، إذا لم تكن راضيًا عن الأدوات التي يوفرها لك تطبيق الصور ، فاستخدمها MindOnMap Free Image Upscaler عبر الإنترنت لأفضل نتيجة.










