أفضل دليل حول كيفية إنشاء مخطط دائري في جداول بيانات Google [مع بديل]
يعد المخطط الدائري أحد خيارات التصور العديدة التي توفرها جداول بيانات Google. تتيح لك الأداة عرض البيانات وفهم كيفية عمل المكونات معًا لتكوين الإجمالي. هل تريد أن تعرف كيفية عمل مخطط دائري باستخدام جداول بيانات Google؟ إذن قراءة هذا المنشور هو الخيار الأفضل. سنقدم لك جميع المعلومات اللازمة عند إنشاء مخطط دائري. بالإضافة إلى ذلك ، ستتعلم أيضًا كيفية وضع عنوان ونسب للمخطط الدائري. علاوة على ذلك ، سوف تكتشف أيضًا أداة أخرى يمكنك استخدامها لإنشاء مخطط دائري. ماذا تنتظر؟ ابدأ بقراءة هذا المنشور وتعلم كل شيء عن الرسم البياني الدائري.
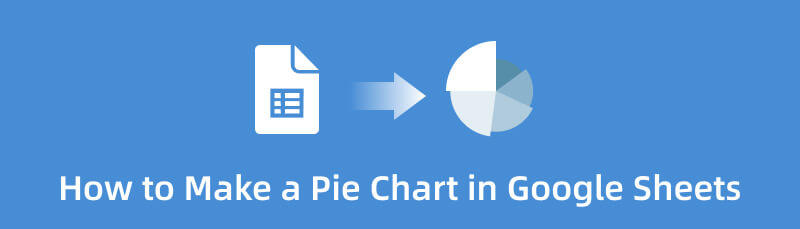
- الجزء 1. طريقة إنشاء مخطط دائري في جداول بيانات Google
- الجزء 2. أفضل طريقة بديلة لعمل مخطط دائري في جداول بيانات Google
- الجزء 3. أسئلة وأجوبة حول كيفية عمل مخطط دائري في أوراق جوجل
الجزء 1. طريقة إنشاء مخطط دائري في جداول بيانات Google
هل تبحث عن أفضل طريقة لترتيب البيانات حسب الفئة؟ إذا كان الأمر كذلك ، فقد تساعدك جداول بيانات Google في حل مشكلتك. لتنظيم بياناتك ، يمكنك استخدام مخطط دائري. لحسن الحظ ، تقدم Google Sheets خيارات تصور مختلفة مثل المخططات الدائرية. باستخدام دليل هذه الأداة ، يمكنك إنشاء مخططات بسهولة وعلى الفور. بالإضافة إلى ذلك ، هناك المزيد من الأشياء التي يمكنك مواجهتها عند استخدام هذه الأداة عبر الإنترنت. لا تتطلب منك "جداول بيانات Google" إنشاء مخطط دائري يدويًا. توفر الأداة قوالب المخططات الدائرية ، مما يجعلها أكثر ملاءمة للمستخدمين. ما عليك سوى إدخال جميع البيانات وإدراج القالب المجاني. بالإضافة إلى ذلك ، تتيح لك الأداة وضع النسب المئوية على الرسم البياني. يمكنك أيضًا تغيير عنوان المخطط الدائري. علاوة على ذلك ، يمكنك تغيير لون المخطط الدائري بناءً على تفضيلاتك.
علاوة على ذلك ، هناك ميزات أخرى يمكنك مواجهتها عند استخدام جداول بيانات Google. يحتوي على ميزة الحفظ التلقائي حيث يحفظ عملك تلقائيًا. بهذه الطريقة ، لن يختفي الرسم البياني الخاص بك إذا قمت بإزالة الأداة عن طريق الخطأ. يمكنك أيضًا استخدام العديد من السمات لجعل إخراجك جذابًا وممتعًا للعرض. يمكن أن يؤدي استخدام السمات إلى جعل خلفية الرسم البياني أكثر حيوية للرؤية. بالإضافة إلى ذلك ، تتيح لك مشاركة الرابط إرسال الملف إلى مستخدمين آخرين. يمكنك السماح لهم بتعديل عملك إذا كنت تريد تغيير الرسم البياني الخاص بك.
ومع ذلك ، على الرغم من أنها أداة مفيدة ، إلا أن جداول بيانات Google بها عيوب. تحتاج إلى إنشاء حساب Google أولاً قبل استخدام الأداة. لا يمكنك استخدام جداول بيانات Google بدون حساب Gmail. أيضا ، المواضيع محدودة. يمكنك فقط الحصول على عدد قليل من الخيارات عند استخدام السمات للمخطط الخاص بك. بالإضافة إلى ذلك ، عند إدراج مخطط ، سيظهر مخطط شريطي تلقائيًا. لذلك تحتاج إلى تغيير الرسم البياني في قسم محرر المخطط أولاً لإظهار المخطط الدائري. أخيرًا ، يوصى بشدة بالاتصال بالإنترنت. راجع الخطوة أدناه لمعرفة كيفية عمل مخطط دائري في جداول بيانات Google.
افتح متصفحك وابدأ في إنشاء حساب Google الخاص بك. بعد ذلك ، انتقل إلى ملف تطبيقات جوجل الأقسام وحدد ملفات أوراق جوجل خيار. ثم ، انقر أو افتح مستندًا فارغًا لبدء إنشاء المخطط الخاص بك.
الخطوة التالية هي إدخال جميع البيانات الضرورية على الرسم البياني الدائري الخاص بك. انقر فوق المربعات الصغيرة أو الخلايا وابدأ في كتابة جميع المعلومات.

إذا كنت ترغب في معرفة كيفية تغيير عنوان المخطط الدائري في جداول بيانات Google ، فانتقل إلى يعدل أو يكيف قسم. ثم ابدأ في كتابة العنوان أسفل ملف نص العنوان اختيار.
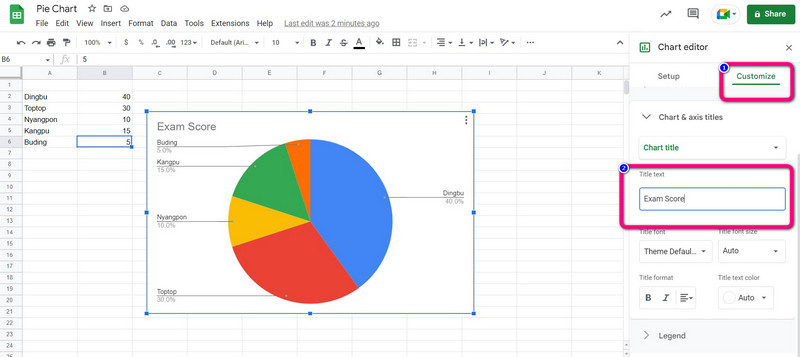
بعد إضافة جميع المعلومات ، يمكنك البدء في إنشاء مخطط دائري. انتقل إلى إدراج القائمة وحدد ملف جدول اختيار.
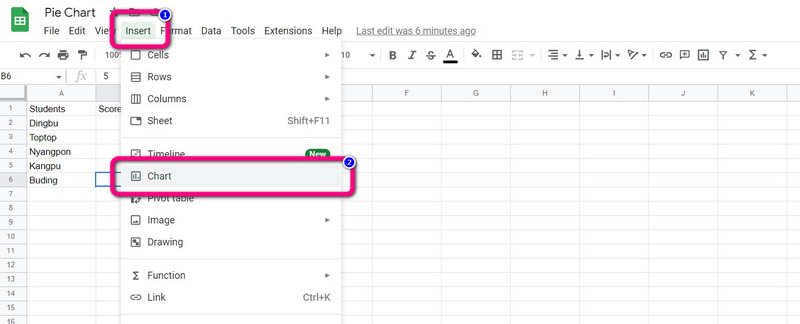
بعد ذلك ، سيظهر مخطط شريطي تلقائيًا على الشاشة. حدد المخطط الدائري من ملف محرر المخطط> مخطط العمود خيار. بعد ذلك ، سيظهر مخطط دائري في جداول بيانات Google.
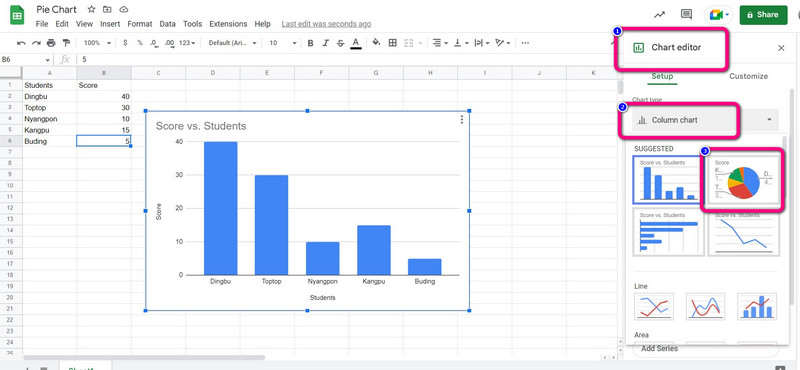
كما ترى ، المعلومات موجودة في الرسم البياني ، وستظهر النسبة تلقائيًا. إذا كنت ترغب في معرفة كيفية إضافة النسبة المئوية في جداول بيانات Google ، فانتقل إلى يعدل أو يكيف قسم. ثم اضغط وسيلة إيضاح> المركز وحدد ملف آلي خيار. بعد ذلك ، ستظهر النسبة المئوية على الرسم البياني الدائري.
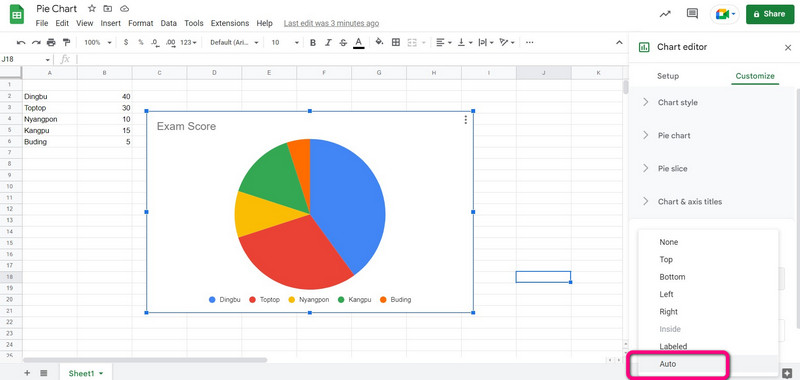
بعد، بعدما جعل الرسم البياني الخاص بك، اذهب إلى ملف القائمة وانقر فوق تحميل خيار. ثم حدد تنسيق الإخراج المفضل لديك.

الجزء 2. أفضل طريقة بديلة لعمل مخطط دائري في جداول بيانات Google
هل تبحث عن طريقة أخرى لإنشاء مخطط دائري؟ يمكنك استخدام MindOnMap. استخدام هذه الأداة عبر الإنترنت يجعل إنشاء مخطط دائري أمرًا بسيطًا. لديها عملية رسم بياني دائري مباشر. الأداة المستندة إلى الويب لها واجهة سهلة الاستخدام. توفر الأداة أيضًا جميع المكونات التي تحتاجها لإنشاء مخطط دائري ، مثل الأشكال والخطوط والنصوص والرموز والألوان والسمات والمزيد. يمكنك أن تكون واثقًا من أنك ستحصل على النتيجة التي تريدها بمساعدة هذه المكونات. يحتوي على ميزة الحفظ التلقائي حيث يحفظ المخطط الخاص بك تلقائيًا كل ثانية. بهذه الطريقة ، تكون المخططات الدائرية آمنة ولن يتم حذفها بسهولة.
علاوة على ذلك ، يمكن مشاركة مخططك مع الآخرين. يمكنك نسخ رابط عملك للتعاون مع فرقك وشركائك والمزيد. احفظ المخطط الدائري النهائي بتنسيق SVG و PDF و JPG و PNG وتنسيقات الإخراج الأخرى. MindOnMap متاح على جميع المنصات. يمكنك الوصول إليه على Google و Firefox و Safari و Edge والمزيد. استخدم الطريقة أدناه لإنشاء مخطط دائري.
تحميل آمن
تحميل آمن
افتح أي متصفح من جهاز الكمبيوتر الخاص بك وانتقل إلى موقع الويب الرئيسي لـ MindOnMap. قم بإنشاء حسابك لمتابعة عملية الرسم البياني الدائري. بعد إنشاء الحساب ، انقر فوق أنشئ خريطة ذهنك اختيار.
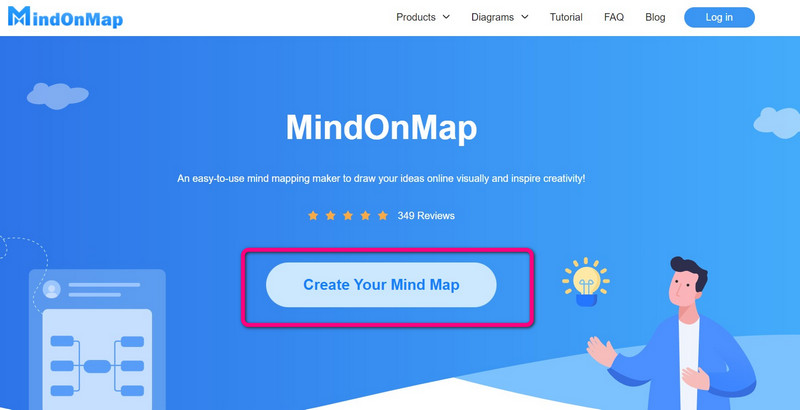
ستظهر صفحة ويب أخرى على الشاشة. حدد ملف جديد الخيار على الشاشة اليسرى وانقر فوق مخطط أيقونة.
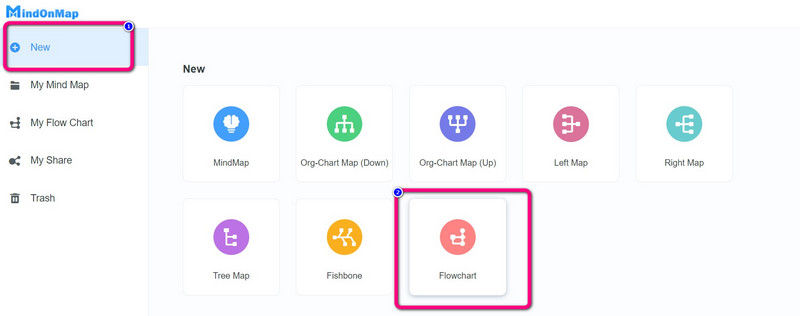
ستظهر الواجهة الرئيسية بعد ذلك. هناك العديد من الأدوات المتاحة للاستخدام. للاستفادة الأشكال، انتقل إلى واجهة الجزء الأيسر. انقر نقرًا مزدوجًا بزر الماوس الأيسر على الشكل لإضافة نص فيه. لتلوين الأشكال ، حدد ملف لون التعبئة خيار. استخدم ال سمة على الواجهة الصحيحة لإعطاء مخططك تأثيرًا إضافيًا.

انقر على يصدّر خيار لتصدير المخطط الدائري المكتمل بتنسيقات مختلفة. لمشاركة عنوان URL مع مستخدمين آخرين ، حدد ملف يشارك خيار. لحفظ ملف مخطط دائري إلى حسابك ، انقر فوق يحفظ اختيار.
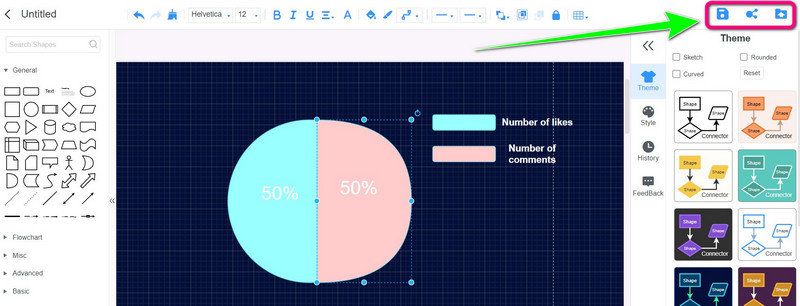
الجزء 3. أسئلة وأجوبة حول كيفية عمل مخطط دائري في أوراق جوجل
1. كيفية عمل مخططات دائرية ثلاثية الأبعاد في جداول بيانات Google؟
يتوفر خيار المخطط الدائري ثلاثي الأبعاد في جزء محرر المخطط إذا كنت تقوم بإنشاء مخطط دائري. انتقل لأسفل إلى تحديدات المخططات الدائرية في القائمة المنسدلة لنوع الرسم البياني. اختر المخطط الدائري ثلاثي الأبعاد ، الخيار الثالث للمخطط الدائري. بعد إنشاء المخطط الدائري الخاص بك بنفس الطريقة في محرر المخطط ، لا يزال بإمكانك تحويله إلى مخطط دائري ثلاثي الأبعاد. يمكنك تحديد 3D ضمن خيار التخصيص.
2. كيفية إنشاء مخطط دائري في "جداول بيانات Google" بحيث يبدو أفضل؟
يمكنك الانتقال إلى قسم محرر المخطط لتحسين المخطط الدائري الخاص بك. يمكنك تغيير نمط الرسم البياني ، مثل عمل الدائرة ثلاثية الأبعاد أو تكبيرها. يمكنك أيضًا تغيير لون كل فئة. أيضا ، يمكنك استخدام مواضيع مختلفة. بهذه الطريقة ، يمكنك الحصول على مخطط دائري رائع المظهر.
3. كيف يمكنني تصنيف مخطط دائري في جداول بيانات Google؟
استخدم خيار تخصيص من محرر المخطط لتسمية مخطط دائري. افتح قسم الرسم البياني الدائري بالنقر فوقه ، ثم انقر فوق القائمة المنسدلة بجوار تسمية الشريحة. يمكنك اختيار النمط والتنسيق والخط للتسميات على المخطط الدائري بالإضافة إلى نوع التسمية.
استنتاج
علمك هذا الدليل كيفية عمل مخطط دائري في جداول بيانات Google. في هذه الحالة ، سوف تحصل على فكرة إذا كنت تخطط لإنشاء مخطط دائري. أيضًا ، إلى جانب Google Sheets ، اكتشفت طريقة أخرى لإنشاء مخطط دائري باستخدام MindOnMap. إذا كنت تريد طريقة أكثر وضوحًا مع العديد من السمات ، فاستخدم هذه الأداة عبر الإنترنت.










