كيفية زيادة دقة الصورة باستخدام أربع أدوات متوقعة لترقية الصورة عبر الإنترنت وغير متصل
أصبح الارتقاء بمستوى الصورة إجراءً ذكيًا لجعل صورتك تبدو رائعة! ومع ذلك ، يجب أن نعترف بأن الكثيرين ما زالوا يستخدمون الكاميرات الخلفية ، حتى مع مدى تقدم تقنيتنا اليوم. لا يستطيع الكثيرون تحمل تكلفة اقتناء هواتف بكاميرات ذات معايير عالية. أو أنه ليس كل الناس يرون الحاجة إلى الحصول على واحدة لأن لديهم أشياء أكثر أهمية لتحديد الأولويات. مهما كان السبب ، هناك شيء واحد نحن متأكدون منه ، وما زال الكثيرون يفضلون أو ، إذا قلنا ، يرغبون في زيادة جودة صورهم. لذلك، كيفية زيادة دقة الصورة حتى أفضل؟ ومن ثم ، فقد أعددنا إرشادات لتحسين مستوى الصورة وأفضل الأدوات.
بنهاية هذه المقالة ، سيكون لديك أفضل حلين للإنترنت واثنين آخرين لتفضيلاتك في وضع عدم الاتصال. لذلك ، دون مزيد من الضحك ، دعنا نبدأ هذا العرض المثير. ويرجى الاستمتاع بإدراك المعلومات الرائعة والإرشادات الموجودة في هذه الأدوات.
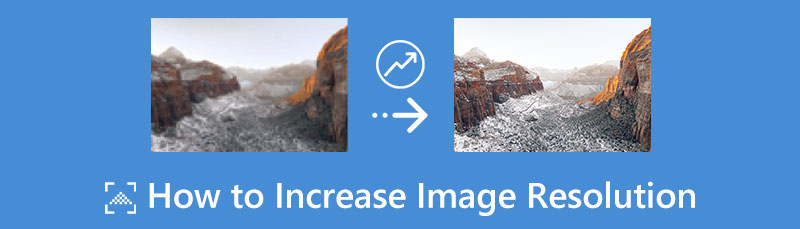
- الجزء 1. كيفية زيادة دقة الصورة باستخدام أكثر أدوات الإنترنت المتوقعة
- الجزء 2. كيفية ترقية دقة الصورة في برنامجين لسطح المكتب
- الجزء 3. أسئلة وأجوبة حول زيادة دقة الصورة
الجزء 1. كيفية زيادة دقة الصورة باستخدام أكثر أدوات الإنترنت المتوقعة
1. MindOnMap Free Image Upscaler عبر الإنترنت
MindOnMap Free Image Upscaler عبر الإنترنت هي أداة رائعة لتحويل الصور منخفضة الدقة إلى دقة عالية عبر الإنترنت مجانًا. ستندهش من أنه ، مثل الأدوات الأخرى عبر الإنترنت ، يمكنك الوصول إلى برنامج ترقية الصور الأكثر توقعًا باستخدام جميع أنواع المتصفحات. علاوة على ذلك ، ستنبهر بالتأكيد بمدى سلاسة الإجراء ، على الرغم من كونه أداة مجانية ، فإن MindOnMap لن يسمح لك بمشاهدة أي إعلانات على صفحته. ناهيك عن الخطوات الثلاث السهلة التي تحتاج فقط إلى الالتزام بها لإنتاج مخرجات الجودة المتوقعة. علاوة على ذلك ، يتمتع MindOnMap Free Image Upscaler Online بواجهة مباشرة للغاية يمكن حتى للطالب الابتدائي فهمها.
وفي الوقت نفسه ، عندما يتعلق الأمر بالترقية ، يسمح لك MindOnMap بترقية صورتك إلى 3000x2400 بكسل. يمكنه تكبير حجم ملفك من 2x و 4x و 6x وحتى 8x الحجم الأصلي مع استخدام تقنيته التي تعمل بالذكاء الاصطناعي! باستخدام محرر الصور هذا ، نراهن أنك ستشعر بالإثارة بوظائفه الفريدة والمنتجات الأخرى التي يقدمها هذا البرنامج.
كيفية جعل صورة أعلى دقة مع MindOnMap
استكشف صفحتها الرئيسية
أولاً وقبل كل شيء ، قم بتشغيل المتصفح الخاص بك ، وانتقل إلى علامة تبويب البحث في عنوان URL الخاص بك. ثم اكتب www.mindonmap.com. بمجرد وصولك إلى الصفحة الرئيسية ، انقر فوق الأسطر الثلاثة الموجودة في الزاوية اليمنى العليا واختر منتجات اختيار. الآن ، اضغط على رمز السهم المنسدل وحدد ملف مرقي الصورة المجاني من الاختيارات الموجودة ضمن أداة الصورة.
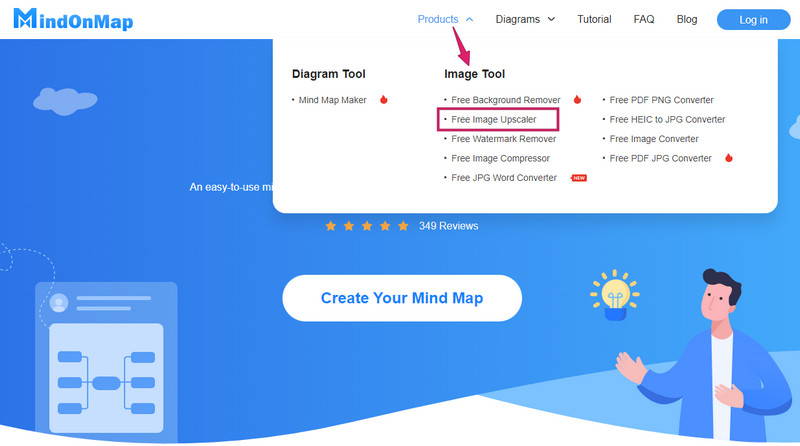
حمل الصورة
الآن بعد أن أصبحت في صفحة المنتج المختار ، قم بإعداد الصورة التي تحتاجها لترقيتها أثناء تحميلها. انقر على تحميل الصور علامة التبويب من الصفحة ، واختر الصورة من محرك الأقراص المحلي. يرجى ملاحظة أنه يمكنك أيضًا سحب ملف الصورة من معرض الصور الخاص بك وإفلاته ببساطة على الواجهة لتحميله.
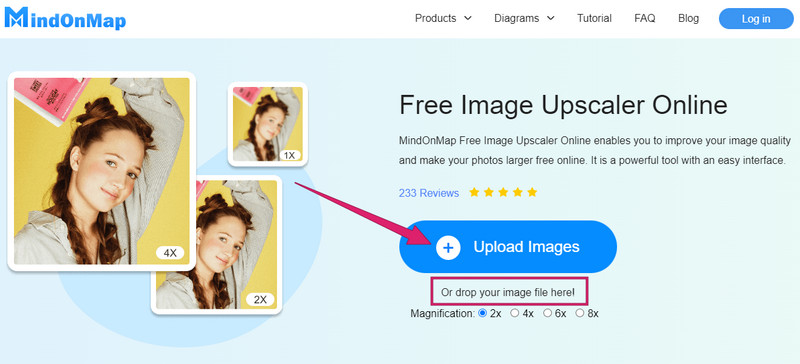
تحسين صورة البكسل المنخفضة
أثناء استمرار تحميل الصورة ، تعمل الأداة بالفعل على تحسين الصورة. لذلك ، بمجرد تحميله ، يتم تحسين ملفك بالفعل ، كما سترى الفرق عبر المعاينة. ومع ذلك ، يمكنك فحص الإعداد أو التكبير المحدد واختيار ما إذا كنت تريد تكبير الملف.
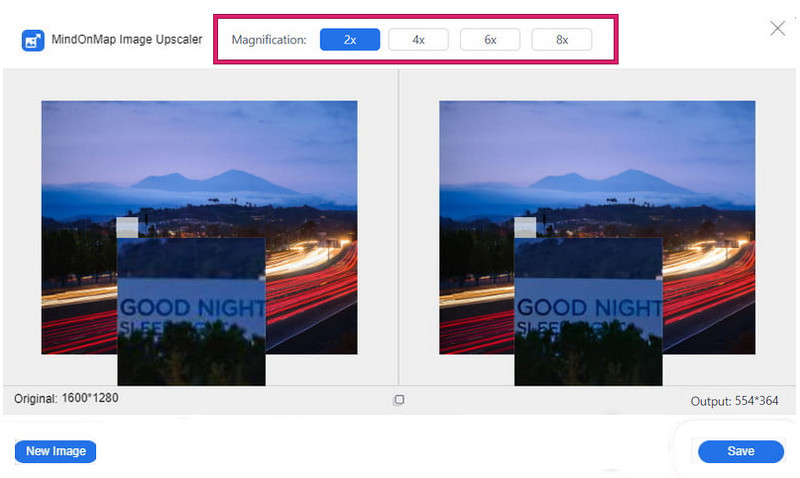
احفظ الإخراج
بهذه البساطة ، يمكنك الآن النقر فوق ملف يحفظ زر لتنزيل صورتك المحسّنة حديثًا. يرجى ملاحظة أن عملية الحفظ هذه ستتيح لك تنزيل الصورة. بعد ذلك ، تحقق من معرض الملفات الخاص بك للصورة التي تم تنزيلها.
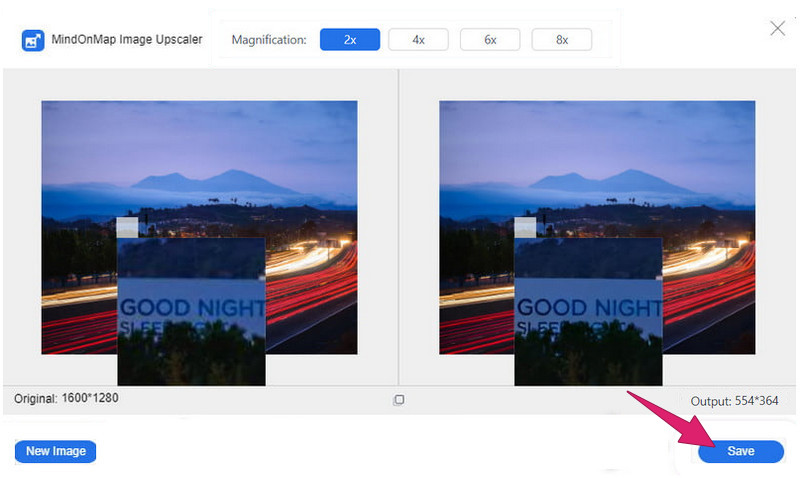
2. Fotor
أداة أخرى متوقعة يمكنها تحويل الصور منخفضة الدقة إلى دقة عالية عبر الإنترنت مجانًا هي Fotor. هذا البرنامج عبر الإنترنت مليء بميزات حمية الصور المتقدمة التي تميز إلى جانب الوظائف الأخرى التي يمكنها إدارة الحجم واللون والسطوع وخلفية الصورة. نعم ، Fotor هي أداة مجانية طالما أنك تستخدم نسختها التجريبية المجانية ولكن لسوء الحظ تأتي بوقت محدود. وبالتالي ، إذا كنت تريد معرفة عملية تحسين الصورة باستخدام Fotor ، فراجع الخطوات أدناه.
في البداية ، تصفح صفحة منتج الأداة ، وقم بتسجيل حساب لكي تبدأ. بمجرد الانتهاء ، انقر فوق صورة مفتوحة زر لتصفح وتحميل الصورة التي تريد تحسينها.
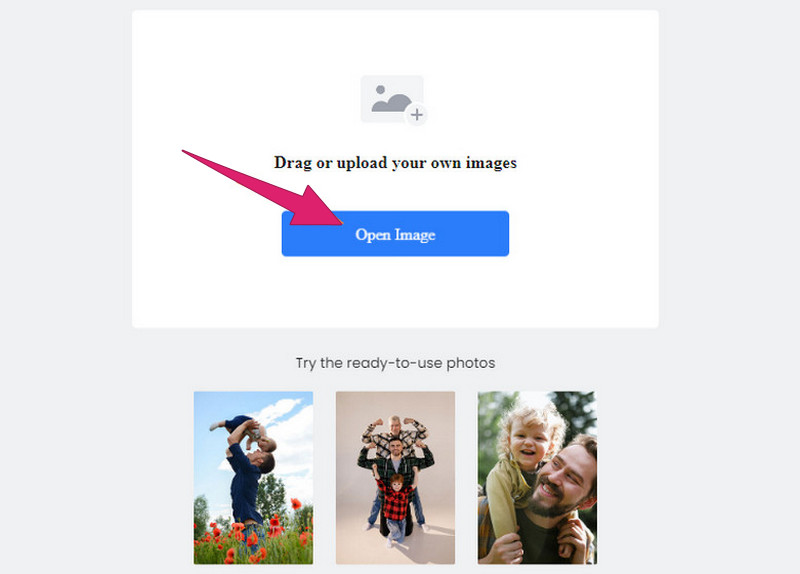
إذن ، هذه هي كيفية استعادة الصور منخفضة الدقة في Fotor. بمجرد إدخال الصورة ، ستمكّنك الأداة من الانتقال إلى واجهة المستخدم الخاصة بها. من هناك ، اضغط على 1-انقر فوق تحسين زر من الخيارات الموجودة على الجانب الأيسر. أيضًا ، اضغط على أداة Super Resolution Enlarger للحصول على تحسين أفضل.
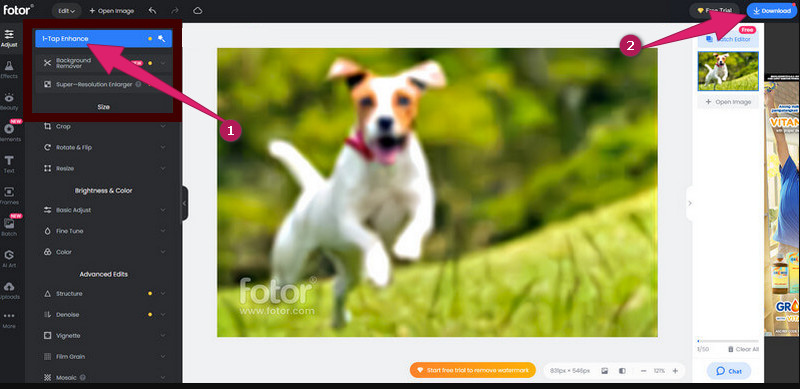
بعد ذلك ، انقر فوق تحميل زر لحفظ وتصدير صورتك المحسّنة.
الجزء 2. كيفية ترقية دقة الصورة في برنامجين لسطح المكتب
1. أدوبي فوتوشوب
عندما يتعلق الأمر بمخططات تحرير الصور الاحترافية ، فإن Adobe Photoshop هو بالفعل أحد أفضل الأنظمة في جميع أنحاء العالم. لا عجب أن يرغب الكثير من الناس في استخدامه والتعريف به لأنه يحتوي على كل ما يعتني به محرر الصور. ومع ذلك ، كما يريد الكثيرون الحصول عليها ، لا يزال البعض يفضل تجنب الحصول عليها. لماذا؟ إنه بسبب سعره. الشيء الآخر الذي يمكن لهذه الأداة تحسينه هو عملية تحرير الصور. لقد أعطى استخدامه للآخرين إجراءً غير سهل ، كما يعتقد الكثيرون ، لأنه يحتوي على واجهة صعبة المظهر للمبتدئين. ومع ذلك ، فإن العديد من المحترفين يجعلون هذا البرنامج هو الحل الأفضل لهم بسبب العديد من أدوات التحسين. يحتوي على ميزات مثل أداة تغيير حجم الصورة ، حيث يمكنك تكبير صورتك حتى 200% أعلى من حجمها الأصلي. علاوة على ذلك ، فإنه يوفر أيضًا العديد من المجموعات الفريدة التي تنطبق أيضًا على ملفات الفيديو الخاصة بك. مدهش ، أليس كذلك؟ وبالتالي ، دعنا الآن نبسط الإرشادات حول كيفية زيادة دقة الصور في Photoshop من خلال النظر إلى المحتوى التالي أدناه.
أولاً وقبل كل شيء ، يجب أن يكون لديك برنامج Photoshop مثبتًا على جهاز الكمبيوتر المكتبي الخاص بك. إذا كان الأمر كذلك ، فقم بتشغيل هذا البرنامج وقم بتحميل الصورة التي تريد تحسينها. بعد ذلك ، مرر مؤشر الماوس فوق علامة التبويب تحرير واضغط على التفضيلات اختيار. الآن ، قم بتمرير الماوس لأسفل من ملف التفضيلات الخيار واختيار معاينات التكنولوجيا اختيار.
بعد ذلك ، ضع عينيك على الجانب الأيمن للواجهة وقم بتبديل ملف تمكين Preserve Details 2.0 Upscale مربع تحت معاينات التكنولوجيا الجزء. ثم ، لتطبيق التعديلات ، انقر فوق نعم زر بعد.
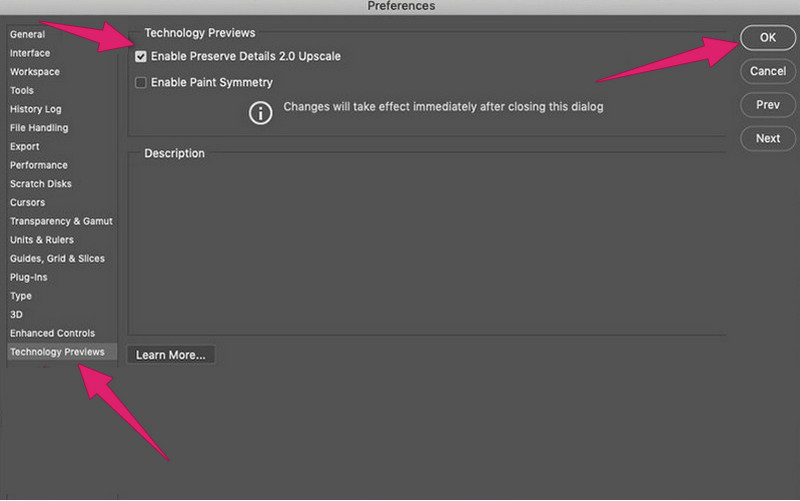
باتباع الخطوة السابقة ، التثبيت الفعلي للصورة منخفضة الدقة. لتبدأ ، اضغط على قسم الصورة واختر ملف حجم الصورة القائمة لإخراج إعدادات ميجي ريسيزر. بعد ذلك ، انتقل إلى ملف العرض ، الأبعاد ، و ارتفاع من الصورة حسب حاجتك. ثم ضع علامة في إعادة أخذ العينات مربع ، وقم بتغييره إلى الحفاظ على التفاصيل 2.0 من تلقائي اختيار. الآن لا تنس النقر فوق ملف نعم زر وحفظ الصورة المحسنة حديثًا.
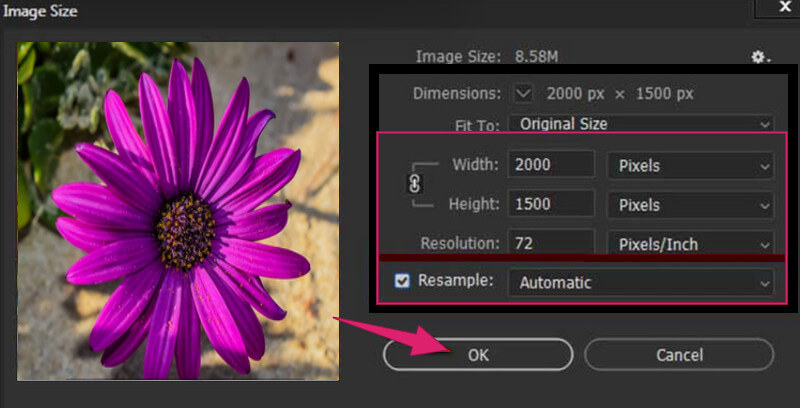
2. Lightroom
برنامج آخر يستحق استخدامه في وضع عدم الاتصال هو Lightroom. إنها أداة أخرى مملوكة لـ Adobe Photoshop تأتي مع ميزة ترقية الصورة. في الواقع ، يمكن لهذا البرنامج ترقية الصور إلى مخرجات عالية بسلاسة باستخدام وظيفة Super Resolution. علاوة على ذلك ، فهو يدعم العديد من تنسيقات الصور المختلفة ، مثل TIFF و PNG و DNG و JPG. لذلك إليك الخطوات الخاصة بكيفية تحرير الصور بوضوح باستخدام Lightroom.
قم بتشغيل Lightroom على سطح المكتب وافتح صورتك به.
الآن انقر بزر الماوس الأيمن على ملف صورة فوتوغرافية واختيار تحسين اختيار.
بعد ذلك ، اضغط على دقة فائقة الخيار وضرب تحسين زر.
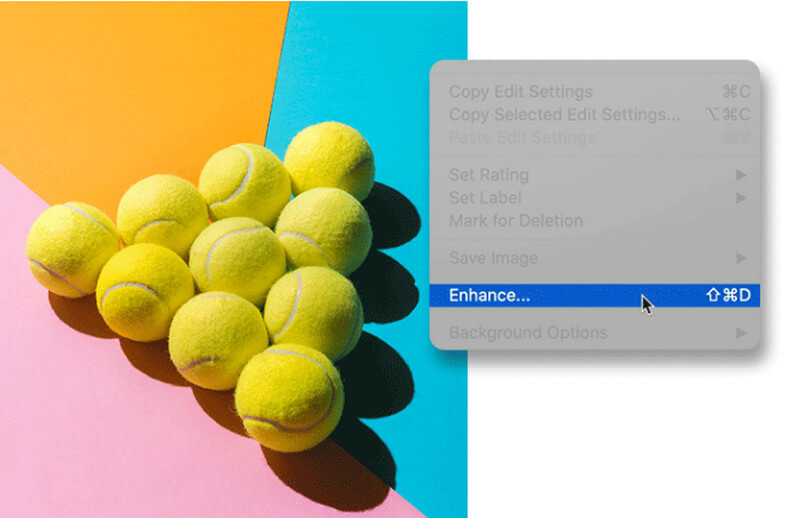
قراءة متعمقة
الجزء 3. أسئلة وأجوبة حول زيادة دقة الصورة
هل زيادة دقة الصورة تعني تكبيرها؟
نعم. ستعني زيادة دقة الصورة تلقائيًا أنك تقوم بزيادة حجم الملف. هذا لأنك تضيف عناصر إلى الصورة.
ما هو أفضل مستوى دقة للصورة؟
يعتمد ذلك على مكان استخدام الصورة. وبالتالي ، فإن أفضل دقة هي 300 بكسل لكل بوصة.
لماذا تم تحويل صورتي إلى تنسيق آخر بعد الترقية؟
توجد أدوات ترقية للصور لا تدعم سوى تنسيق إخراج صورة واحد أو واحد. لذلك ، إذا كنت تستخدم هذا النوع من الأدوات ، فلن يكون لديك خيار سوى أن يكون لديك نفس التنسيق الذي تنتجه.
استنتاج
لقد أظهرنا لك وعلمناك للتو كيفية زيادة دقة الصورة مع النظامين الأساسيين. يمكنك الآن القيام بمهمتك في تحسين الصور بالطريقة التي تريدها. إذا كنت تمتلك أداتين ممتازتين من Adobe ، فاستخدمهما. ومع ذلك ، إذا كنت تريد أداة بسيطة وبأسعار معقولة ، فانتقل إلى الأدوات عبر الإنترنت ، على وجه الخصوص MindOnMap Free Image Upscaler عبر الإنترنت.










