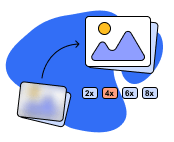أدلة كاملة حول كيفية زيادة حدة صورة ضبابية
الصور الباهتة مرهقة ، خاصة إذا كنت تحب الصورة التي التقطتها. إذن ، هل أنت مهتم بزيادة وضوح الصور الباهتة؟ أنت محظوظ لأن هذه المقالة بها الحل الأفضل لك. ستجد هنا التطبيق المثبت والمختبر الذي يمكنك استخدامه لزيادة وضوح صورتك. أدوات الاتصال بالإنترنت وغير المتصلة موجودة هنا. بالإضافة إلى ذلك ، سوف تكتشف الميزات الأخرى التي يمكنهم تقديمها لك. في هذه الحالة ، دعنا نقرأ هذه المناقشة بأكملها ونرى ما يمكننا الحصول عليه في التعرف على أفضل الطرق شحذ الصور وجعلها أكثر جاذبية لعين المشاهدين.
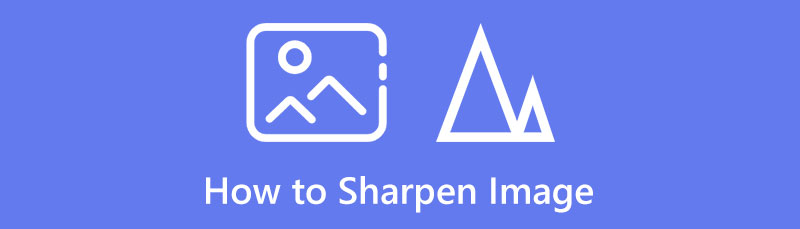
- الجزء 1: أسهل حل لزيادة حدة الصور
- الجزء 2: كيفية زيادة حدة الصور في برنامج جيمب
- الجزء 3: أسئلة شائعة حول كيفية زيادة حدة الصور
الجزء 1: أسهل حل لزيادة حدة الصور
لا يمكنك اكتشاف أفضل طريقة لشحذ صورتك؟ MindOnMap Free Image Upscaler عبر الإنترنت الطريقة الأكثر وضوحًا بالنسبة لك. يمكن لهذه الأداة أن تزيد من حدة صورك. يمكن أن تحقق أقصى استفادة من صورتك. بالإضافة إلى ذلك ، فإن استخدام هذه الأداة سهل. إنه يوفر واجهة سهلة الاستخدام وإرشادات بسيطة لشحذ الصورة. بهذه الطريقة ، سواء كنت مستخدمًا ماهرًا أو غير محترف ، فأنت مثالي لهذه الأداة. أيضًا ، نظرًا لأنها أداة عبر الإنترنت ، فهي لا تتطلب عملية تثبيت. لا تحتاج حتى إلى إنفاق أموالك على هذا التطبيق لأنه مجاني 100% ، مما يجعله في متناول جميع المستخدمين. علاوة على ذلك ، يمكن لـ MindOnMap Free Image Upscaler Online استعادة صورك القديمة وجعلها مثل الأصلية. أثناء شحذ صورتك ، يمكنك رفع مستوى صورتك إلى 2 × و 4 × و 6 × و 8 × من خيار التكبير. بهذه الطريقة ، سترى المزيد من التفاصيل في صورك بدلاً من الأجزاء الباهتة.
قم بزيارة الموقع الرئيسي لـ MindOnMap Free Image Upscaler عبر الإنترنت في متصفحك واضغط على تحميل الصور زر. سيظهر ملف المجلد الخاص بك على شاشتك ، واختر الصورة التي تريد شحذها
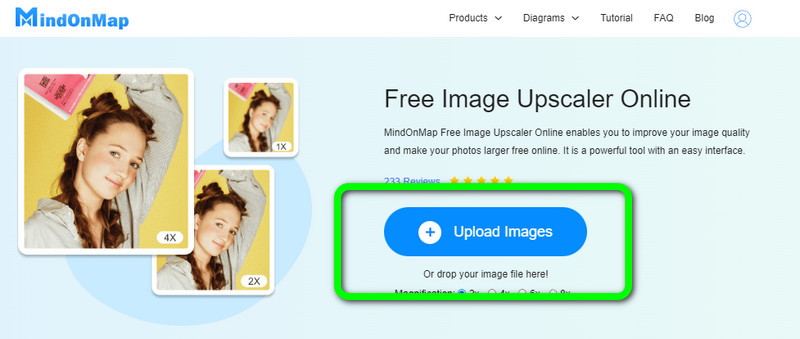
لتوضيح صورك ، انتقل إلى خيارات التكبير ، واختر أوقات التكبير إلى 2 × ، و 4 × ، و 6 × ، و 8 ×. بهذه الطريقة ، يمكنك زيادة وضوح صورتك وتحسينها.
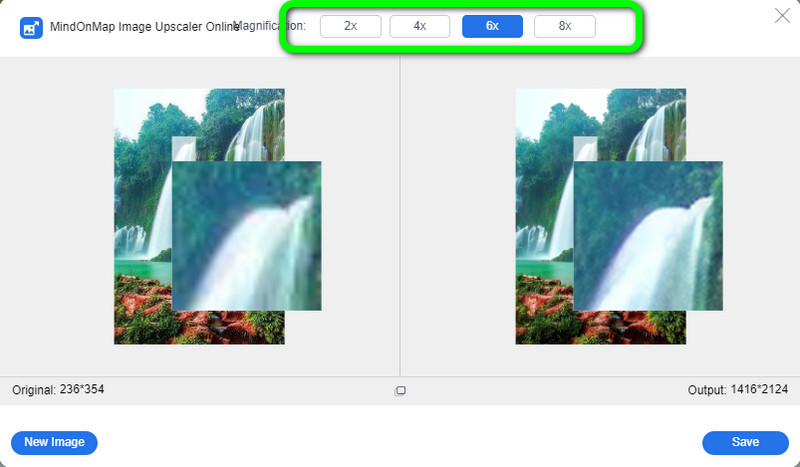
كما ترى ، فإن صورتك أصبحت أوضح من ذي قبل. الصورة على الجزء الأيسر من الواجهة هي الصورة الأصلية ، والصورة الموجودة على الجزء الأيمن هي الصورة الحادة.
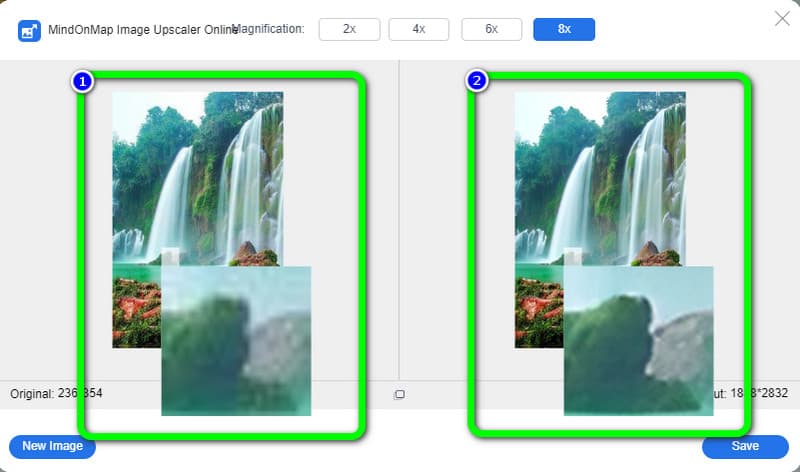
أخيرًا ، إذا كنت راضيًا عن زيادة وضوح صورتك ، فيمكنك الضغط على ملف يحفظ الزر الموجود أسفل يمين الواجهة. إذا كنت تريد زيادة حدة الصور ، فانقر فوق صورة جديدة الزر الموجود في الجزء السفلي الأيسر من الواجهة
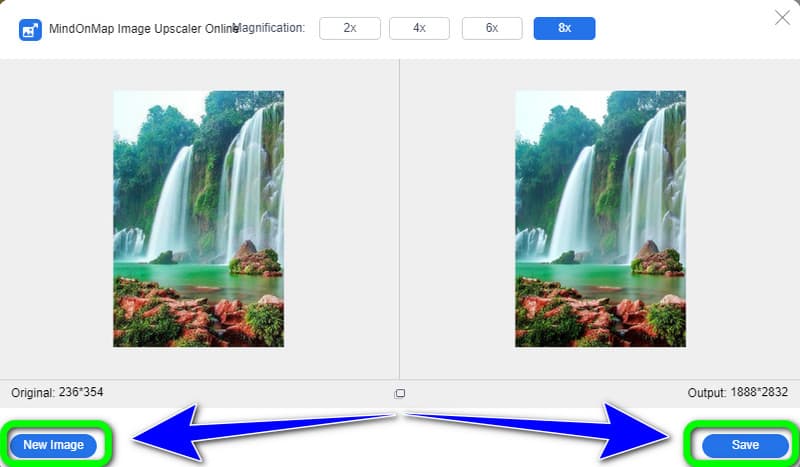
الجزء 2: كيفية زيادة حدة الصور في برنامج جيمب
هل ترغب في معرفة كيفية شحذ صورة على GIMP؟ مع مقالة اليوم حول تحرير الصور ، سنرى مدى سهولة زيادة وضوح الصورة في برنامج GIMP. تعد الحدة أمرًا بالغ الأهمية في أي سير عمل لتحرير الصور لأنه قد يميز بين الصورة الجيدة والصورة الرائعة. لتحقيق ذلك ، لست بحاجة إلى أن تكون خبيرًا في برنامج جيمب ؛ أنت تعرف الأساسيات فقط. لا يوجد سوى عدد قليل من خيارات التوضيح في GIMP ، ولكن استخدامها بشكل صحيح أمر بالغ الأهمية إذا كنت ترغب في إنتاج صور نظيفة خالية من العيوب لا تظهر معالجة أكثر من اللازم.
هناك طريقتان رئيسيتان لشحذ الصورة في هذا مرقي الصورة: أدوات Sharpen و Filter سهلة الاستخدام. باستخدام أداة تعتمد على الفرشاة ، يمكنك فقط زيادة وضوح مناطق معينة أو استخدام مرشح لتوضيح الصورة بأكملها. ومع ذلك ، فإن بعض الخيارات محيرة للمبتدئين. عملية التثبيت بطيئة للغاية ، وتستغرق وقتًا طويلاً قبل أن تتمكن من تشغيل البرنامج. اتبع الخطوات أدناه لمعرفة الطريقتين اللتين يمكنك استخدامهما في زيادة حدة صورك باستخدام GIMP.
باستخدام أداة Sharpen
أداة Sharpen سهلة الاستخدام تمامًا مثل أي أداة تعتمد على الفرشاة في GIMP ، وإن لم يكن من الواضح على الفور مكان البحث عنها في صندوق الأدوات. Sharpen و Blur وجهان لعملة واحدة ، ويقوم GIMP بتجميعهما تحت رمز مربع أدوات الدمعة.
قم بتنزيل وتثبيت ملف الأعرج التطبيق على جهاز الكمبيوتر الخاص بك وتشغيله.
مثل جميع الأدوات القائمة على الفرشاة في GIMP ، يمكن إجراء التوضيح باستخدام مجموعة متنوعة من المعلمات ، من التعتيم على القوة، لكن التقييم هو الأكثر أهمية. عند استخدام ملف شحذ أداة ، ابدأ ب معدل متوسط المدى الخيار وزيادة التأثير حسب الرغبة
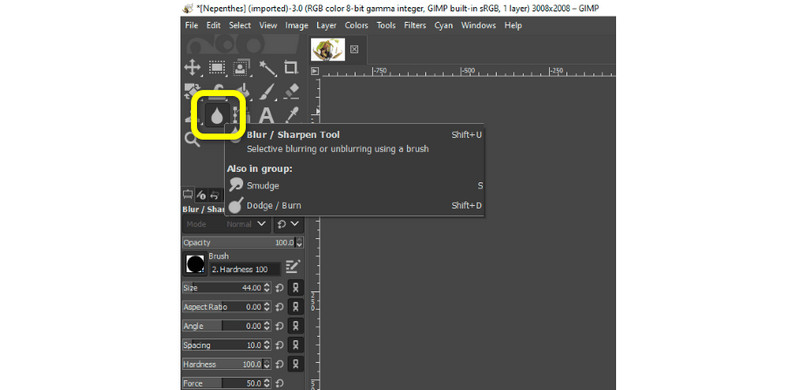
بعد شحذ صورتك ، انتقل إلى ملف> حفظ خيار لحفظ صورتك التي تم شحذها
باستخدام وظيفة التصفية
افتح البرنامج وأدخل الصورة التي تريد شحذها. ثم قم بإنشاء طبقة مكررة. كانت الطبقة التي أنشأها GIMP عندما فتحنا صورتنا هي الطبقة الأصلية. لذا فإن أفضل إجراء هو إنشاء طبقة مكررة من الأصل. اذهب إلى Layer> Duplicate Layer في Gimp لعمل طبقة مكررة
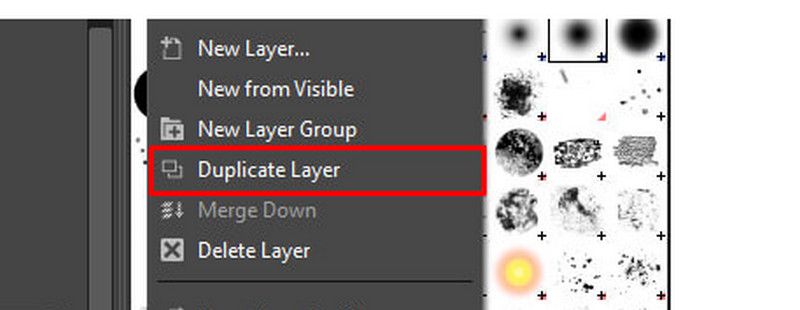
بعد ذلك ، قم بإزالة تشويش صورتك. أحد الجوانب الأساسية لتوضيح الصورة هو القضاء على التشويش
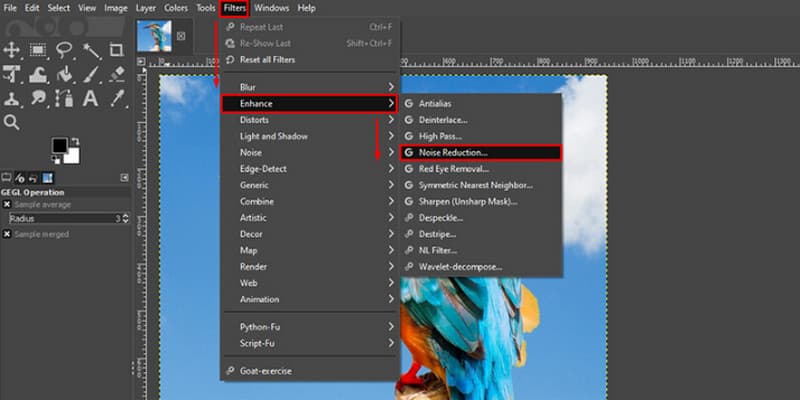
حدد خيار الإضاءة الزاهية لإضافة مزيد من الضوء والتفاصيل إلى صورتنا. قم بتحويل Normal إلى Vivid Light عن طريق تحديد الخيار في قسم الوضع
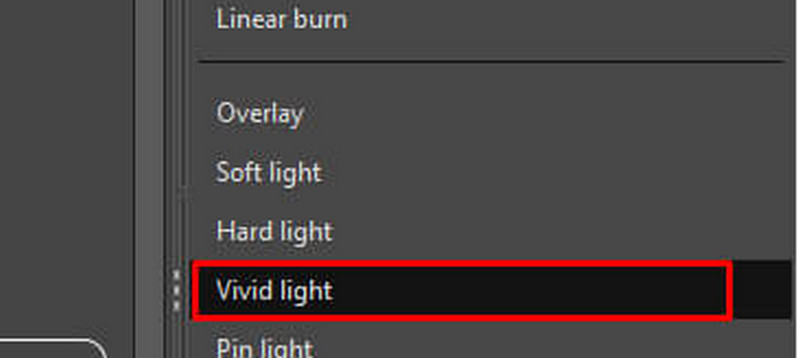
أخيرًا ، إذا انتهيت من شحذ صورتك أو إصلاح الصور الباهتة، يمكنك حفظه. عندما تختار ملف> حفظ أو اضغط السيطرة + S. على لوحة المفاتيح ، سيظهر مربع حيث يمكنك تسمية ملفك وتحديد مكان حفظه
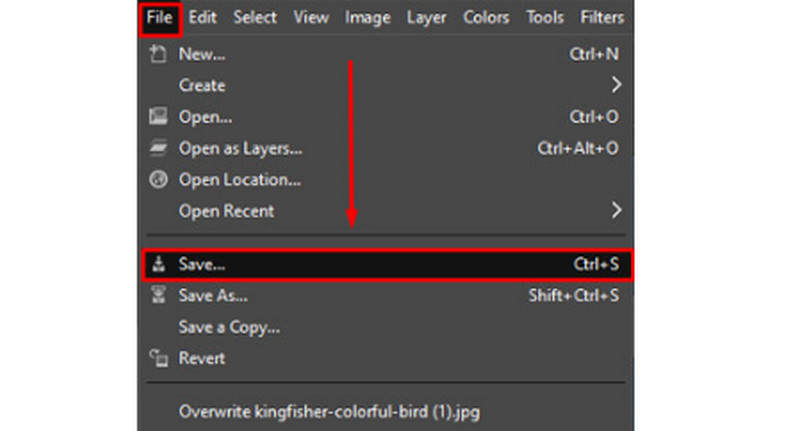
الجزء 3: أسئلة شائعة حول كيفية زيادة حدة الصور
1. هل يجب عليك زيادة حدة صورتك بعد التحرير أو قبله؟
يتم حفظ إجراء التوضيح دائمًا للنهاية إذا قمت بإجراء تحرير آخر للصورة ، أو ضبط اللون ، أو إصلاح الأوساخ أو وحدات البكسل العالقة ، أو تغيير آخر للصورة. بعد الانتهاء من العمل عليها ، فكر في شحذ الصورة على أنها تلميع قطعة من المجوهرات.
2. ما هي العوامل التي يجب مراعاتها عند زيادة حدة الصورة؟
هناك العديد من الاعتبارات التي يجب عليك إجراؤها أثناء التوضيح. من العوامل المهمة التي يجب مراعاتها دقة الملف ووسيط العرض الذي سيستخدمه في النهاية وحجم عناصر التفاصيل الفعلية للصورة.
3. كيفية شحذ وتوضيح صورتك؟
أفضل طريقة لشحذ الصور وتوضيحها هي الاستخدام MindOnMap Free Image Upscaler عبر الإنترنت. تساعدك وظيفة التكبير على زيادة وضوح صورك بسهولة. ما عليك سوى إضافة الصورة إلى موقع الويب ، واختيار أوقات التكبير التي تريدها من خيار التكبير لزيادة وضوح الصورة ، والنقر فوق الزر "حفظ".
استنتاج
تخبرك المعلومات الواردة أعلاه عن أفضل طرق كيفية صقل الصورة باستخدام أدوات على الإنترنت وغير متصل. ومع ذلك ، إذا كنت تفضل زيادة وضوح صورتك عبر الإنترنت ، فاستخدم MindOnMap Free Image Upscaler عبر الإنترنت.