كيفية جعل خلفية الصورة شفافة [5 طرق]
يبدو جعل الصور شفافة مهمة صعبة بالنسبة لبعض الأشخاص. يعتقد الكثيرون أنهم بحاجة إلى مهارات التصميم الجرافيكي على الأقل. إذا كنت واحدًا منهم، فلا تقلق. هناك الكثير من الطرق البسيطة التي يمكنك تجربتها لتحقيق ذلك. وبالتالي، سنعلمك في هذه المقالة كيفية جعل خلفية الصورة شفافة. ليس هذا فحسب، بل شاركنا أيضًا أفضل 5 أدوات يمكنك الاختيار من بينها لإنشاء خلفية شفافة. اتبع الخطوات بعناية لاستخدام الأداة بالطريقة الأكثر فعالية جعل خلفية الصورة شفافة.
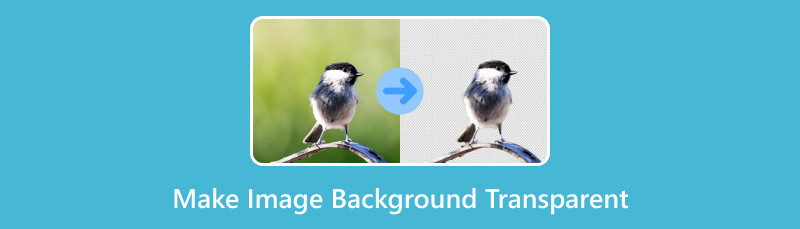
- الجزء 1. لماذا يجب أن أجعل خلفية الصورة شفافة؟
- الجزء 2. اجعل خلفية الصورة شفافة باستخدام مزيل الخلفية المجاني MindOnMap عبر الإنترنت
- الجزء 3. جعل خلفية الصورة شفافة باستخدام Canva
- الجزء 4. إعطاء صورة خلفية شفافة باستخدام برنامج Microsoft PowerPoint
- الجزء 5. كيفية وضع خلفية شفافة على الصورة باستخدام Adobe Express
- الجزء 6. تحويل الصورة إلى خلفية شفافة باستخدام LunaPic
- الجزء 7. الأسئلة الشائعة حول كيفية جعل خلفية الصورة شفافة
الجزء 1. لماذا يجب أن أجعل خلفية الصورة شفافة؟
يعد تحويل الصورة إلى خلفية شفافة أسهل مما تعتقد. ولكن قبل ذلك، تعرف على بعض الأسباب التي قد تجعلك ترغب في القيام بذلك. فيما يلي بعض الأسباب الشائعة:
◆ تسمح الخلفيات الشفافة بدمج الصورة بسلاسة مع الخلفيات المختلفة. وهذا مفيد بشكل خاص في التصميم. خاصة إذا كنت تريد أن تظهر الصورة كما لو أنها تنتمي بشكل طبيعي إلى إعداد معين.
◆ تستفيد الشعارات والأيقونات غالبًا من الخلفيات الشفافة. وهذا يساعد هذه العناصر على الظهور على الأسطح المختلفة.
◆ في تصميم الويب، يتم استخدام الخلفيات الشفافة بشكل شائع للصور التي تحتاج إلى الاندماج بشكل متناغم مع التصميم العام لموقع الويب. وهذا يعزز الجاذبية البصرية والكفاءة المهنية للموقع.
◆ عند إنشاء عروض تقديمية أو رسومات، فإن إزالة الخلفية يمكن أن تجعل الصورة أكثر تنوعًا. يسمح لك بوضع الصورة على شرائح أو تصميمات مختلفة دون القلق بشأن الخلفيات غير المتوافقة.
◆ تعد الخلفيات الشفافة أمرًا حيويًا لتراكب صورة على أخرى.
الجزء 2. اجعل خلفية الصورة شفافة باستخدام مزيل الخلفية المجاني MindOnMap عبر الإنترنت
أولا، لدينا MindOnMap مزيل الخلفية المجاني على الإنترنت. إنها منصة على شبكة الإنترنت تتيح لك إزالة الخلفيات مجانًا. عندما تقوم بإزالة الخلفية باستخدامه، فإنه سيجعل صورتك شفافة على الفور. بالإضافة إلى ذلك، فإن عملية الإزالة سريعة جدًا بفضل تقنية الذكاء الاصطناعي. وبصرف النظر عن ذلك، فهو يدعم تنسيقات الصور المختلفة مثل JPG، JPEG، PNG، وأكثر من ذلك. هذا يعني أنه يمكنك إنشاء خلفية شفافة من أي صورة. علاوة على ذلك، إذا لم تكن راضيًا، فيمكنك اختيار ما تريد مسحه من صورك. يمكنك أيضًا تغيير لون الخلفية الخاصة بك إذا كنت تريد ذلك. في الوقت الحالي، سنعلمك كيفية إنشاء خلفية شفافة باستخدام هذه الأداة.
للبدء، توجه إلى MindOnMap مزيل الخلفية المجاني على الإنترنت الصفحة الرسمية. بعد ذلك، اضغط على زر تحميل الصور لاستيراد الملف الذي ترغب في إنشاء خلفية شفافة له.
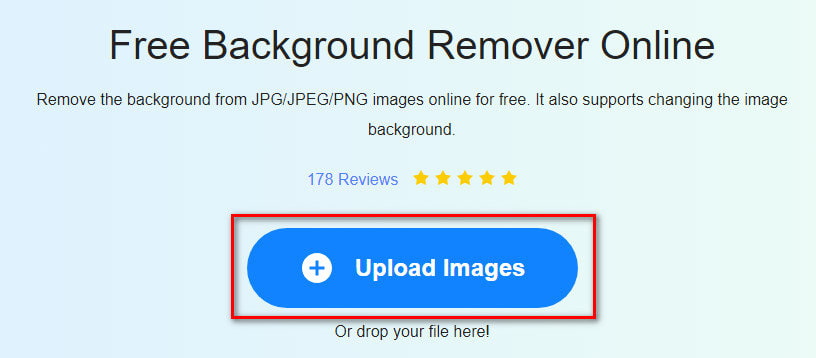
انتظر حتى تقوم الأداة بمعالجة صورتك. على الجزء الأيمن، سترى معاينة للخلفية الشفافة لصورتك.
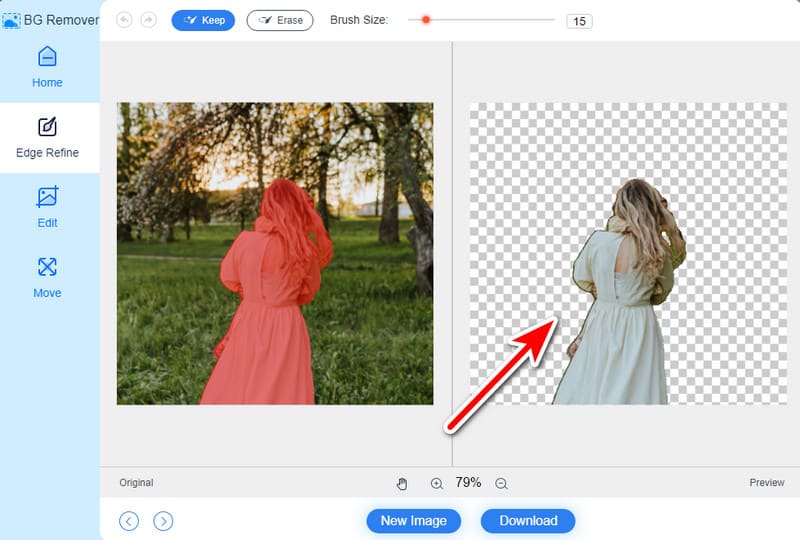
بمجرد الانتهاء من ذلك، احفظ الإخراج النهائي بالنقر فوق الزر "تنزيل" في الجزء السفلي من الواجهة الحالية. وهذا كل شيء!
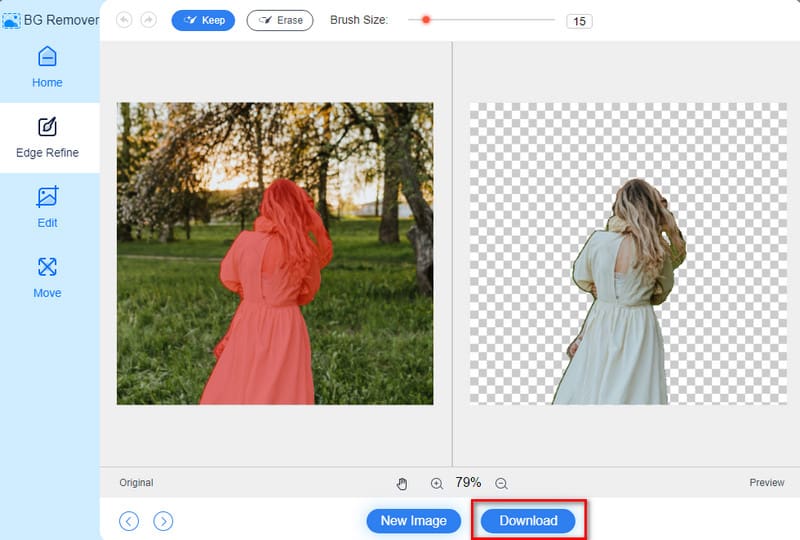
الجزء 3. جعل خلفية الصورة شفافة باستخدام Canva
هناك أداة أخرى يمكنك تجربتها وهي أداة التصميم الجرافيكي الأكثر شيوعًا. يستخدمه الكثيرون لتقديم العروض التقديمية ومنشورات الوسائط الاجتماعية ومقاطع الفيديو والشعارات والمزيد. باستخدامه، يمكنك أيضًا جعل خلفية صورتك شفافة. لقد أضاف ميزة جديدة حيث يمكنك إزالة الخلفية. مما يجعلها شفافة، ويمكنك استخدامها لتلبية احتياجاتك. لكن لاحظ أنك تحتاج إلى Canva Pro للوصول إلى هذه الميزة المتميزة. الآن، لإعطاء الصورة خلفية شفافة معها، إليك الطريقة:
افتح Canva على المتصفح وقم بتحميل الصورة التي تريد أن تكون لها خلفية شفافة. انقر فوق "إنشاء تصميم" وحدد "استيراد ملف" في الأسفل.
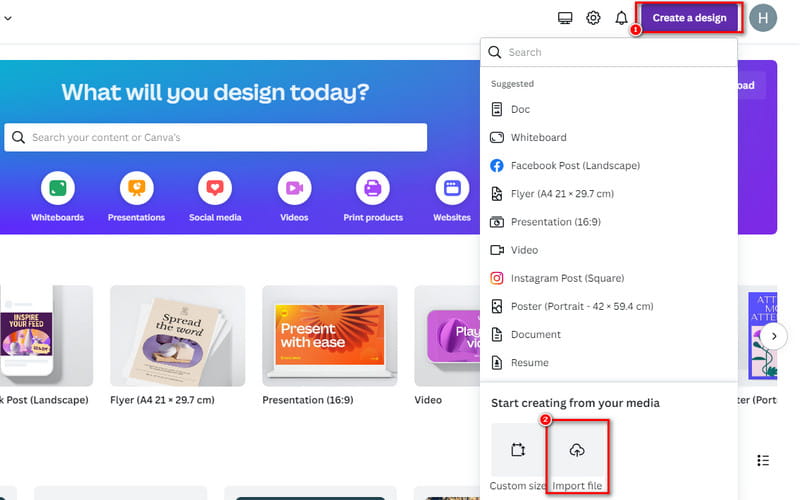
ثم اضغط على تعديل الصورة في الجزء السفلي الأيسر من صورتك. على الواجهة التالية، انقر فوق BG Remover.
انتظر حتى يجعل Canva صورتك شفافة. بمجرد الرضا، انقر فوق "حفظ" لتصديره إلى وحدة التخزين المحلية الخاصة بك. وهذا كل شيء!
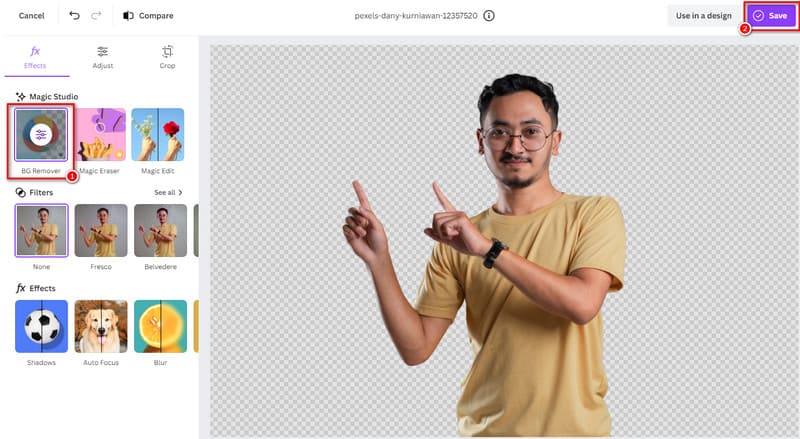
الجزء 4. إعطاء صورة خلفية شفافة باستخدام برنامج Microsoft PowerPoint
هناك طريقة أخرى يمكنك استخدامها لجعل خلفية الصورة شفافة وهي PowerPoint. هو في المقام الأول برنامج العرض. ومع ذلك، فهو يوفر بعض إمكانيات التحرير الأساسية. إحدى هذه الميزات هي القدرة على جعل خلفية الصورة شفافة. قد لا تكون أداة تصميم رسومية متطورة أو مخصصة. ومع ذلك، فهو يوفر طريقة بسيطة وسهلة الاستخدام لتحقيق هذا التأثير. وهكذا، إليك كيفية جعل خلفية الصورة شفافة في PowerPoint:
قم بتشغيل برنامج Microsoft PowerPoint على جهاز الكمبيوتر الخاص بك. افتح العرض التقديمي حيث تريد العمل مع صورتك.
انتقل إلى الشريحة التي تريد إضافة الصورة إليها. انقر فوق علامة التبويب "إدراج"، ثم حدد "صور" لإدراج صورتك.
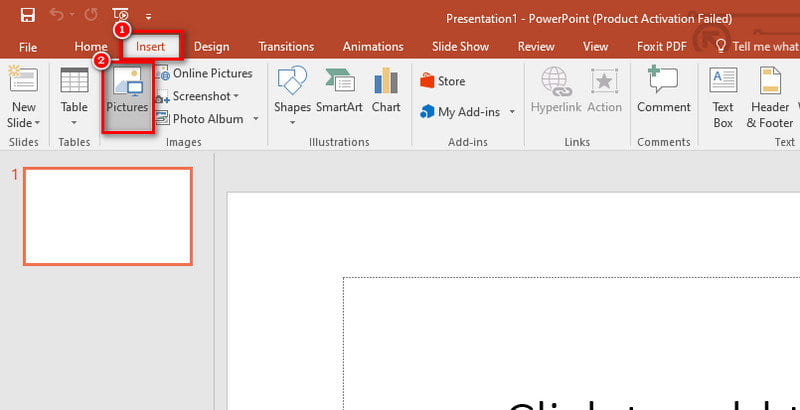
انقر على الصورة المدرجة، ثم انقر على علامة التبويب "تنسيق" التي ستظهر في الأعلى. ثم ابحث وانقر فوق إزالة الخلفية. سيقوم PowerPoint تلقائيًا باكتشاف الخلفية وإزالتها.
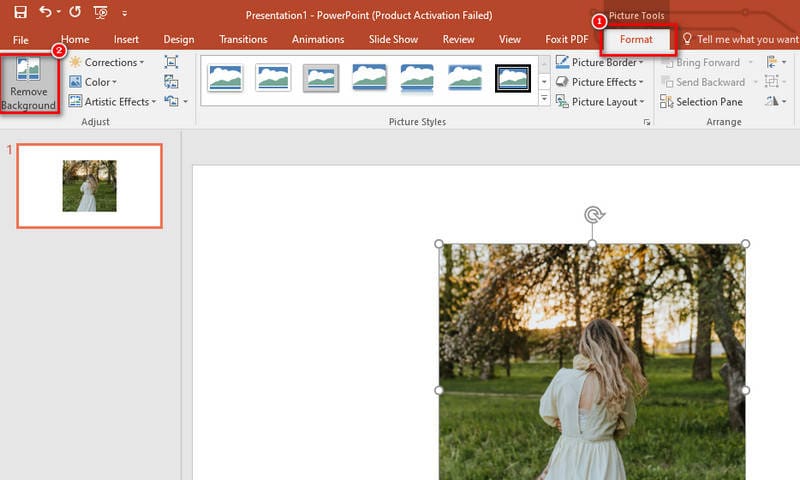
اضبط التحديد عن طريق سحب المقابض أو استخدام مناطق التحديد للاحتفاظ بها وتمييز المناطق المراد إزالتها. بمجرد أن تصبح جاهزًا، انقر فوق الزر "الاحتفاظ بالتغييرات".
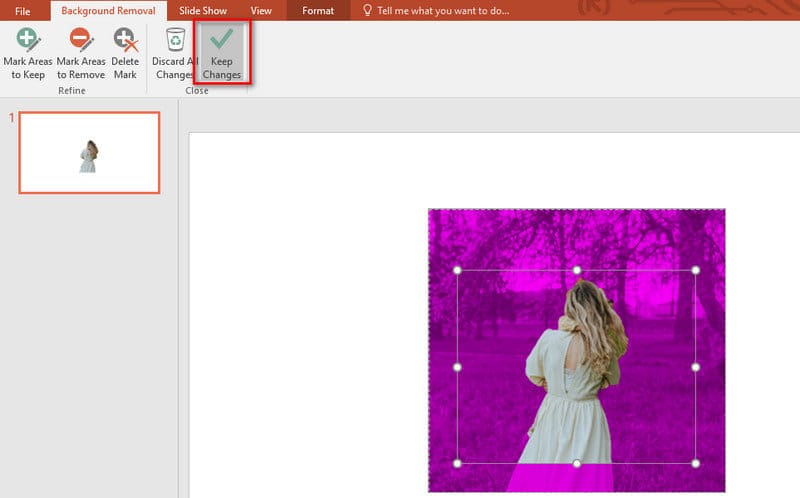
وأخيرا، يمكنك النقر بزر الماوس الأيمن على الصورة واختيار حفظ كصورة. اختر موقعًا على جهاز الكمبيوتر الخاص بك لتصدير الصورة.
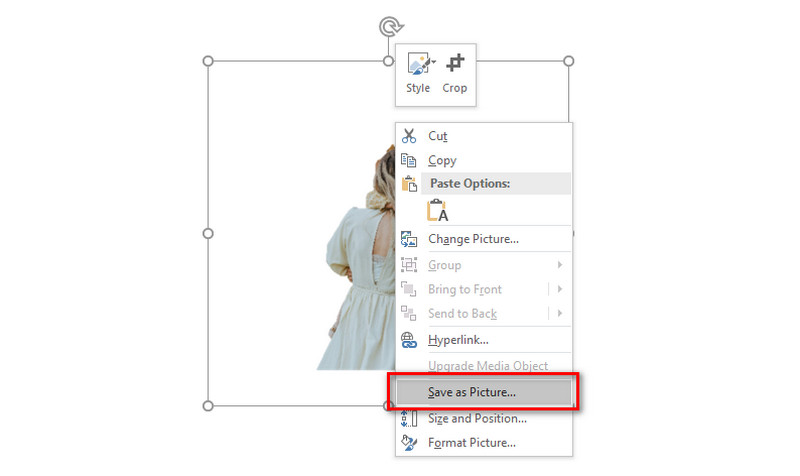
الجزء 5. كيفية وضع خلفية شفافة على الصورة باستخدام Adobe Express
بعد ذلك، يمكنك أيضًا استخدام Adobe Express. تحتوي هذه الأداة على العديد من الميزات المشابهة لـ Canva. ولكن لديها إجراءات سريعة، حيث يمكنك إزالة الخلفية كما تتمنا. بعد عملية الإزالة، فإنه يوفر أدوات التحرير لتخصيصه بشكل أكبر. يمكنك تغيير الخلفية وإضافة الرسومات وما إلى ذلك. لكن لاحظ أنك تحتاج إلى التسجيل للقيام بذلك وتنزيل صورتك بخلفية شفافة. تعرف الآن على كيفية الحصول على صورة بخلفية شفافة باستخدامها:
انتقل إلى الصفحة الرسمية لبرنامج Adobe Express Free Image Background Remover. ثم انقر فوق الزر تحميل صورتك.
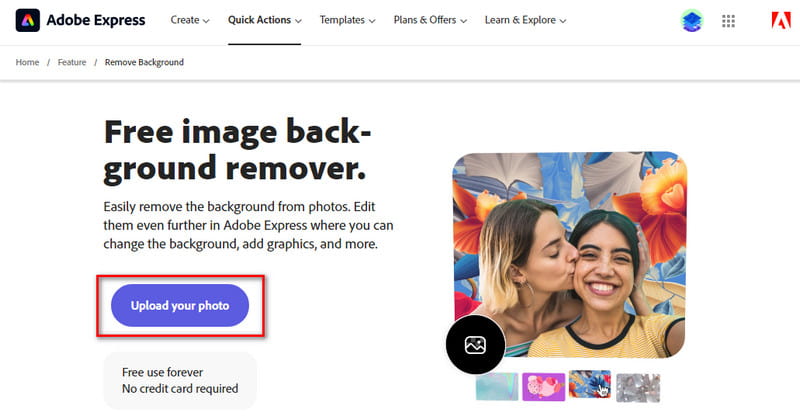
بعد ذلك، انقر فوق "استعراض" أو ببساطة قم بسحب وإفلات صورتك. بعد ذلك، ستبدأ الأداة في إزالة الخلفية لك. ونتيجة لذلك، ستكون الخلفية شفافة.
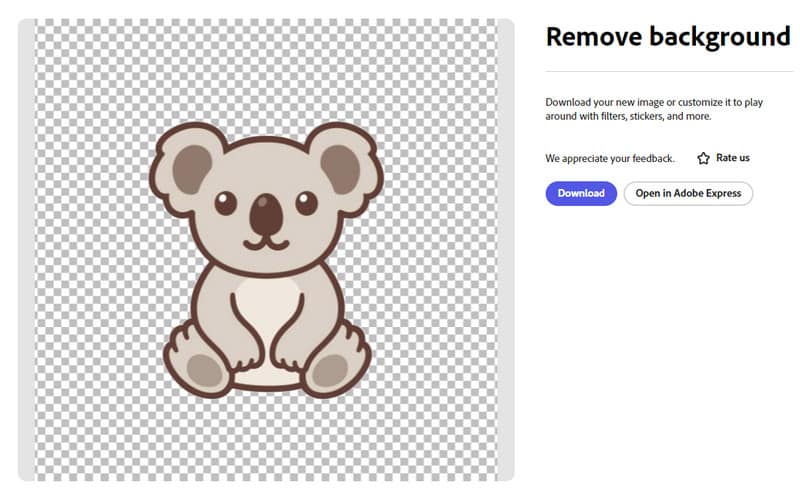
وأخيرًا، يمكنك تنزيل الصورة أو فتحها في Adobe Express. لتنفيذه، يجب عليك التسجيل. وهذا كل شيء!
الجزء 6. تحويل الصورة إلى خلفية شفافة باستخدام LunaPic
هناك حل آخر لإضافة خلفية شفافة للصورة وهو استخدام LunaPic. إنه أحد أفضل الحلول السريعة لاحتياجات صورتك. ويمكنك استخدامه ل تغيير خلفية الصورة إلى اللون الأسود. مع ذلك، ليس عليك التسجيل لاستخدام ميزاته. كما أنه مجاني تمامًا للاستخدام. كما يسمح لك بتحميل الصور من جهاز الكمبيوتر الخاص بك أو السحابة أو وسائل التواصل الاجتماعي. ومع ذلك، قد لا تناسب أذواق بعض المبتدئين بسبب أدواتها الهائلة. بالإضافة إلى ذلك، قد لا يكون مناسبًا للخلفيات ذات التفاصيل المعقدة. وعلى الرغم من ذلك، فإنه لا يزال يستحق المحاولة.
توجه إلى موقع LunaPic الرئيسي. انتقل إلى التحميل وانقر على زر اختيار ملف.
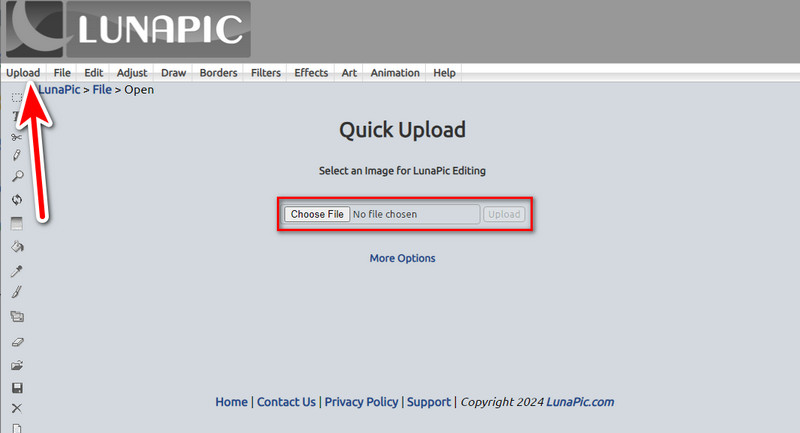
بمجرد تحميل صورتك، انتقل إلى علامة التبويب "تحرير". ثم ابحث عن الخلفية الشفافة واخترها.
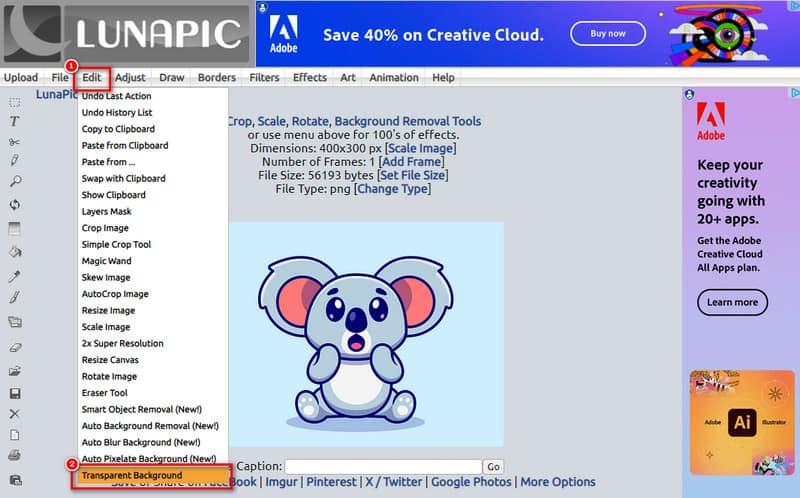
الآن، انقر على خلفية صورتك. ستقوم الأداة بتحويل المنطقة المحددة إلى جزء شفاف.

عندما تكون جاهزًا، انقر فوق الزر "حفظ" لتصدير صورتك إلى جهاز الكمبيوتر الخاص بك. وهناك لديك!
الجزء 7. الأسئلة الشائعة حول كيفية جعل خلفية الصورة شفافة
كيف يمكنني تحويل ملف PNG إلى خلفية شفافة؟
هناك عدة طرق لجعل ملف PNG الخاص بك يتمتع بخلفية شفافة. إحدى هذه الأدوات التي يمكن أن تساعدك هي MindOnMap مزيل الخلفية المجاني على الإنترنت. يتيح لك إنشاء خلفية شفافة من أي صور، بما في ذلك ملفات PNG، دون أي تكلفة على الإطلاق.
كيف يمكنني إزالة الخلفية البيضاء من الصورة؟
ستتيح لك معظم الأدوات المذكورة أعلاه إزالة الخلفية البيضاء من صورتك. لكن الأداة التي نوصي بها بشدة هي MindOnMap مزيل الخلفية المجاني على الإنترنت. إنه سهل الاستخدام ومجاني.
كيفية تحويل الصورة ذات الخلفية البيضاء إلى خلفية شفافة؟
يعد تحويل خلفية صورتك البيضاء إلى خلفية شفافة أسهل مما تعتقد. يمكن استخدام الطرق المذكورة أعلاه للقيام بذلك. إذا كنت تريد طريقة خالية من المتاعب، فاستخدمها MindOnMap مزيل الخلفية المجاني على الإنترنت. قم بتحميل ملفك، وستجعل الأداة خلفية صورتك شفافة في لحظة.
كيفية جعل خلفية الصورة شفافة في شرائح جوجل؟
في شرائح جوجل، انقر على الصورة. ثم اختر خيارات التنسيق وقم بتعيين شريط تمرير الشفافية.
كيفية جعل خلفيات الصور شفافة في ورد؟
في Word، انقر لتحديد الصورة. بعد ذلك، انتقل إلى التنسيق > اللون > تعيين اللون الشفاف. وأخيرا، انقر على الخلفية البيضاء.
استنتاج
في الختام، هذه هي كيفية إنشاء صورة بخلفية شفافة باستخدام بعض من أفضل الأدوات اليوم. ربما تكون قد قررت الآن ما هو الحل الذي ستجربه. ومع ذلك، إذا كنت تفضل طريقة مجانية وسهلة الاستخدام، فإننا نوصي بها MindOnMap مزيل الخلفية المجاني على الإنترنت. معه، أيًا كان نوع المستخدم، يمكنك الاستمتاع باستخدامه دون أي تكلفة. لذا، حاول الآن أن جعل خلفية الصورة شفافة ومعرفة المزيد عن قدراته!










