إرشادات شاملة حول كيفية إنشاء مخططات تنظيمية في Excel
قبلك إنشاء مخطط هيكلي في Excel، يجب أن يكون لديك معرفة كافية بما تقوم به أولاً. المخطط التنظيمي ليس فقط مخططًا دائريًا للموظفين أو الأعضاء في مؤسستك ، ولكنه أكثر من ذلك. في المخطط التنظيمي ، لا يتعلق الأمر فقط باسم ودور الأعضاء ولكن أيضًا بسلسلة القيادة والعلاقات المعقدة في الشركة. بالإضافة إلى ذلك ، إذا كنت ترغب في رؤية نظرة عامة على هيكل المؤسسة أو القسم ، فيجب أن ترى مخططها التنظيمي. افترض أنك لا تعرف ، وبالتالي اسأل عن الأشخاص المسؤولين عن عمل المخطط التنظيمي. في هذه الحالة ، يجب أن تعلم أنه من واجب الموارد البشرية.
وبالتالي ، للإجابة على سؤالك حول كيفية عمل مخطط هيكلي في Excel ، إليك الطريقتان اللتان يجب عليك اتباعهما. لاحظ أن البرامج التعليمية التالية تنطبق على إصدار سطح المكتب من Microsoft Excel ، لذلك سيكون من الرائع أن يكون لديك البرنامج بالفعل على جهاز الكمبيوتر الخاص بك.
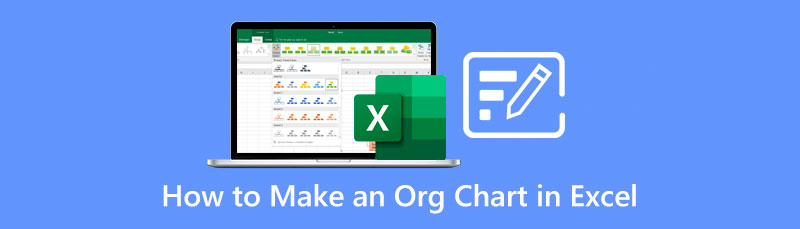
- الجزء 1. كيفية عمل مخطط هيكلي في Microsoft Excel
- الجزء 2. أفضل صانع مخطط هيكلي بديل عبر الإنترنت لبرنامج Excel
- الجزء 3. أسئلة وأجوبة حول إنشاء المخططات الهيكلية
الجزء 1. كيفية عمل مخطط هيكلي في Microsoft Excel
يعد Excel أحد أفضل الأجنحة المكتبية في Microsoft. بينما يساعدك برنامج جداول البيانات الرائد هذا في تصور البيانات وتحليلها ، فهو أيضًا جهاز مناسب لإنشاء المخططات والرسوم البيانية وحتى الخرائط الذهنية. تم تزويد Excel ، بالإضافة إلى مجموعات Microsoft الأخرى ، بميزة SmartArt التي تتيح للمستخدمين إنشاء مخططات توضيحية بسهولة. وفي الوقت نفسه ، يمكن أن يساعدك Excel نفسه أيضًا في عمل المخططات دون استخدام الميزة المذكورة. لأنه يأتي مع عناصر رائعة مثل الأشكال والصور والنماذج ثلاثية الأبعاد التي تعني الكثير في إنشاء المخططات.
وبالتالي ، للإجابة على سؤالك حول كيفية عمل مخطط هيكلي في Excel ، إليك الطريقتان اللتان يجب عليك اتباعهما. لاحظ أن البرامج التعليمية التالية تنطبق على إصدار سطح المكتب من Microsoft Excel ، لذلك سيكون من الرائع أن يكون لديك البرنامج بالفعل على جهاز الكمبيوتر الخاص بك.
الطريقة الأولى: إنشاء مخطط هيكلي باستخدام SmartArt
ابدأ هذا صانع الرسم البياني التنظيمي على جهاز الكمبيوتر الخاص بك وافتح ورقة فارغة. بمجرد الوصول إلى واجهة جدول البيانات ، انتقل إلى ملف إدراج علامة التبويب وعلامات تبويب الشريط الأخرى في الأعلى. ثم ، انقر فوق الرسوم التوضيحية التحديد والعثور على سمارت آرت ميزة هناك.
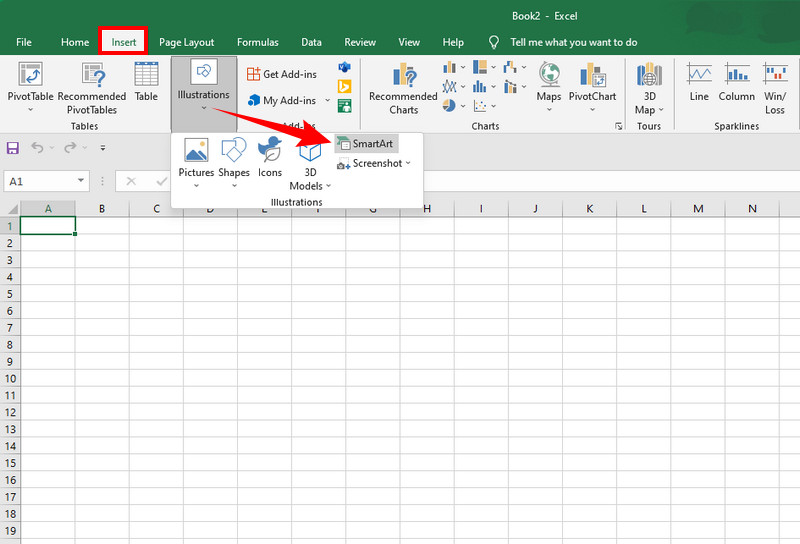
حان الوقت الآن لاختيار قالبك. بمجرد رؤية نافذة ميزة SmartArt ، انقر فوق التسلسل الهرمي اختيار. بعد ذلك ، حدد القالب الذي تريده لإنشاء مخطط هيكلي هنا في Excel على الجانب الأيمن. بعد ذلك ، انقر فوق نعم لإحضار النموذج إلى جدول البيانات. يرجى تذكر أن اختيار التخطيط يجب أن يتناسب مع عدد الأعضاء الذين ستقوم بتضمينهم في المخطط التنظيمي.
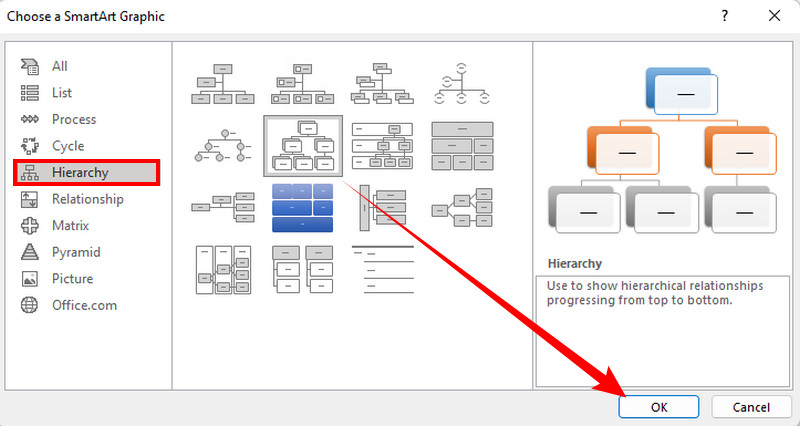
ابدأ بتسمية الصناديق. الآن بعد أن أصبح القالب موجودًا ، يمكنك البدء في تسمية المربعات أو ما نسميه العقد للتسلسل الهرمي للمخطط. ابدأ بالعقدة العلوية ، والتي يجب ملؤها بمعلومات رئيس المنظمة. ثم انتقل إلى الجزء الأوسط للأعضاء اللاحقين حتى تصل إلى القاع.
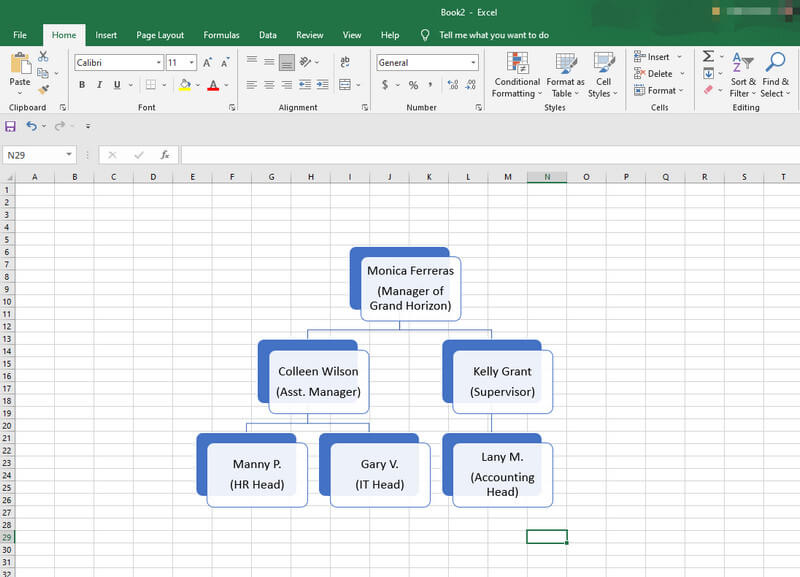
هذه المرة ، لديك الوقت لتخصيص مخطط المؤسسة. للقيام بذلك ، انقر بزر الماوس الأيمن فوق الرسم البياني لفتح أدوات التحرير. من هناك ، يمكنك تغيير نمط المخطط وتخطيطه ولونه. بعد ذلك ، احفظ الرسم البياني في أي وقت تريده بالنقر فوق ملف> حفظ.
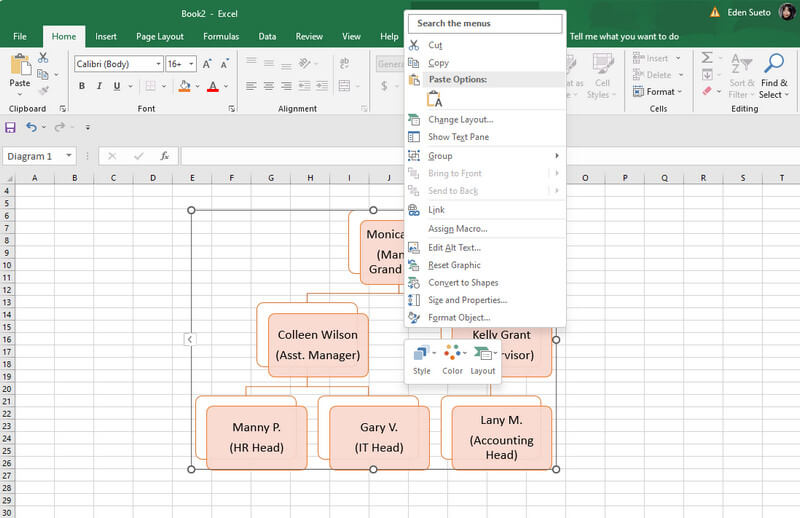
الطريقة الأولى: إنشاء مخطط هيكلي في Excel عبر الأشكال
في جدول البيانات الفارغ ، انقر فوق ملف التبويب. ثم قم بالوصول إلى الرسوم التوضيحية واختيار الأشكال من بين الاختيارات.
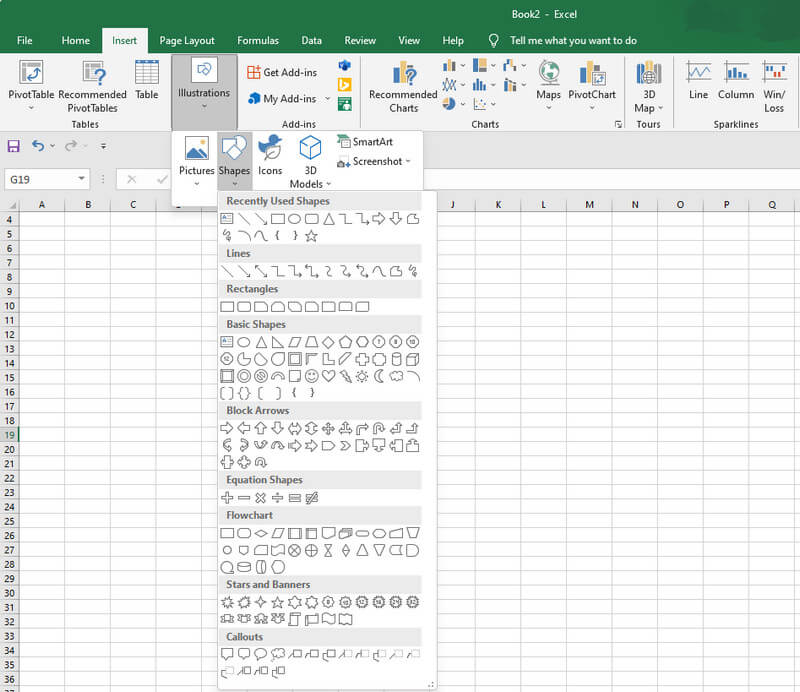
يمكنك البدء في إنشاء مخطط المؤسسة يدويًا عن طريق تحديد الأشكال والأسهم من التحديد. الشيء الجيد هنا هو أنه في كل مرة تضيف فيها عنصرًا ، سيكون لديك أيضًا فرصة لتعديله حسب تفضيلاتك. بعد ذلك ، يمكنك الآن تسمية المخطط التنظيمي بحرية وحفظه بالطريقة المعتادة.

الجزء 2. أفضل صانع مخطط هيكلي بديل عبر الإنترنت لبرنامج Excel
إذا كنت ترغب في استخدام طريقة عبر الإنترنت ، فإن إنشاء مخطط هيكلي في Excel عبر الإنترنت لا يمكن الوصول إليه كما تعتقد. لهذا السبب ، نقدم لك صانع المخططات الهيكلية الأكثر سهولة وسهل الاستخدام ومجانيًا بنسبة مائة بالمائة عبر الإنترنت ، MindOnMap. نعم ، إنه مصمم خرائط ذهنية ، ولكنه أيضًا أفضل صانع للمخططات والجداول الزمنية والمخططات. علاوة على ذلك ، يوفر لك هذا البرنامج الرائع العديد من التحديدات في السمات والقوالب والأشكال والألوان والأيقونات والخطوط والمخططات والأنماط وغير ذلك الكثير. بالإضافة إلى ذلك ، يتيح لك أيضًا التعاون مع زملائك في الفريق ، لأنه يأتي مع ميزة تعاون تتيح لك مشاركة المخطط في الوقت الفعلي. علاوة على ذلك ، فهو برنامج قائم على السحابة ، مما يعني أنه يمكنك الاحتفاظ بمشاريع المخططات الخاصة بك لفترة طويلة ، على عكس عندما تقوم بإنشاء مخطط هيكلي في Excel.
إليك المزيد ، بخلاف البرامج المجانية الأخرى عبر الإنترنت ، لا تحتوي MindOnMap على أي إعلانات. هذا يعني أنه لا توجد طريقة يمكن أن تضايقك وبالتالي تنتهي من مشاريعك في الوقت المحدد. ناهيك عن واجهته سهلة الاستخدام ، والتي ستستمتع بها بالتأكيد دون أن تتساءل عما إذا كانت تناسبك لأنها تناسب جميع مستويات المستخدمين ، حتى صانعي المخططات التنظيمية لأول مرة. وبالتالي ، إذا كانت هذه المعلومات تثيرك ، فيمكنك الآن المتابعة إلى البرنامج التعليمي الكامل حول كيفية استخدامها.
تحميل آمن
تحميل آمن
كيفية إنشاء مخطط هيكلي باستخدام MinOnMap
قم بتشغيل أي من المستعرضات الخاصة بك باستخدام أي جهاز لديك ، وقم بزيارة www.mindonmap.com. بعد ذلك ، قم بالتسجيل المجاني لمرة واحدة باستخدام حساب Gmail الخاص بك.
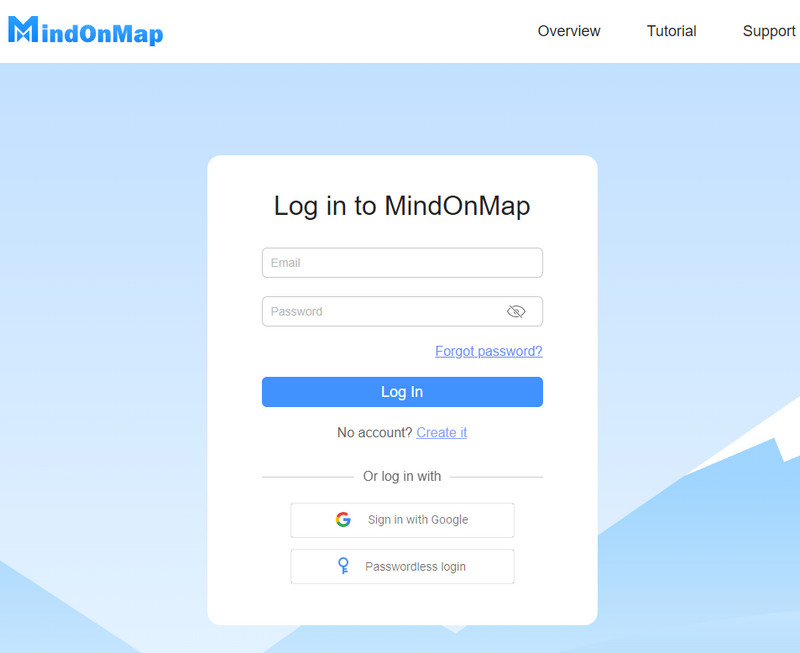
بمجرد تسجيل الدخول بنجاح ، انتقل إلى جديد اختيار. ثم اختر تخطيط المخططات الهيكلية. خلاف ذلك ، يمكنك أيضًا اختيار واحد من بين السمات الموصى بها.
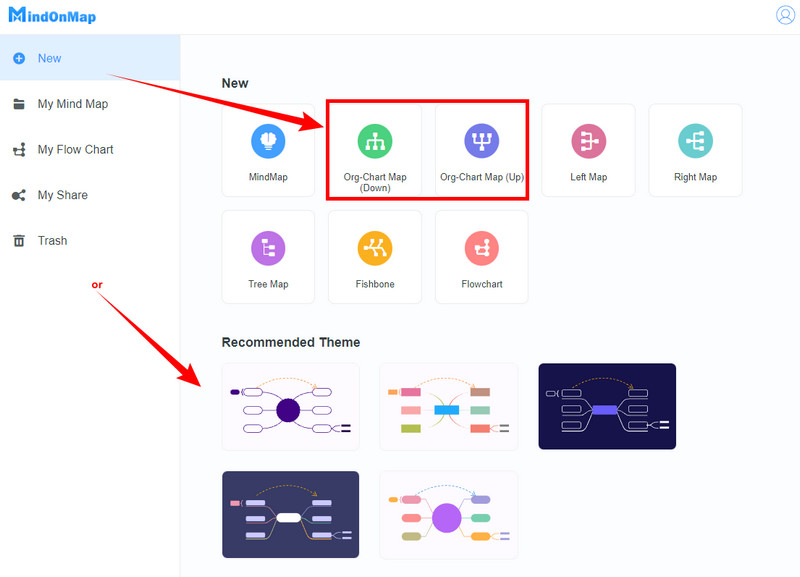
الآن على اللوحة الرئيسية ، ستظهر لك عقدة واحدة ، وهي العقدة الأساسية. يمكنك الآن توسيعه بالضغط على يدخل مفتاح لإضافة العقد و فاتورة غير مدفوعة مفتاح لإضافة العقد الفرعية. بعد ذلك ، ابدأ في تسمية العقد بالمعلومات المقابلة.
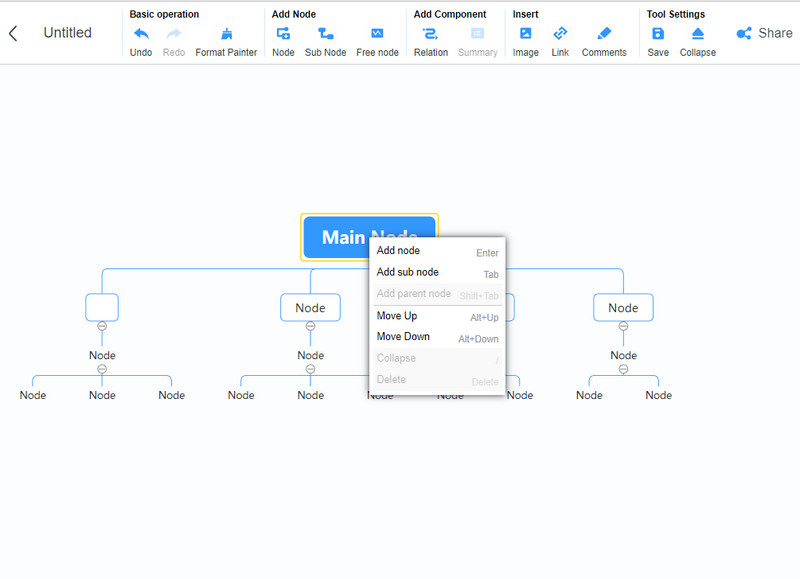
تخصيص الخريطة التنظيمية الخاصة بك عن طريق الوصول إلى قائمة الطعام الخيار على الجانب. يمكنك تطبيق الخلفية ولون العقدة والنمط والمزيد هنا. أيضًا ، يمكنك الوصول بحرية إلى علامات تبويب الشريط الأخرى في الجزء العلوي لإضافة مكونات أخرى إلى المخطط الخاص بك. خلاف ذلك ، اضغط على يصدّر التحديد لتنزيل مخطط المؤسسة الخاص بك بسرعة.
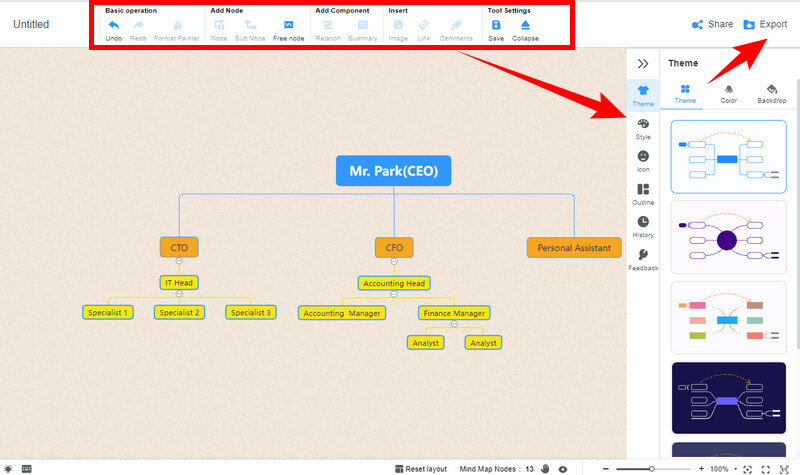
إذا كنت تريد طريقة احترافية لإنشاء مخطط هيكلي باستخدام MindOnMap ، فيمكنك استخدام وظيفة Flowchart الخاصة به. اتبع الخطوات أدناه للوصول إلى هذه الوظيفة.
بعد تسجيل الدخول ، انتقل مباشرة إلى مخطط التدفق الخاص بي اختيار. ثم اضغط على جديد لتبدأ.
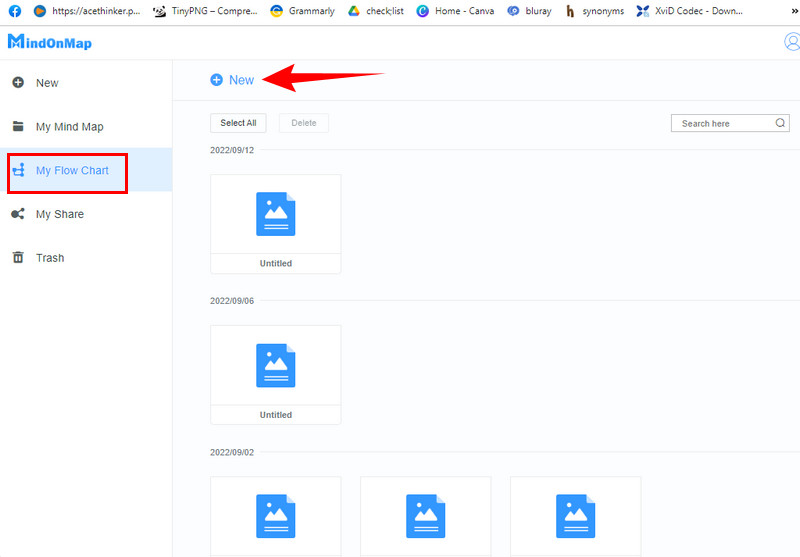
بمجرد وصولك إلى اللوحة الرئيسية ، يمكنك البدء في العمل على ملف المخطط الهيكلي سابقا. أولاً ، قد ترغب في اختيار الأفضل سمة للرسم البياني الخاص بك من بين الخيارات المتعددة على اليمين. ثم ابدأ بإضافة بعض العناصر إلى اللوحة لبناء مخططك.
أخيرًا ، اضغط على يحفظ رمز في الزاوية العلوية اليمنى من الشاشة لتنزيل الرسم البياني الخاص بك.
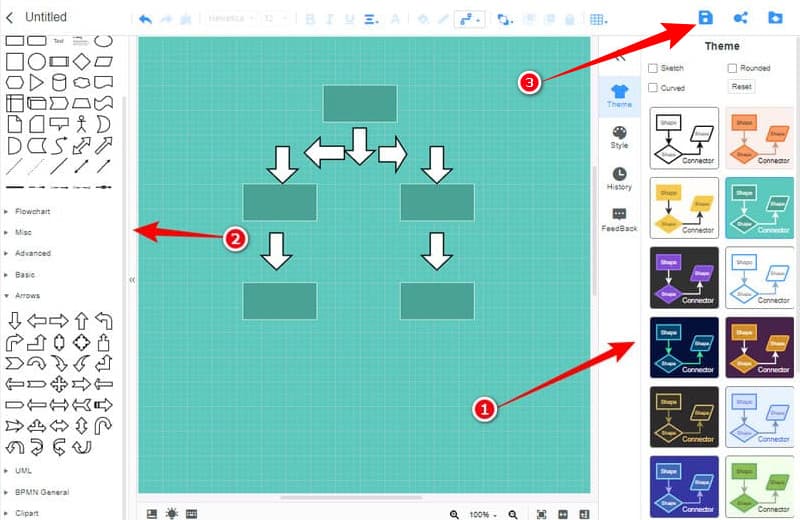
الجزء 3. أسئلة وأجوبة حول إنشاء المخططات الهيكلية
هل يمكنني تحويل Excel إلى مخطط هيكلي في PowerPoint؟
نعم ، إذا كنت تستخدم وظيفة Excel الإضافية. ستمكنك هذه الوظيفة الإضافية من تصدير مخطط المؤسسة الخاص بك في PPT. يمكنك أيضًا استخدام ملفات PowerPoint لعمل مخططات تنظيمية.
هل يمكنني تصدير مخطط هيكلي بتنسيق JPEG باستخدام Excel؟
لا ، ليس لدى Excel خيار حفظ الرسم البياني بتنسيق JPEG. لذلك ، إذا كنت تريد إنشاء مخطط هيكلي بتنسيق JPEG ، فاستخدم MindOnMap.
هل يمكنني إنشاء مخطط هيكلي مجانًا باستخدام Excel عبر الإنترنت؟
نعم. يوفر Excel إصدارًا تجريبيًا مجانيًا لك لإنشاء مخطط هيكلي مجانًا.
استنتاج
لا يمكن إنكار أن طرق إنشاء مخطط تنظيمي هذه الأيام يمكن الوصول إليها بشكل أكبر وأكثر تنوعًا ، سواء كنت تستخدم تطبيقًا عبر الإنترنت مثل MindOnMap أو Excel. من كان يظن أنك تستطيع إنشاء مخططات تنظيمية في Excel؟ لكن لا يمكننا أن ننكر أن مثل هذه الأدوات عبر الإنترنت MindOnMap ستكون مفيدة لأنها محملة بالعديد من القوالب.










