كيفية تغيير لون خلفية صورة PNG عبر الإنترنت وغير متصل
هل سئمت من النظر إلى صورتك PNG بنفس الخلفية؟ هل تخطط لمنحها واحدة جديدة؟ حسنًا، يمكن للكثير منا أن يعتاد بسهولة على التحديق في صورنا بنفس الخلفية ويشعر بالملل. يرغب البعض في استخدامه في المدرسة والعمل والترقية وأشياء أخرى دون خلفيات غير مرغوب فيها. إذا كنت تواجه نفس الموقف، حسنًا، فأنت لست وحدك. شيء واحد مؤكد، هناك طريقة لحل هذه المشكلة. لحسن الحظ، أنت هنا. أذا أردت تغيير لون الخلفية بصيغة PNG في الفوتوشوب، تابع القراءة. بالإضافة إلى ذلك، إذا كنت بحاجة إلى أداة مجانية عبر الإنترنت، فلدينا ما تحتاجه أيضًا. دون مزيد من اللغط، دعونا نبدأ.
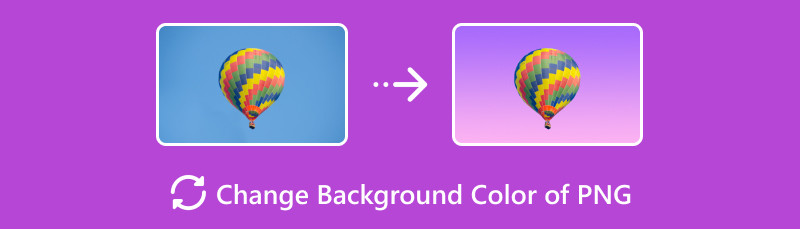
- الجزء 1. كيفية تغيير لون خلفية صورة PNG عبر الإنترنت
- الجزء 2. كيفية تغيير لون خلفية صورة PNG دون الاتصال بالإنترنت
- الجزء 3. الأسئلة الشائعة حول تغيير لون خلفية PNG
الجزء 1. كيفية تغيير لون خلفية صورة PNG عبر الإنترنت
هل تبحث عن أداة عبر الإنترنت لمساعدتك في تغيير لون خلفية صورة PNG الخاصة بك؟ MindOnMap مزيل الخلفية المجاني على الإنترنت هي الأداة المثالية بالنسبة لك. باستخدامه، يمكنك إزالة الخلفية وتغييرها إلى صور PNG وJPG وJPEG. يستخدم تقنية الذكاء الاصطناعي لجعل الخلفية شفافة. وبالتالي يمكن للأداة تحليل خلفية صورتك واكتشافها وإزالتها بسهولة. ليس هذا فحسب، بل يمكنك مسح الخلفية بنفسك. ما عليك سوى استخدام أدوات الفرشاة لتحديد ما تريد حذفه والاحتفاظ به. بالإضافة إلى ذلك، فهو يوفر لك خيارًا لتغيير لون الخلفية. يمكنك التحويل إلى الأسود والأبيض والأحمر والأزرق والألوان الصلبة الأخرى. علاوة على ذلك، يمكنك استخدام أدوات التحرير المتوفرة لتعديل صورتك. يمكنك تدوير صورك وقلبها واقتصاصها. وأخيرًا، عند تغيير الخلفية، لا تتم إضافة أي علامة مائية إلى الإخراج النهائي. الآن، إليك كيفية تغيير لون خلفية صورة PNG عبر الإنترنت:
للبدء، انتقل إلى الموقع الرسمي لـ MindOnMap Free Backup Remover Online. بعد ذلك، سترى زر تحميل الصور. انقر فوقه لإضافة صورة PNG الخاصة بك.
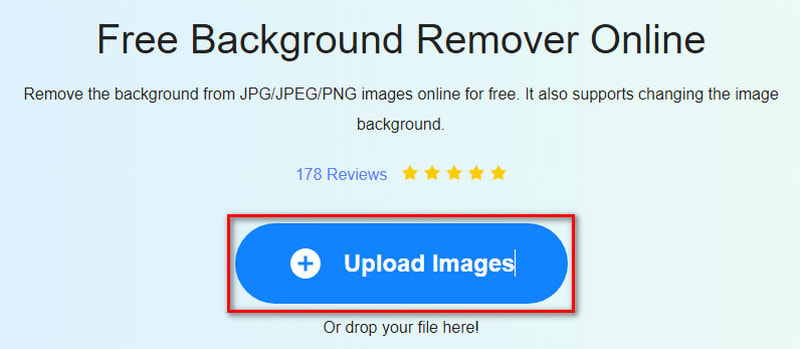
أثناء إجراء التحميل، تستخدم الأداة تقنية الذكاء الاصطناعي الخاصة بها لجعل الصورة شفافة. إذا لم تكن راضيًا بعد، فاستخدم أدوات التحديد Keep and Erase للقيام بذلك بنفسك.
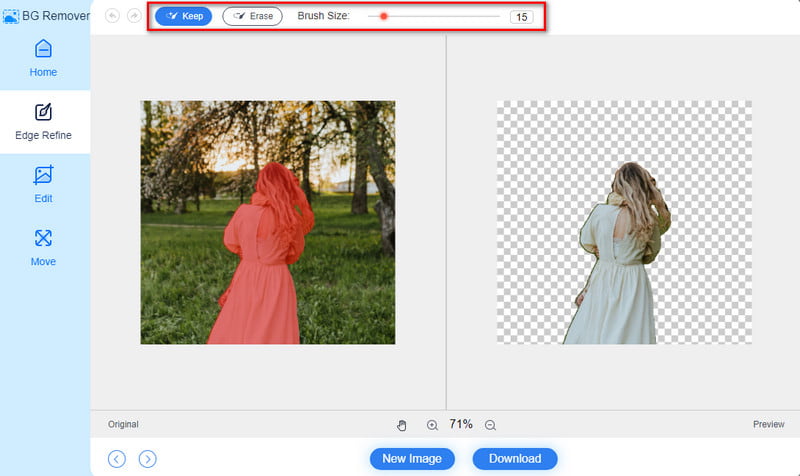
بعد ذلك، انتقل إلى قسم "التحرير" الذي ستجده في الجزء الأيسر من واجهة الأداة. في قسم اللون، يمكنك استخدام الألوان الصلبة المتوفرة واستخدامها كخلفية للصورة.
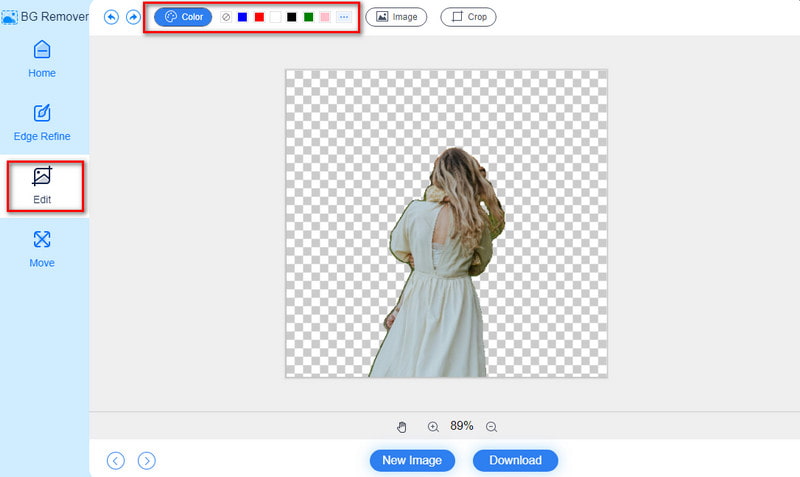
اختياريًا، استخدم لوحة الألوان لتناسب احتياجات الخلفية الخاصة بك. بمجرد الانتهاء، اضغط على زر التنزيل لتصدير النتيجة النهائية. ها أنت ذا!
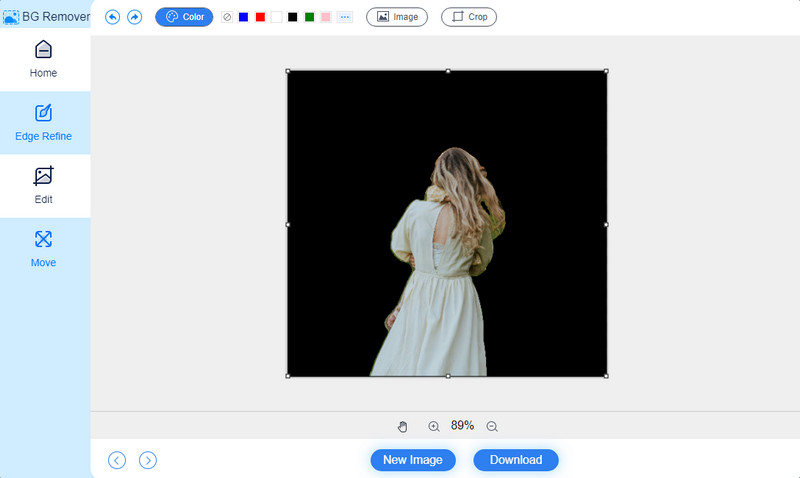
الجزء 2. كيفية تغيير لون خلفية صورة PNG دون الاتصال بالإنترنت
إذا كان هناك حل عبر الإنترنت، فهناك أيضًا طريقة غير متصلة بالإنترنت. يمكن أيضًا تغيير لون صور PNG في Photoshop. إذا كان لديك بالفعل على جهاز الكمبيوتر الخاص بك، تحتاج فقط إلى تشغيل هذا مغير خلفية الصورة دون اتصال بالإنترنت. وهكذا، يمكنك إنجاز المهمة دون الكثير من التحضير. الشيء الوحيد الذي يجب عليك الاستعداد له هو أن تكون منتبهًا. وذلك لأن تغيير لون خلفية PNG في Photoshop أمر شاق للغاية. لذا، يمكن أن يكون الأمر مفيدًا ولكنه صعب. لكن لاحظ أن الخطوات أدناه تعمل بشكل أفضل على الصور ذات الخلفية البيضاء الموجودة. وبالتالي، قد يكون الأمر صعبًا بالنسبة لأولئك الذين لديهم خلفيات معقدة. دون مزيد من اللغط، دعونا نبدأ!
أولاً، قم بتشغيل برنامج Photoshop وافتح ملف PNG المطلوب عليه. توجه إلى شريط الأدوات واختر اختيار سريع أداة. اسحب مؤشر الماوس على موضوع صورتك لإجراء تحديد.
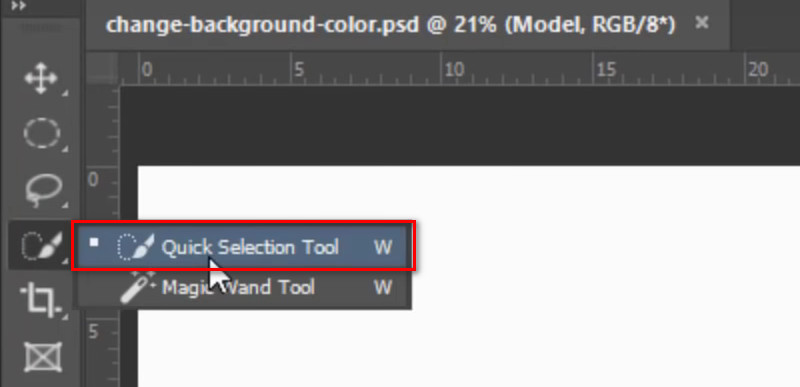
لتحسين التحديد الذي قمت به، توجه إلى شريط الخيارات في الأعلى. استخدم أدوات التحديد الجديد أو الإضافة إلى التحديد أو الطرح من التحديد إذا كنت بحاجة إلى ذلك.
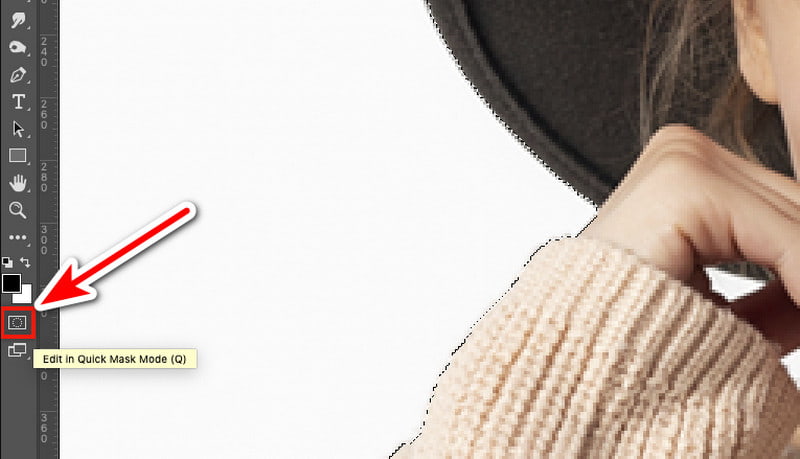
ثم اضغط على Q للدخول والتحرير في وضع Quick Mask. سيتم تطبيق تراكب أحمر على المنطقة التي لم تحددها. بعد ذلك، استخدم فرشاة من لوحة الأدوات بعد ذلك، قم بتحرير القناع عن طريق طلاء المناطق التي تريد تحديدها. حدد الألوان الأسود أو الأبيض.
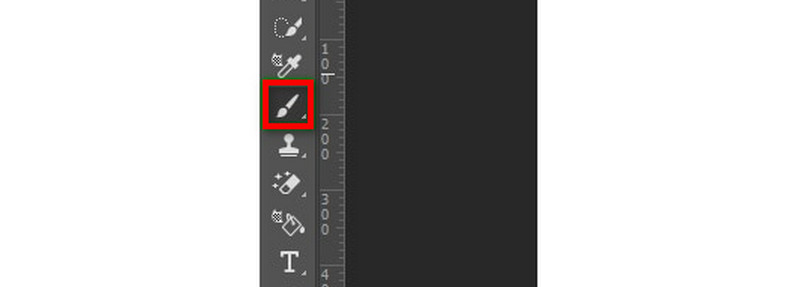
الآن، اضغط على Q مرة أخرى لترى نتيجة التحديد الدقيق الذي قمت به لموضوع صورتك. ثم توجه إلى لوحة الطبقات وانقر على زر طبقة ضبط جديدة. أخيرًا، اختر اللون الصلب.
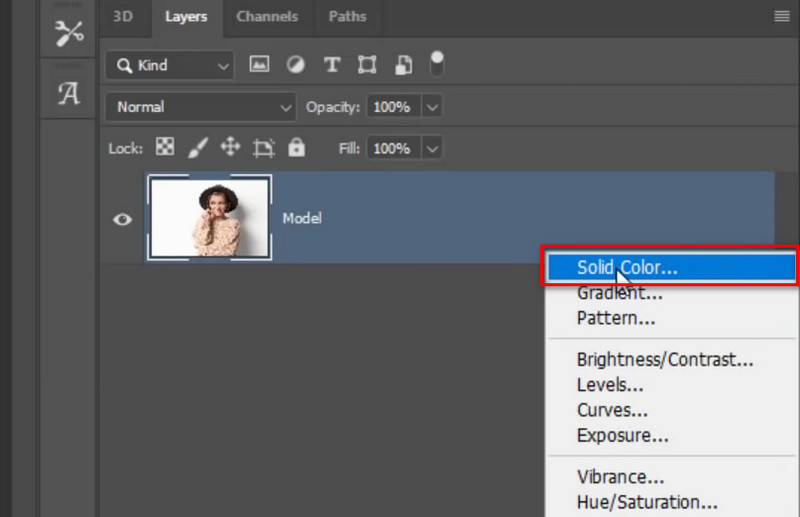
بمجرد ظهور نافذة Color Picker، اختر اللون الذي تريده لخلفية صورتك لاحقًا. ثم اضغط على زر موافق. سوف يملأ موضوعك باللون الذي اخترته.
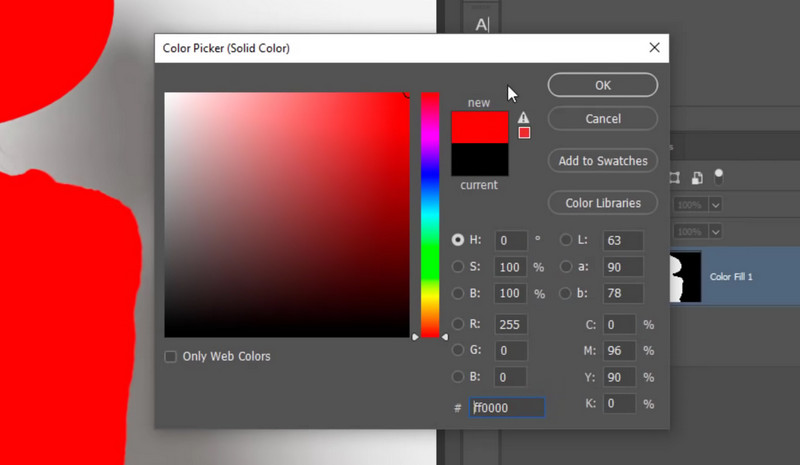
بما أن خلفية الصورة هي ما تريد تغييره، قم بذلك عن طريق النقر على زر Layer Mask. وأخيرا، اختر الزر عكس.
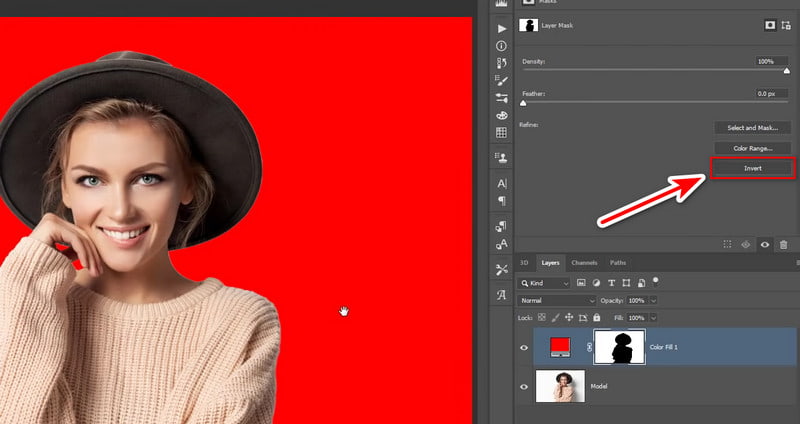
اختياريًا، يمكنك جعل خلفية صورتك تبدو واقعية وتمتزج مع الخلفية الأصلية. توجه إلى وضع المزج وحدد ضرب. هذه هي الطريقة تغيير لون الخلفية PNG في برنامج فوتوشوب.
الجزء 3. الأسئلة الشائعة حول تغيير لون خلفية PNG
كيف أجعل خلفية PNG بيضاء؟
لإضافة خلفية بيضاء لصور PNG، استخدم MindOnMap مزيل الخلفية المجاني على الإنترنت. الأداة هي الأفضل لتغيير لون الخلفية بصرف النظر عن إزالته. الآن، لجعل خلفية PNG بيضاء، توجه إلى موقعها الرئيسي على الإنترنت. من هناك، ابحث عن الزر "تحميل الصور" وانقر عليه. انتظر حتى تقوم الأداة بإزالة الخلفية وتجعل صورتك شفافة. انتقل إلى قسم "تحرير" وحدد "الأبيض" من خيار "اللون". احفظه بالضغط على خيار التنزيل.
كيف يمكنني تغيير خلفية أيقونة PNG؟
يعد تغيير خلفية أيقونة PNG مهمة سهلة بالنسبة لك MindOnMap مزيل الخلفية المجاني على الإنترنت. انتقل إلى الموقع الرسمي للأداة وقم بتحميل أيقونة PNG عليه. بعد ذلك توجه إلى قسم التعديل. ومن هناك، يمكنك تغيير لون الخلفية. اختر من بين الألوان الصلبة المتاحة. يمكنك أيضًا استبدال الخلفية بصورة أخرى.
كيفية تغيير لون الخلفية PNG في CSS؟
نظرًا لأن PNG هي صورة شفافة بالفعل، فمن الأسهل تغيير لون خلفية PNG. قم بذلك باستخدام أنماط CSS المتوفرة أدناه. سيتم أيضًا تعيين التأثير المرئي لصورة PNG الخاصة بك.
الفلتر: لا يوجد | طمس () | السطوع () | التباين () | الظل المسقط () | تدرج الرمادي () | هوى تدوير () | عكس () | العتامة () | مشبعة () | بني داكن () | رابط () | الأولي | يرث؛.
استنتاج
لتلخيص ذلك، هذه هي كيفية إضافة خلفية سوداء PNG أو استخدام ألوان أخرى. أخيراً، تغيير لون خلفية PNG أصبح أسهل من أي وقت مضى. من بين الخيارين المذكورين أعلاه، هناك أداة واحدة هي الأكثر تميزًا. إنه ليس سوى MindOnMap مزيل الخلفية المجاني على الإنترنت. فهو يوفر طريقة فعالة وسريعة لتغيير لون الخلفية. وأخيرًا وليس آخرًا، جميع وظائفه متاحة مجانًا للاستخدام بواسطة 100%. لذا، جربها اليوم لتتعرف عليها!










