3 Nuttige benaderings oor hoe om geruite agtergrond van prente te verwyder
Soms is daar 'n paar beelde wat jy met 'n geruite agtergrond kan vind. U kan hierdie beelde gewoonlik op PNG-beeldlêers sien. Om 'n geruite agtergrond te hê, kan soms steurend wees. Dit kan gebruikers verhinder om te redigeer en goeie agtergrond by die prent te voeg. Dus, as jy onder die gebruikers is wat geruite agtergronde van die foto wil uitskakel, is jy in die regte artikel. In hierdie pos sal ons u verskillende geruite agtergrondverwyderaars en gedetailleerde stappe gee. Daarom, as jy belangstel, kyk na hierdie gidspos, want ons bied alles wat jy nodig het, veral hoe om verwyder geruite agtergronde van beelde.
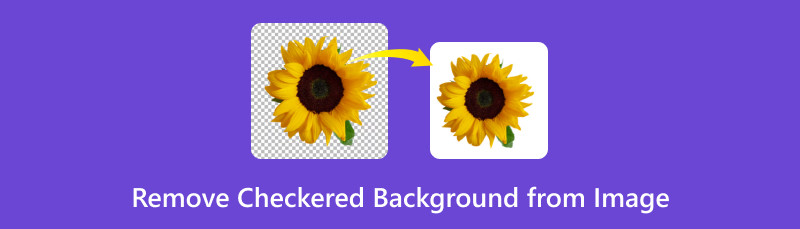
- Deel 1. Hoe om geruite agtergrond van 'n prent aanlyn te verwyder
- Deel 2. Hoe om geruite agtergrond in Photoshop uit te vee
- Deel 3. Hoe om ontslae te raak van geruite agtergrond in Fotor
- Deel 4. Gereelde vrae oor die verwydering van geruite agtergrond van beeld
Deel 1. Hoe om geruite agtergrond van 'n prent aanlyn te verwyder
Is dit nie ontstellend om 'n geruite agtergrond in jou beelde te hê nie? Wel, dit kan uitdagend wees om jou foto te redigeer en dit met 'n paar hindernisse te verbeter. So, is jy op soek na die beste manier om geruite agtergronde van jou foto's uit te skakel? In daardie geval is die beste hulpmiddel om te gebruik MindOnMap Gratis agtergrondverwyderaar aanlyn. As u hierdie webgebaseerde agtergrondverwyderaar gebruik, kan u enige doelwit bereik wat u vir u beeldlêer verlang. Dit sluit in dat die ontstellende geruite agtergronde glad van die foto verwyder word. In terme van die proses om die agtergrond te verwyder, is die instrument perfek. Dit laat jou die Hou en Vee-funksies gebruik om handmatig van die agtergrond ontslae te raak. Jy kan selfs die kwasgrootte aanpas vir 'n beter ervaring. Wat meer is, die aanlyn hulpmiddel is in staat om jou taak makliker te maak met behulp van sy outomatiese verwyderingsproses. Nadat die prent opgelaai is, is die instrument in staat om die prentagtergrond outomaties te verwyder, wat geriefliker is vir gebruikers. Behalwe om geruite agtergronde te verwyder, bied MindOnMap ook sy Cropper-funksie. Met hierdie kenmerk kan jy ongewenste dele van jou beelde uitskakel, maak nie saak of dit op die rand of hoekgedeelte is nie. Uiteindelik het u toegang tot MindOnMap op verskillende aanlynplatforms. Dit sluit Google, Opera, Safari, Edge, Mozilla en meer in. Dus, as u belangstel in die effektiewe maniere om geruite agtergronde van PNG en ander lêers te verwyder, sien die tutoriale hieronder.
Jy kan enige blaaier op jou toestel oopmaak en voortgaan na die webwerf van MindOnMap Gratis agtergrondverwyderaar aanlyn. Klik op die Laai prente-knoppie op die middelskerm en blaai deur die prent met 'n geruite agtergrond vanaf jou rekenaarlêerlêergids.
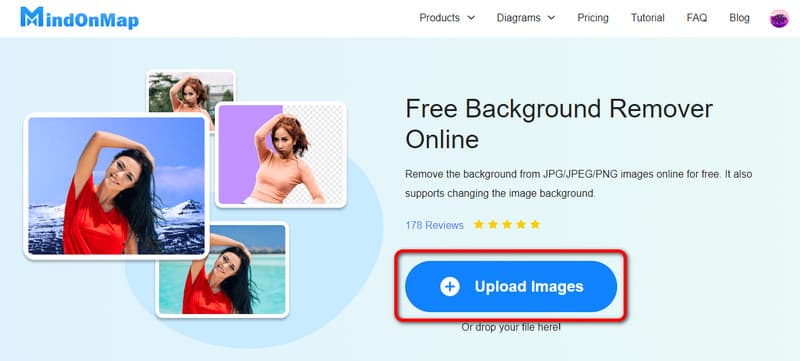
Na die oplaaiproses kan u sien dat die instrument die geruite agtergrond outomaties kan verwyder. Maar as jy die agtergrond met die hand wil nagaan en verwyder, kan jy die Hou en Vee-funksie gebruik. U kan ook die kwasgrootte aanpas.
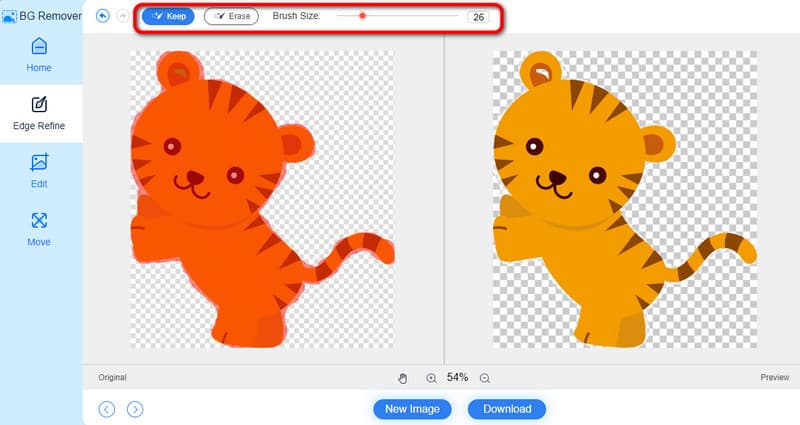
As jy tevrede is met jou finale resultaat, is die laaste ding om te doen om jou lêer te stoor. Van die onderste koppelvlak, tik Aflaai om die aflaaiproses te begin. Na 'n paar sekondes kan jy reeds die beeldlêer op jou rekenaar nagaan.
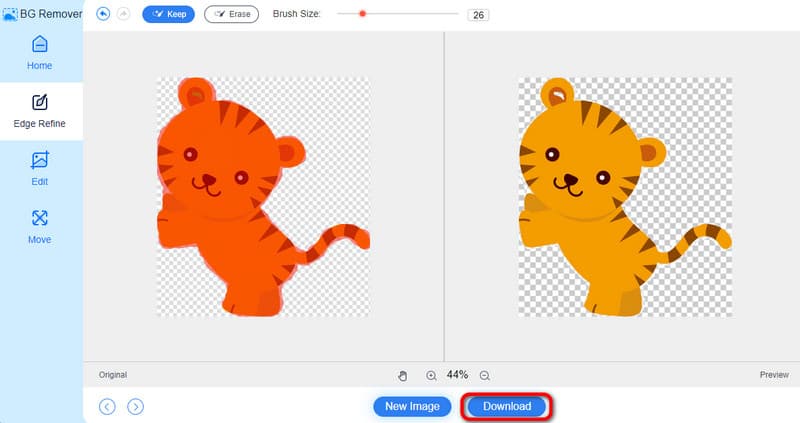
Deel 2. Hoe om geruite agtergrond in Photoshop uit te vee
As jy 'n vanlyn manier verkies om die geruite agtergrond van 'n prent te verwyder en te verander, kan jy dit gebruik Adobe Photoshop. Dit is een van die gewilde gevorderde beeldbewerkingsagteware wat jy op Windows- en Mac-rekenaars kan kry. Dit kan u geruite agtergrond effektief verwyder en verander met behulp van sy gevorderde funksies. U kan selfs die deursigtigheidinstellings daarvan gebruik om van die geruite agtergrond ontslae te raak. Afgesien daarvan, is daar meer funksies wat jy kan geniet en ervaar wanneer jy die program gebruik. Jy kan effekte byvoeg, filter, draai, sny, en meer.
Daar is egter 'n paar nadele wat u moet weet. Aangesien Adobe Photoshop 'n gevorderde redigeringsagteware is, is dit nie geskik vir beginners nie. Dit neem tyd om die te leer beeld agtergrond verwyderaar. Dit het ook talle opsies en kenmerke wat ingewikkeld en verwarrend kan wees. Dus, as jy 'n nie-professionele gebruiker is, is dit die beste om 'n ander hulpmiddel met 'n makliker koppelvlak en funksies te gebruik. Maar jy kan steeds die besonderhede hieronder sien as jy wil leer hoe om die geruite agtergrond in Photoshop te verander.
Laai af en installeer Photoshop op jou Windows- of Mac-rekenaars. U kan die gratis proefweergawe gebruik om die funksies daarvan te ervaar.
Gaan na Lêer > Maak oop om 'n prent vanaf jou vouer op te laai en plaas dit in Photoshop se gebruikerskoppelvlak.
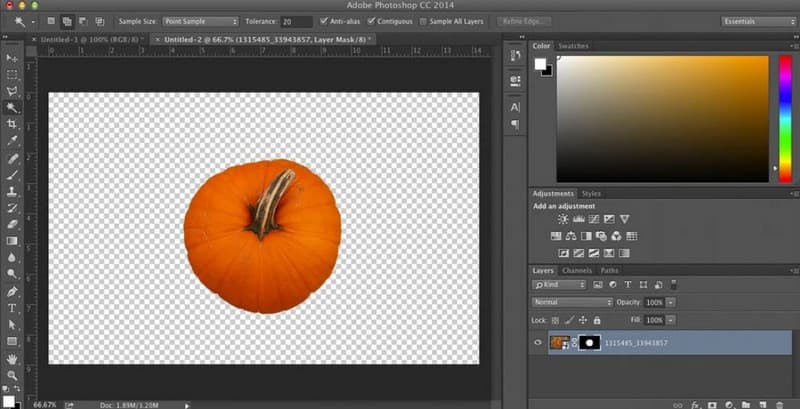
Op die boonste kieslys, kies die Wysig afdeling. Gaan daarna na die Voorkeuropsie en kies die Deursigtigheid- en Gamut-opsies. Sodra dit klaar is, sal 'n ander koppelvlak op jou skerm verskyn.
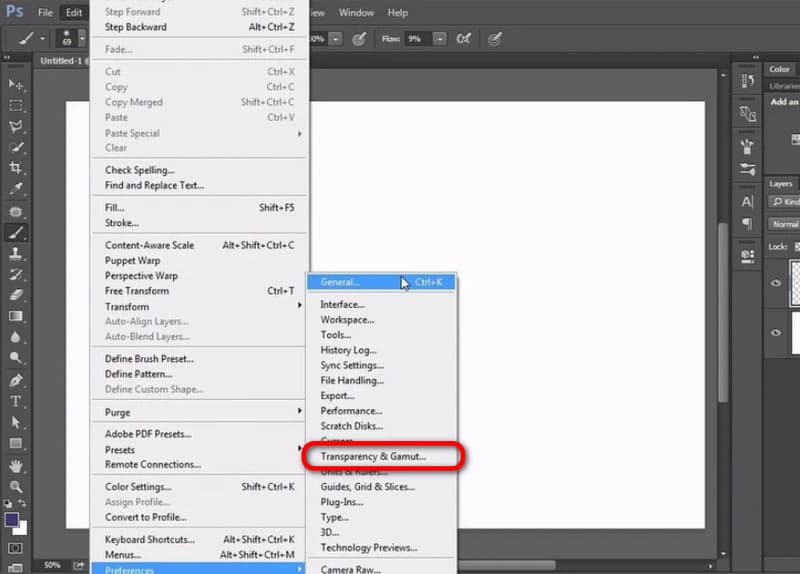
Daarna, in die Deursigtigheidsinstelling-afdeling, klik op die aftrekknoppie en kies die Geen opsie. Klik dan op OK. Daarmee sal jy sien dat jou prent se geruite agtergrond reeds verwyder is.
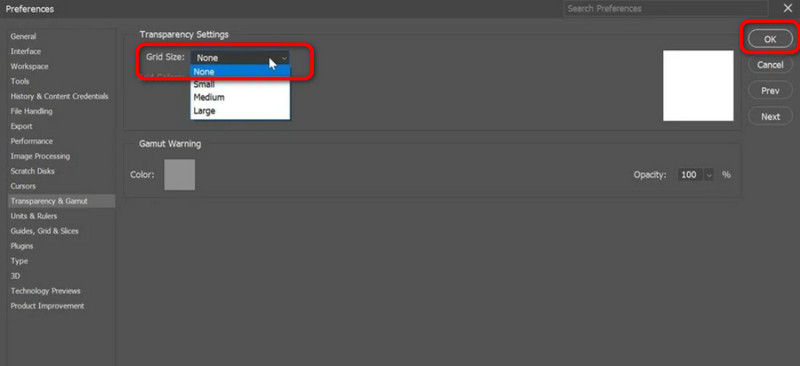
Deel 3. Hoe om ontslae te raak van geruite agtergrond in Fotor
Nog 'n aanlyn hulpmiddel wat jou kan help om 'n geruite agtergrond van jou prent te verwyder, is Fotor. Met hierdie hulpmiddel kan jy die geruite agtergrond effektief van jou prent verwyder. Dit kan ook die agtergrond outomaties verwyder, wat dit 'n gerieflike hulpmiddel maak. Daarbenewens is Fotor ook in staat om agtergrond en kleur by jou beelde te voeg. Hiermee kan u die beeld verbeter op grond van u voorkeurresultaat. Aangesien dit egter 'n aanlyn hulpmiddel is, benodig u net 'n internetverbinding. Ook, ontstellende advertensies verskyn op die skerm wat gebruikers kan irriteer. Laastens, as jy jou geredigeerde prent wil aflaai, vereis die instrument dat jy 'n tydrowende rekening moet skep. As jy nog steeds die instrument wil gebruik, is dit die beste om die stappe hieronder te gebruik.
Gaan na die webwerf van Fotor. Klik dan op die Laai prent-knoppie en heg die prent aan met 'n geruite agtergrond wat jy wil verwyder.

Nadat die foto aangeheg is, sal die instrument verwyder die agtergrond outomaties. Jy kan ook agtergrond en kleur byvoeg as jy wil van die linker koppelvlak.
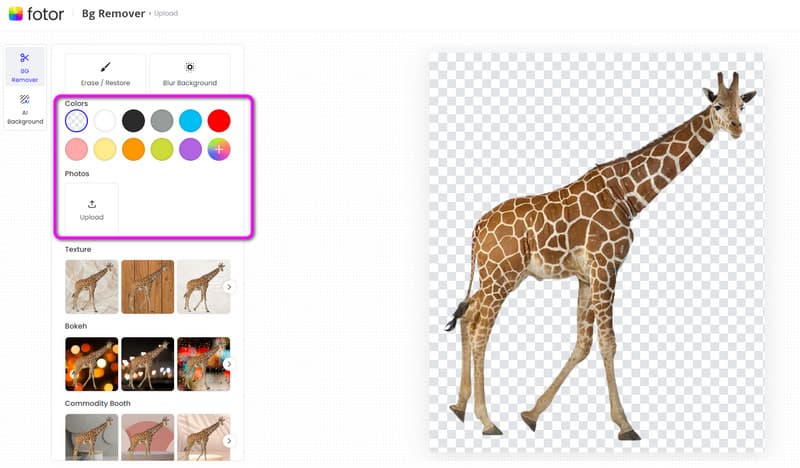
Om die finale geredigeerde foto te stoor, gaan na die regte koppelvlak en klik op die Aflaai-knoppie. Daarna is jy reeds klaar.
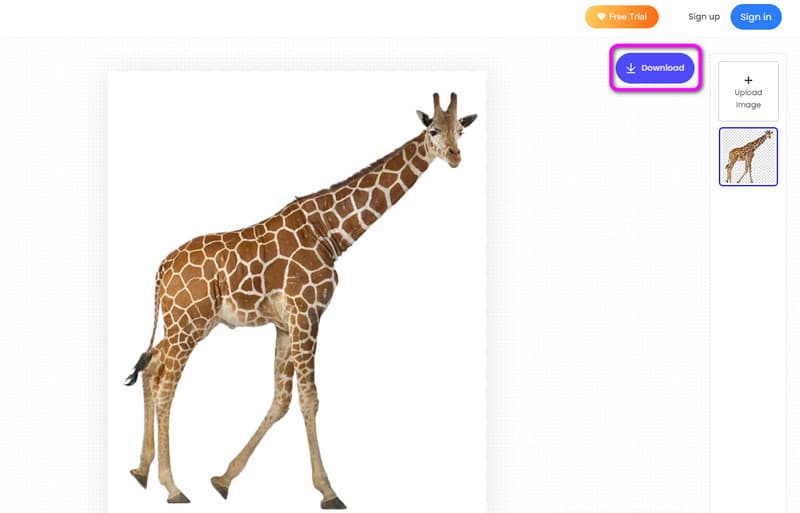
Deel 4. Gereelde vrae oor die verwydering van geruite agtergrond van beeld
Hoe om ontslae te raak van die geruite agtergrond in Google Slides?
Maak jou Google Slide op jou webblaaier oop. Laai dan die foto met 'n geruite agtergrond op. Gaan daarna na die Skyfie-kieslys vanaf die boonste koppelvlak en kies Verander agtergrond. Die volgende stap is om na die Kleur-afdeling te gaan en die deursigtige knoppie te kies. Dan sal jy sien dat die agtergrond reeds weg is.
Hoe stoor jy 'n prent sonder 'n geruite agtergrond?
Jy moet die geruite agtergrond verwyder. Om dit te doen, toegang MindOnMap Gratis agtergrondverwyderaar aanlyn. Laai die foto op en dit sal outomaties die geruite agtergrond verwyder. Dan kan jy Laai af druk om jou prent sonder die geruite agtergrond te stoor.
Hoe raak ek ontslae van 'n geruite agtergrond in Canva?
Die eerste is om die Canva-webwerf te besoek. Laai dan die prent op wat jy wil wysig. Gaan voort na die Redigeer-afdeling en kies die opsie Agtergrondverwyderaar van die linkerpaneel. Om die agtergrond te begin verwyder, druk die Vee-knoppie.
Afsluiting
Om verwyder 'n geruite agtergrond van 'n prent, kan jy hierdie pos as jou beste gids gebruik. Dit kan verskeie metodes gee om jou hoofdoelwitte te bereik. Ook, as jy op soek is na 'n eenvoudige manier om agtergronde van 'n prent te verwyder, gebruik gerus MindOnMap Gratis agtergrondverwyderaar aanlyn. Dit kan 'n eenvoudige gebruikerskoppelvlak bied en kan die geruite agtergrond outomaties verwyder, wat dit 'n ideale aanlyn hulpmiddel maak om te gebruik.










