Hoe om 'n staafgrafiek in Google Sheets te skep met die beste alternatief
Is jy 'n gebruiker wat meer kennis nodig het oor die skep van 'n staafgrafiek? As jy 'n beginner is, moet jy dalk die metode ken om 'n staafgrafiek doeltreffend te maak. Moenie meer bekommer nie! As jy hierdie gidspos gaan lees, sal jy die antwoord kry wat jy soek. Lees asseblief die artikel as ons bied jou die mees doeltreffende metode op hoe om 'n staafgrafiek in Google Sheets te maak. Daarbenewens sal jy ook die beste alternatief vir Google Blaaie leer om 'n staafgrafiek te skep. Om al hierdie insiggewende besonderhede te ontdek, lees meer om uit te vind.
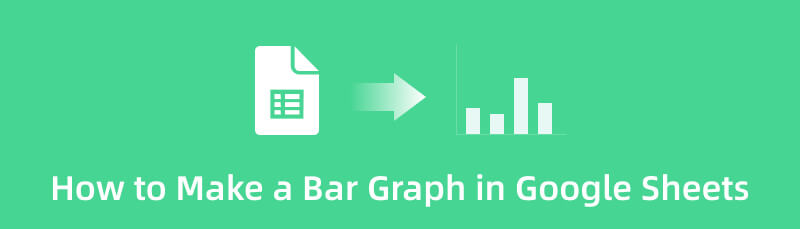
- Deel 1. Hoe om 'n staafgrafiek in Google Sheets te maak
- Deel 2. Alternatiewe manier om 'n staafgrafiek in Google Sheets te skep
- Deel 3. Gereelde vrae oor hoe om 'n staafgrafiek in Google Sheets te maak
Deel 1. Hoe om 'n staafgrafiek in Google Sheets te maak
Om data die mees verstaanbare te organiseer en te sorteer, moet jy 'n visuele voorstelling soos 'n staafgrafiek skep. Gelukkig, Google Blaaie kan die visualiseringsinstrument verskaf wat u benodig. As jy 'n staafgrafiek wil produseer om inligting te organiseer, kan jy dit doen. Die aanlyn hulpmiddel kan staafgrafieksjablone bied vir staafgrafieke prosedures. Dit vereis nie dat u sjablone met die hand skep nie. Jy kan 'n gratis sjabloon gebruik om al die data in die selle in te voeg. Afgesien daarvan, laat Google Blaaie jou toe om die kleur van elke reghoekige balk te verander. Hiermee kan jy jou grafiek uniek en aangenaam maak om te sien. Verder, terwyl dit in 'n staafgrafieke proses is, kan die instrument jou werk outomaties stoor vir elke verandering wat jy maak. Om meer impak op jou staafgrafiek te gee, kan jy selfs verskeie sjablone gebruik, en hulle is gratis. Met behulp van hierdie gratis sjablone kan jy kleur gee aan die agtergrond van die grafiek. Nog 'n kenmerk wat jy kan geniet, is die samewerkende kenmerk. Jy kan die skakel na ander gebruikers stuur sodat hulle jou staafgrafiek kan sien en redigeer. Hierdie kenmerk is ook nuttig vir dinkskrums met ander gebruikers, wat dit gerieflik maak.
Alhoewel Google Sheets betroubaar is vir die opstel van 'n staafgrafiek, kan jy steeds beperkings ondervind. U moet eers 'n Gmail-rekening skep voordat u 'n staafgrafiek skep. Jy kan nie die Google Blaaie-nutsding sonder Gmail gebruik nie. Die temas is ook beperk. Jy kan net 'n paar temas gebruik wanneer jy 'n staafgrafiek skep. Aangesien Google Sheets 'n aanlyn hulpmiddel is, moet jy internettoegang hê. Volg die eenvoudige stappe hieronder om te leer hoe om 'n staafgrafiek in Google Blaaie te maak.
Gaan na jou webblaaier en skep 'n Google rekening. Maak daarna jou Gmail oop en gaan na die Google Blaaie-nutsding. Maak dan 'n leë vel oop om die staafgrafieke proses te begin.
Die volgende stap is om al die inligting wat jy nodig het vir jou staafgrafiek in te voeg. Klik op die selle om al die data in te voeg.
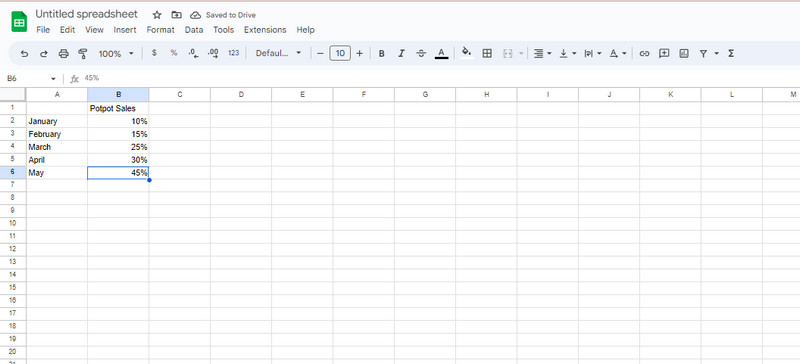
Gaan daarna na die Voeg in spyskaart op die boonste koppelvlak. Klik dan op die Grafiek opsie. Jy sal sien dat die staafgrafiek outomaties op die skerm sal verskyn.
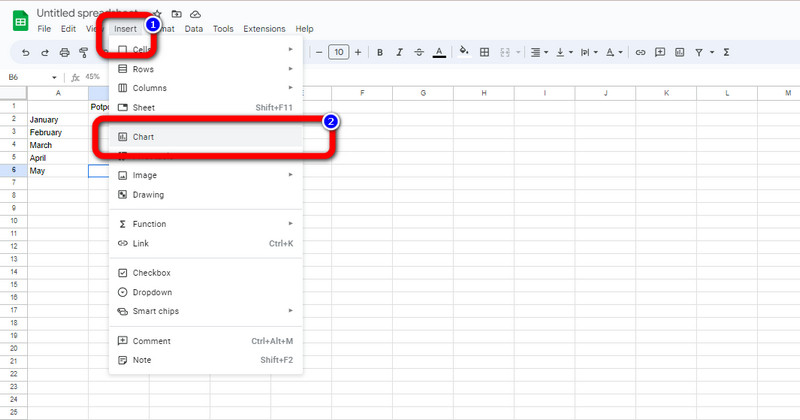
Wanneer die staafgrafiek reeds op die skerm is, kan jy dit pasmaak. As jy wil leer hoe om die kleur van die staafgrafiek in Google Sheets te verander, volg hierdie stap. Klik op die drie kolletjies in die boonste hoek van die grafiek. Klik dan op die Wysig grafiek opsie. Klik daarna op die Pasmaak > Grafiekstyl opsie en klik op die Agtergrondkleur. Jy kan jou voorkeurkleur vir jou staafgrafiek kies.
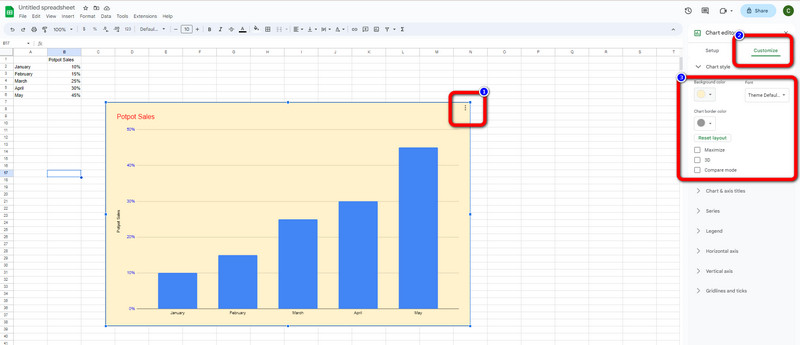
Wanneer jy klaar is met die staafgrafiek, gaan voort na die stoorproses. Navigeer na die lêer kieslys en klik op die Aflaai opsie. Dan kan jy kies watter formaat jy op jou staafgrafiek wil hê, soos PDF, DOCS, HTML, en meer. Nadat u op die verlangde uitvoerformaat geklik het, sal die uitvoerproses begin.
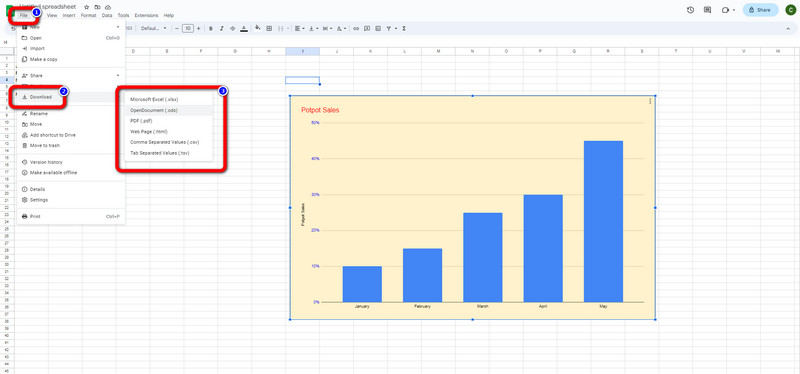
Deel 2. Alternatiewe manier om 'n staafgrafiek in Google Sheets te skep
Afgesien van Google Blaaie, kan jy 'n merkwaardige staafgrafiekmaker aanlyn gebruik. Jy kan gebruik MindOnMap vir die staafgrafieke proses. Hierdie gratis staafgrafiekskepper kan alles verskaf wat jy nodig het. Jy kan reghoekige vorms, getalle, teks en lyne gebruik. Jy kan ook 'n kleurvolle staafgrafiek skep deur gratis temas en kleurvulnutsgoed te gebruik. Met die hulp van hierdie gereedskap sal jou staafgrafiek bevredigend raak. Boonop het MindOnMap 'n maklik verstaanbare uitleg, wat dit geskik maak vir beginners. Dit het ook 'n gladde uitvoerproses. Jy kan jou staafgrafiek maklik uitvoer sonder om enige probleme te ondervind. Boonop kan die staafgrafiekmaker uitstekende kenmerke bied. Dit is moontlik as jy wil hê dat ander gebruikers jou staafgrafiek moet wysig. Die samewerkende funksie laat jou toe om jou uitset te deel deur 'n skakel vanaf jou MindOnMap-rekening te kopieer.
Afgesien van hierdie kenmerk, kan u ook die outomatiese stoorfunksie daarvan geniet. Terwyl jy jou staafgrafiek maak, is MindOnMap in staat om jou werk outomaties te stoor. Op hierdie manier sal jy nie jou grafiek verloor nie, selfs al skakel jy jou toestel onbedoeld af. Verder is toegang tot die instrument maklik. MindOnMap is beskikbaar vir alle webwerfplatforms. Jy kan jou staafgrafiek met 'n blaaier op jou toestel skep. Jy kan selfone, Windows- of Mac-rekenaars gebruik. Volg die eenvoudige instruksies hieronder om 'n staafgrafiek te skep.
Veilige aflaai
Veilige aflaai
Toegang MindOnMap deur jou blaaier oop te maak. Begin dan om jou MindOnMap-rekening te skep. As jy nie wil aansluit nie, kan jy jou Gmail-rekening gebruik om aan MindOnMap te koppel. Die webblad sal op die skerm verskyn wanneer jy reeds 'n rekening het. Klik op die Skep jou breinkaart knoppie vanaf die middelste deel van die webblad.
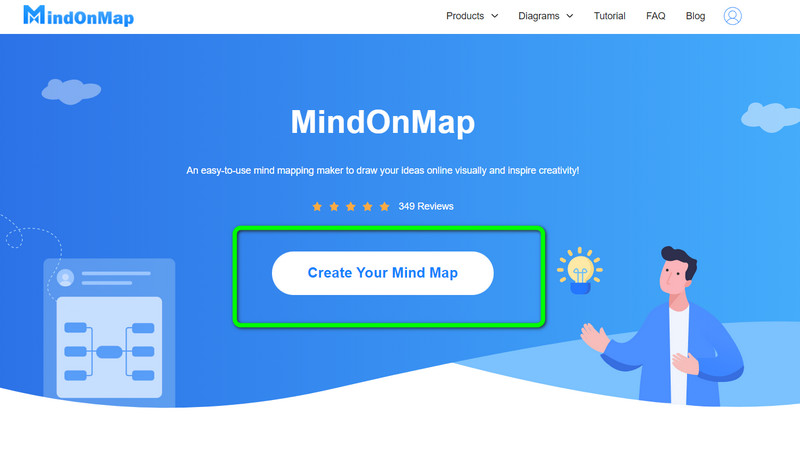
Dan sal 'n ander webblad verskyn. Aan die linkerkant, kies die Nuut kieslys, klik dan op die Vloeidiagram ikoon. Nadat u geklik het, sal die hoofkoppelvlak van die instrument op die skerm verskyn.
Om te begin die skep van 'n staafgrafiek, gaan na die linker koppelvlak om te gebruik vorms, teks, getalle, en meer. Gaan na die boonste koppelvlak om te verander fontstyle, voeg kleure by, verander die grootte van teks, en meer. Om verskeie te gebruik temas, gaan na die regte koppelvlak.
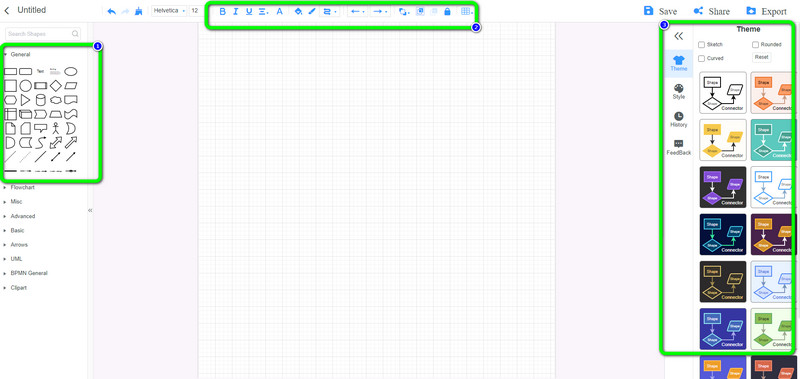
Dan, wanneer jy klaar is met die maak van 'n staafgrafiek, kan jy voortgaan met die stoorproses. Om jou staafgrafiek op jou rekening te stoor, klik die Stoor knoppie. Om jou grafiek in ander formate te stoor, klik die Uitvoer opsie. Om saam te werk en met ander gebruikers te dinkskrum, klik die Deel opsie en kopieer die skakel.
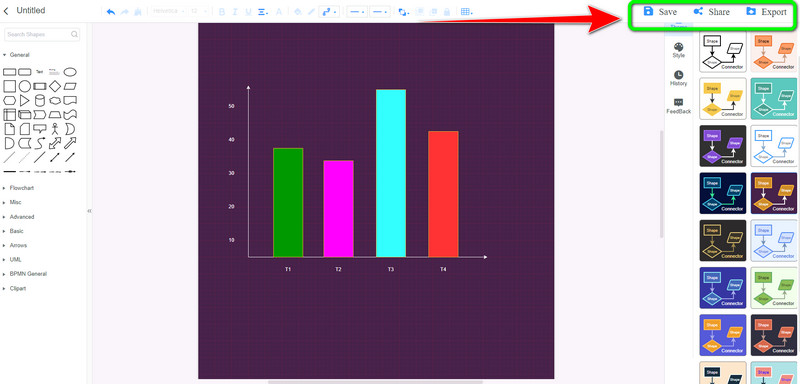
Deel 3. Gereelde vrae oor hoe om 'n staafgrafiek in Google Sheets te maak
1. Hoe om 'n dubbelstaafgrafiek in Google Sheets te maak?
Maak jou Google Blaaie oop en begin 'n leë blad. Voeg dan al die data wat jy nodig het vir jou staafgrafiek in. Gaan daarna na die Invoeg > Grafiek opsie. Gaan dan vanuit die Grafiekredigeerder na die Grafiektipe opsie en kies die dubbelstaafgrafiekopsie.
2. Kan ek 'n horisontale staafgrafiek in Google Sheets skep?
Natuurlik kan jy. Google Blaaie kan 'n horisontale bied staafgrafiek sjabloon. Gaan na die Grafiektipes, soek die horisontale staafgrafieksjabloon en klik daarop.
3. Is Google Sheets goed vir datavisualisering?
Ja dit is. Google Blaaie kan verskeie visualiseringnutsmiddels bied om die data duidelik en maklik om te interpreteer te maak. As jy data deur staafgrafieke wil organiseer of vergelyk, kan jy op Google Sheets staatmaak.
Afsluiting
Om dit op te som, kan jy hierdie gidspos lees om te leer hoe om 'n staafgrafiek in Google Sheets te maak. Ons sal jou al die besonderhede gee om data te organiseer en te vergelyk deur staafgrafieke. Jy het ook 'n ander manier geleer om 'n staafgrafiek te skep met behulp van MindOnMap. U kan dus hierdie aanlyn staafgrafiekskepper gebruik om 'n uitstekende en verstaanbare staafgrafiek te produseer.










