Beste maniere om 'n konsepkaart in Microsoft Word te skep: twee maklike maniere
Is jy 'n student wat hul gedagtes moet orden, veral oor jou klaskamerlesse? Dit kan 'n opvoeder wees wat konsepte vir publikasies goed moet versamel? Selfs 'n sakeman wat 'n plan moet bedink vir sy volgende produkaanbieding? Watter beroep ons ook al het, ons weet almal dat 'n fantastiese insig sin kan maak as dit nie voldoende gekonseptualiseer word nie. Dit is hoekom die gebruik van 'n instrument wat ons kan help om 'n konsepkaart te skep, 'n belangrike ding is wat ons moet doen. Daarom wil ons u in hierdie pos help om ons konsepte vir ons toekomstige pogings te organiseer. Ons sal jou bekendstel aan 'n rekenaar en 'n aanlyn sagteware wat jy kan gebruik.
Verder sal ons inligting verskaf oor die karteringnutsgoed met baie gedetailleerde stappe. Kom ons verlig nou ons stryd om 'n Word-konsepkaart te skep deur hierdie eenvoudige dog praktiese gids vir jou. Kyk asseblief na elke detail en stap om komplikasies in te voorkom die skep van 'n konsepkaart in Word.

- Deel 1. Wat is 'n konsepkaart?
- Deel 2. Hoe om 'n konsepkaart met Word te maak
- Deel 3. Hoe om 'n konsepkaart aanlyn te maak
- Deel 4. Gereelde vrae oor die maak van 'n konsepkaart in Word
Deel 1. Wat is 'n konsepkaart?

Konsepkaarte is bekend vir grafiese voorstellings van data, en hierdie grafika sluit grafieke, grafiese organiseerders, tabelle, vloeidiagramme, Venn-diagramme, tydlyne, T-grafiek en meer prente in. Boonop is konsepkaarte veral voordelig vir verskillende gebruikers, soos studente wat maklik met beeldmateriaal leer, maar tog kan dit enige leerder bevoordeel. Konsepkaarte is ook 'n effektiewe studietaktiek omdat dit ons help om die groter prentjie te sien deur met hoërvlakkonsepte te begin. Hulle laat jou toe om inligting te begryp op grond van betekenisvolle verbindings. In ander om die groot prentjie te verstaan maak besonderhede meer noodsaaklik en makliker om te onthou, wat die doel van 'n konsepkaart is.
Verder is konsepkaarte voordelig in klasse of die skryf van inhoud met visuele elemente, of wanneer dit van kritieke belang is om verwantskappe tussen dinge te sien en te verstaan. Dit is ook 'n wonderlike kaart wat ons kan gebruik om data-inligting te vergelyk, te kontrasteer en te ontleed.
Deel 2. Hoe om 'n konsepkaart met Word te maak
Microsoft Word

Microsoft Word is een van die buigsame sagteware wat ons kan gebruik om ons gedagtes en insigte te organiseer. Dit is ook 'n fantastiese hulpmiddel om verskillende soorte dokumente te skep. As ons oor die kenmerke daarvan praat, is hierdie artikel dalk nie genoeg om almal te bespreek nie. Maar een ding is seker: Microsoft Word is ook 'n uitstekende hulpmiddel om 'n konsepkaart te skep. Dit kan enorme gereedskap bied om ons kaarte aantrekliker en omvattender te maak om te sien. Nie net dit nie, want ons weet almal dat Microsoft ons die mees professionele uitset in enige aspek kan gee. Daarvoor deel ons graag met jou die eenvoudige stappe om 'n konsepkaart in Word-dokument. Kyk asseblief na die besonderhede en stappe hieronder.
Maak oop Microsoft Word op jou rekenaar.
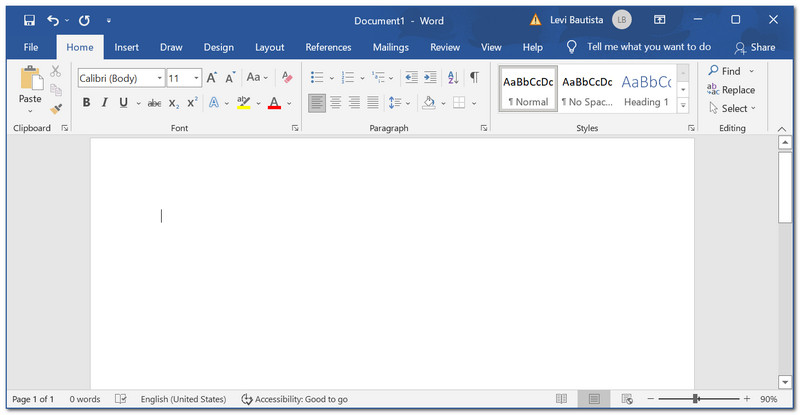
Op die boonste hoek van die konsep kaart maker, vind die Voeg in oortjie. Onder dit, gaan na die Vorm en klik Nuwe Tekendoek by die onderste gedeelte van die aftreklys.
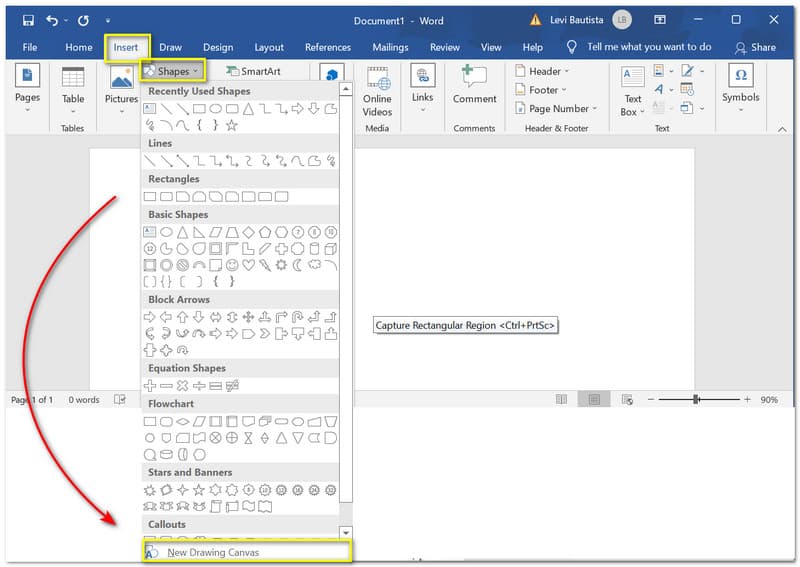
Jy kan nou 'n sien Canva op jou dokument. Klik op die Verf ikoon om 'n bietjie kleur by jou doek te voeg.
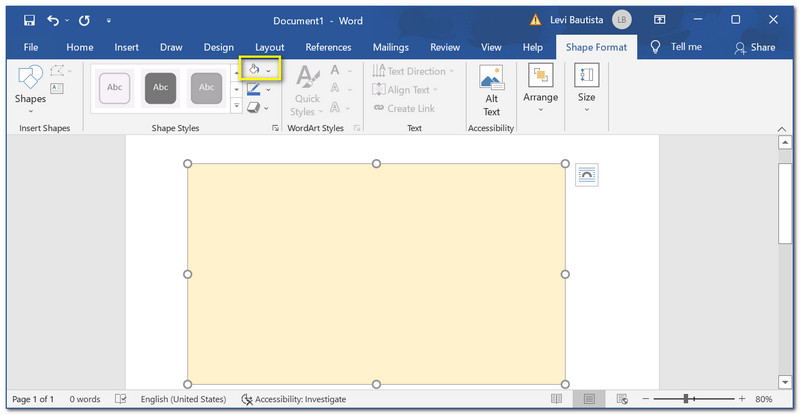
Klik op die Voeg in weer en voeg bietjie by Vorms wat jy by jou konsepkaart wil voeg. Klik op die vorm en hou dit totdat jy dit op die dokument kan laat val. U kan die grootte daarvan aanpas en die kleur verander na gelang van u voorkeur.
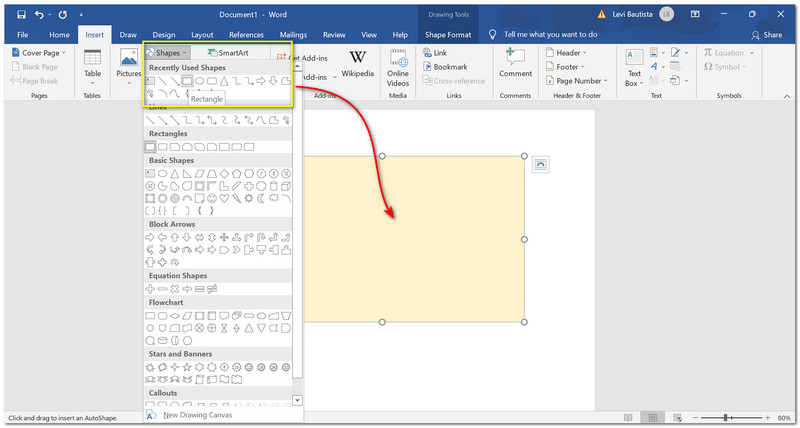
Voeg meer vorms by wat jy wil hê en rangskik dit volgens jou konsep. Ons kan byvoeg Teks om die konsepkaart omvattend te maak soos ons meer besonderhede plaas.
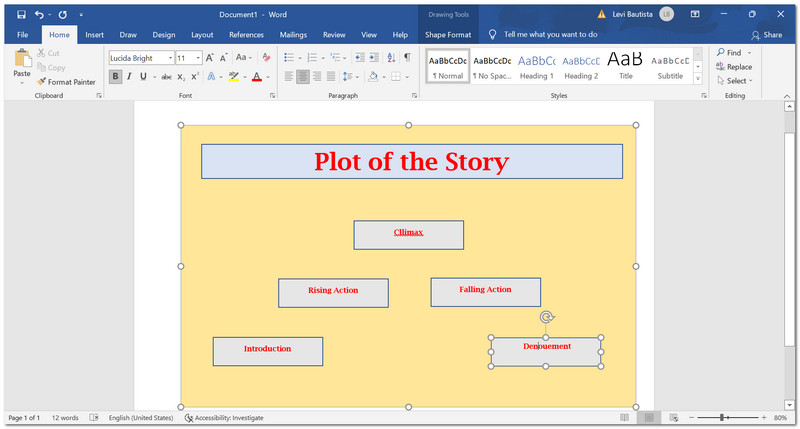
Dit is ook noodsaaklik om 'n paar by te voeg Pyltjies om ons konsepkaart meer bondig en maklik om te verstaan te maak, veral die vloei daarvan. Gaan na die Vorms en sleep-en-los pyle tussen die vorms op die dokumente.
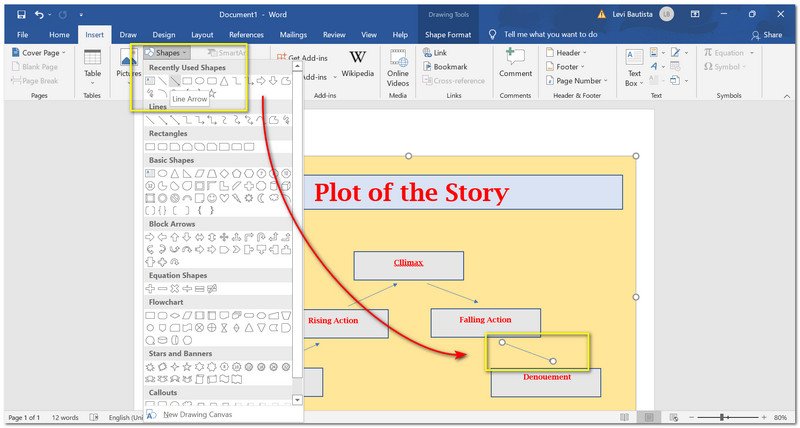
Finaliseer jou konsepkaart voordat jy dit stoor. Jy kan 'n paar hersienings en proeflees doen om die konsepkaart meer bondig te maak.
Klik dan op die lêer oortjie aan die bokant van die sagteware. Onder dit, soek Stoor as. Klik op Hierdie rekenaar, stoor dan die lêer op jou voorkeurlêers.
Klik dan op die Lêer-oortjie bo-aan die sagteware. Onder dit vind Stoor as. Klik Hierdie rekenaar en stoor dan die lêer op jou dokument.
Klik nou op die Stoor knoppie.

Deel 3. Hoe om 'n konsepkaart aanlyn te maak
MindOnMap
Die volgende hulpmiddel is 'n uitstekende medium om 'n konsepkaart te skep deur 'n aanlyn proses te gebruik. MindOnMap is 'n aanlyn organiseringshulpmiddel waartoe ons gratis toegang het. Dit beteken dat die skep van ons kaarte nou moontlik is deur hierdie sagteware. Dit bied baie funksies wat voordelig is vir ons almal. Sommige van die kenmerke wat dit bied, is gereed-vir-gebruik sjablone. Daardie proses kan gemak bring met ons maal-oomblikke. Boonop het dit professionele subnodes-kenmerke om ons konsepkaarte aandag te trek en omvattend te maak. Daar sien en verstaan ons meer van die kenmerke. Hier is 'n eenvoudige tutoriaal in die skep van 'n konsepkaart deur die aanlynhulpmiddel van MindOnMap te gebruik.
Veilige aflaai
Veilige aflaai
Gaan na die amptelike webwerf van MindOnMap. Klik op die Skep jou breinkaart in die middel van die webwerf.
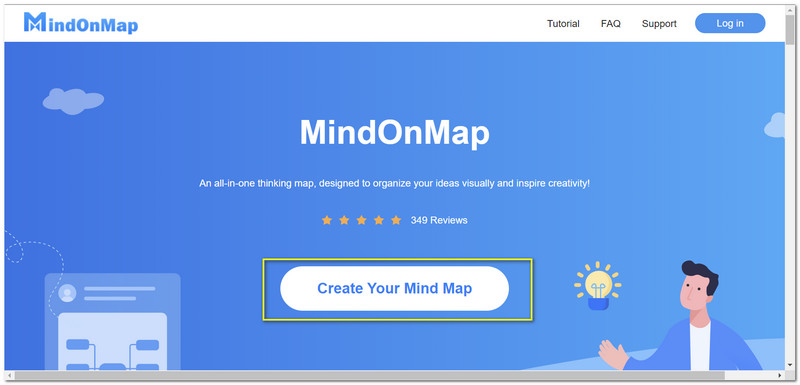
Op die nuwe oortjie, soek die Nuut die klik op die soort kaart wat jy wil skep.
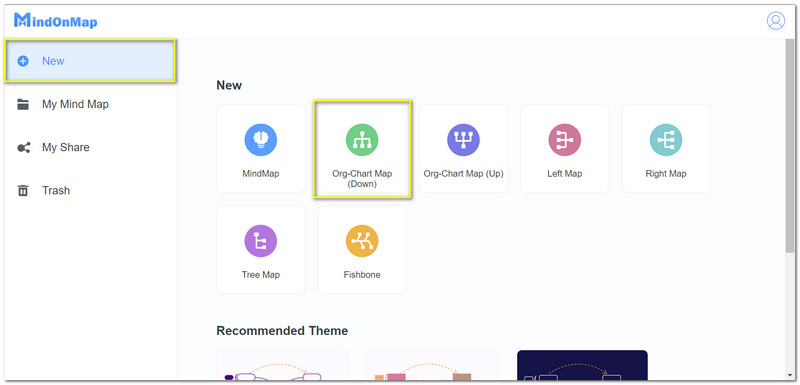
Voeg dan die naam van jou lêer by. Aan die bokant van die webwerf-oortjie.
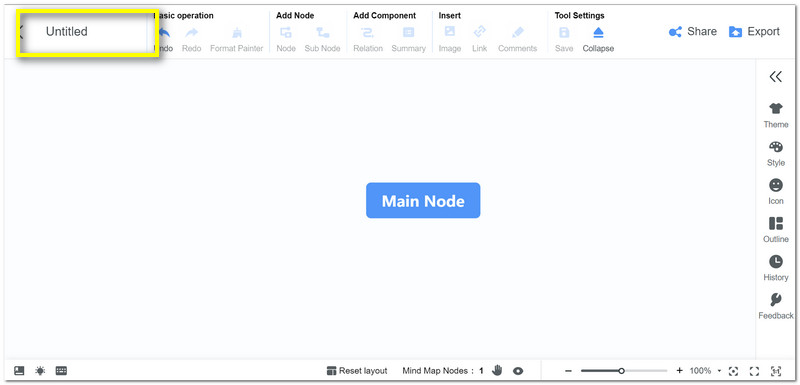
In die middelste deel kan jy die Hoofknooppunt. Hierdie stap sal dien as die kern van jou konsepkaart. Terwyl ons die kaart uitlê, klik die Node of Sub Node onder die Voeg node by. Met hierdie stap kan u die uiteensetting wat u wil skep, visualiseer.
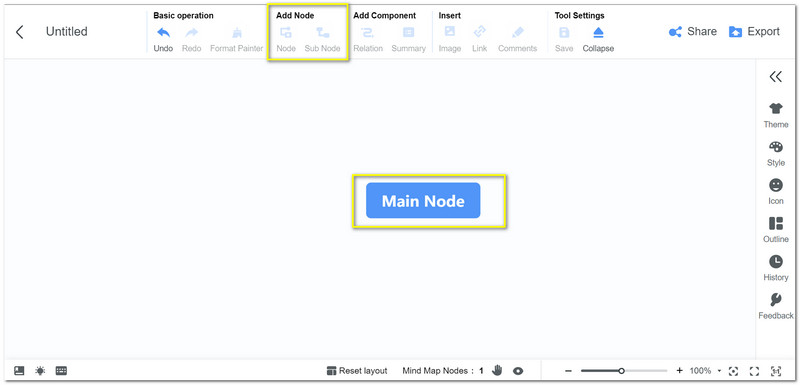
Voeg meer nodusse by wat jy wil hê en begin die uitleg van jou kaart.
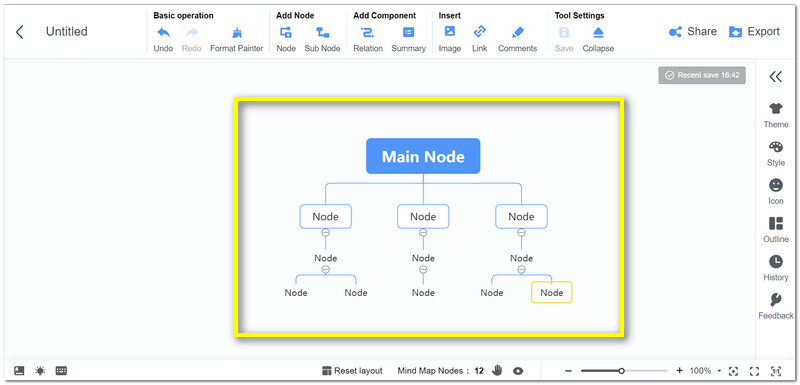
As die uitleg nou gereed is, is die volgende ding wat ons moet doen om by te voeg Teks vir meer besonderhede. Dubbelklik op die nodusse om ons in staat te stel om etikette daarop te plaas.
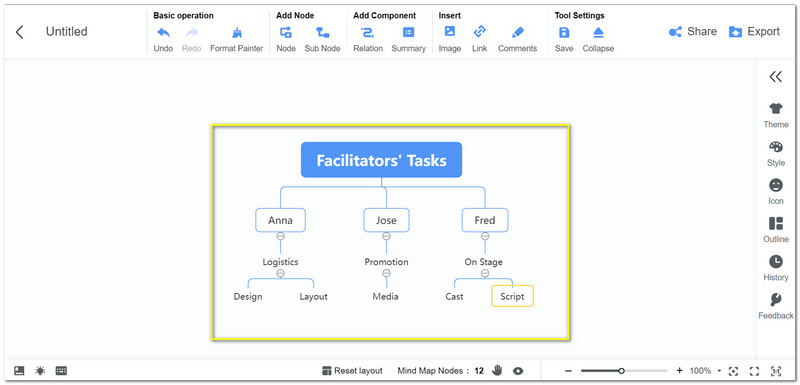
Jy kan nou jou kaarte se besonderhede finaliseer en dubbelkontroleer voordat jy dit stoor. Klik op die Uitvoer ikoon in die regter boonste gedeelte van die webwerf. Van daar af kan jy die formaat kies wat jy wil hê en dit dan in jou dopgehou hou.
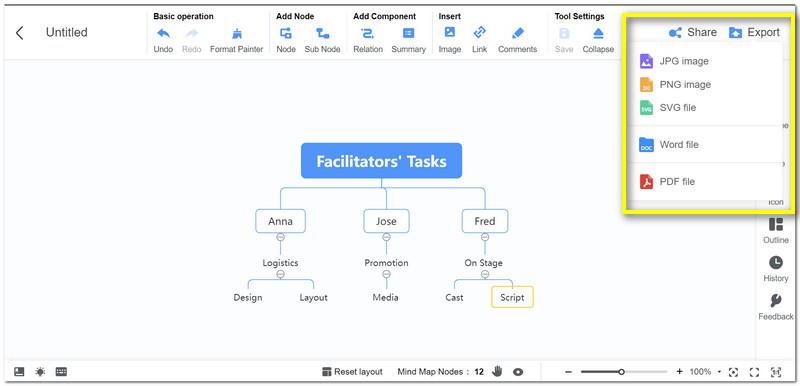
Verdere leeswerk
Deel 4. Gereelde vrae
Hoe om 'n konsepkaart in Word in te voeg?
Een van die maklike maniere om 'n konsepkaart in Word by te voeg, is deur die konsepkaart eers in JPG te stoor. Vind dan die Voeg in oortjie in die Word. Gaan na jou Foto's en kies die konsepkaart wat jy by jou dokument wil voeg.
Mag ek foto's op my konsepkaart byvoeg?
Ja. Jy kan beelde byvoeg met jou konsepkaart in Word of selfs in die MindOnMap. Vind die Voeg in oortjie aan die boonste gedeelte van die koppelvlak of webwerf. Vind dan die Foto's. Klik daarop om na jou gids te gaan. Kies die beeld wat jy wil byvoeg uit die gids en klik Maak oop.
Mag ek 'n vorm handmatig in Word teken?
Ja. As jy goed is om te onttrek, kan jy met die hand 'n vorm vir jou konsepkaart teken. Gaan na die Teken oortjie en kies jou pen en kleur. Gaan na die leë dokument en teken nou die vorms.
Afsluiting
Konsepkaart is noodsaaklik om ons plan en gedagtes te organiseer. Gelukkig het ons Woord en MindOnMap, wat dit met gemak moontlik maak. Ons hoop hierdie pos help jou met jou boodskappe. Deel dit met jou klasmaats sodat ons hulle ook kan help.










