Hoe om agtergrond van foto's te verwyder deur 7 bewese tegnieke te gebruik
Om beheer te hê oor die verwydering van die agtergrond van jou foto's bied tonne voordele. Dit laat jou voorwerpe op 'n nuwe agtergrond laag. Dit stel jou ook in staat om 'n naatlose ontwerp met deursigtige agtergronde vir elemente te bereik. En die lys van voordele gaan aan. Tog sou dit net moontlik wees as jy die regte hulpmiddel vir jou behoeftes gebruik. Daarmee sal ons jou voorsien van 7 nuttige maniere om foto-agtergronde te verwyder. Ons het 'n stap-vir-stap-gids gegee vir elke instrument wat u kan volg. Maak seker dat jy dit doen sodat jy suksesvol kan verwyder die agtergrond van jou beelde.
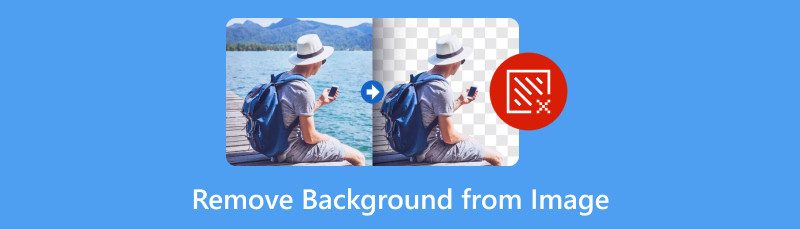
- Deel 1. Hoekom moet ek agtergrond van prent verwyder
- Deel 2. Verwyder agtergrond van beeld met MindOnMap Free Background Remover Online
- Deel 3. Hoe om die agtergrond van 'n prent uit te knip met behulp van Photoshop
- Deel 4. Vee die prentagtergrond uit met Remove.bg
- Deel 5. Vee die agtergrond van 'n prent uit met Removal.ai
- Deel 6. Verwyder agtergrond van prent met GIMP
- Deel 7. Raak ontslae van agtergrond op foto met Canva
- Deel 8. Maak foto's sonder agtergrond met behulp van PowerPoint
- Deel 9. Gereelde vrae oor hoe om agtergrond van prent te verwyder
Deel 1. Hoekom moet ek agtergrond van prent verwyder
Die verwydering van die agtergrond van 'n prent dien verskeie doeleindes. Boonop is die begrip van die redes agter hierdie proses ook belangrik in verskillende velde. Nou, ons het verskeie redes gelys waarom jy dalk beeldagtergrond wil uitvee:
◆ Om jou toe te laat om net op die hoofonderwerp van jou foto te fokus. Laat jou dus 'n visueel aantreklike en skoon beeld skep.
◆ Nog 'n rede is om jou beeldagtergrond deursigtig te maak. Op hierdie manier kan jy sy agtergrond vir 'n aantrekliker een verruil.
◆ Dit is makliker om effek by te voeg nadat jy die agtergrond uitgesny het. Jy kan skaduwees, teksture, refleksies, gradiënte en meer byvoeg.
◆ Nog 'n rede is om jou foto's 'n wit of deursigtige agtergrond te maak. U kan dus u inhoud wys sonder enige afleiding.
◆ Afgesien van 'n wit agtergrond, moet jy die agtergrond uitskakel om dit na 'n ander geskikte kleur te verander.
Nadat jy die redes geken het, het jy dalk besluit om dit nou te doen. Of jy nou 'n wit agtergrond van 'n prent of enige agtergrond van jou foto's wil verwyder, hou aan lees. Kom ons gaan voort na die volgende afdeling.
Deel 2. Verwyder agtergrond van beeld met MindOnMap Free Background Remover Online
Eerste op die lys, ons het MindOnMap Gratis agtergrondverwyderaar aanlyn. Dit is een van die beste platforms wat jy op die internet kan vind. Deur dit te gebruik, kan jy die agtergrond van jou foto's met mense, diere, produkte of ander voorwerpe verwyder. Op hierdie manier kan jy 'n skoon beeld hê en dit gebruik vir watter doel dit ook al dien. Daarbenewens kan jy die agtergrond van jou foto's handmatig verwyder. Dit beteken dat jy die beheer sal hê om dit self te doen. Wat meer is, die instrument bied verskeie redigeerinstrumente. Dit sluit in om jou foto's te sny, om te draai, te draai, ens. Ook, na die verwyderingsproses, sal die instrument geen watermerk byvoeg nie. Laastens sal dit jou toelaat om die agtergrond van 'n prent uit te vee sonder om enige koste te betaal. As jy wil leer hoe dit werk en hoe om dit te gebruik, volg die gids hieronder:
Laai jou prent op.
Eerstens, gaan na die MindOnMap Gratis agtergrondverwyderaar aanlyn Amptelike bladsy. Sodra jy daar is, klik die Laai prent op knoppie. Kies dan die foto waarvan jy die agtergrond wil verwyder.
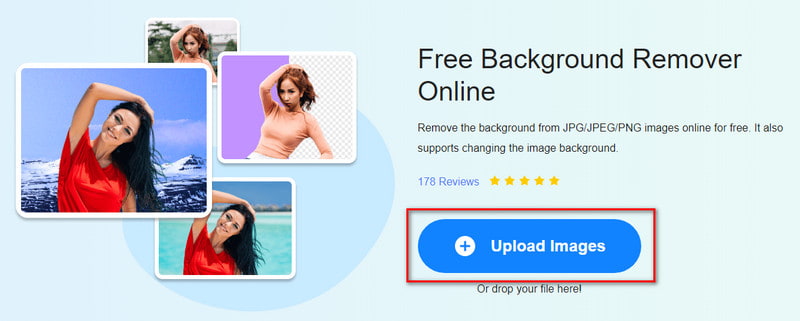
Kies die agtergrond.
Begin om die gedeelte van die foto wat jy van die oorspronklike foto wil hou, te kies vanuit die venster. Doen dit deur die Borsel-seleksie-instrument te gebruik. Jy sal ook die uitvoervoorskou op die regterpaneel van die koppelvlak kan sien.
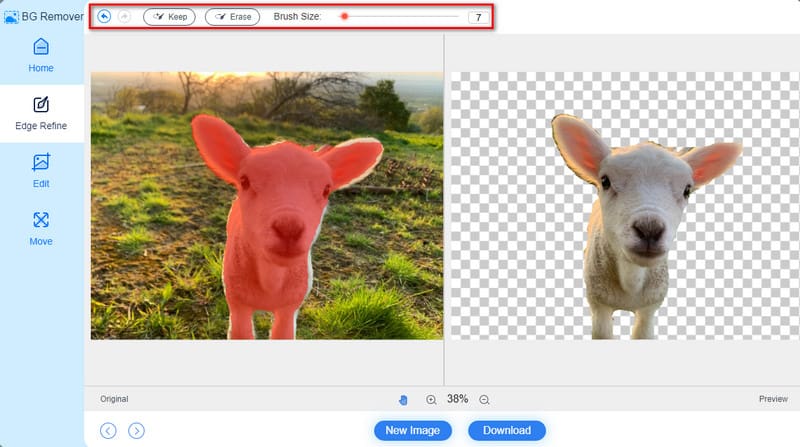
Stoor die foto.
Sodra jy klaar is, kies die Aflaai-knoppie om jou geen agtergrondprent op jou rekenaar te stoor. Opsioneel kan jy die Wysig- en Skuif-opsies gebruik om jou foto te wysig voordat jy dit stoor.
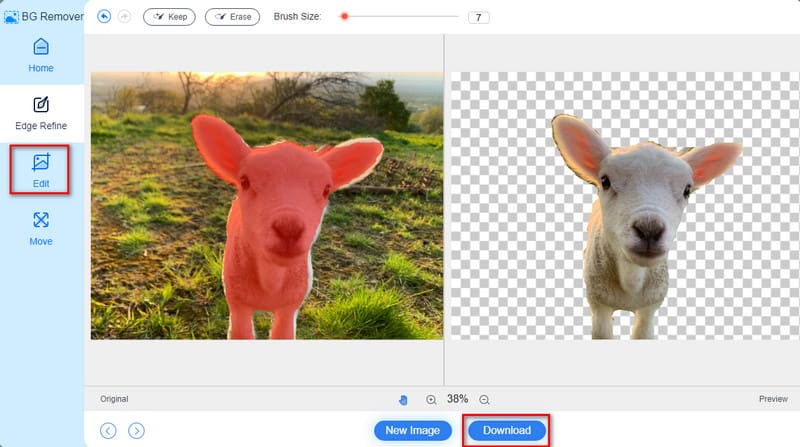
Deel 3. Hoe om die agtergrond van 'n prent uit te knip met behulp van Photoshop
Nog 'n hulpmiddel wat jy kan probeer om agtergrond van jou foto's te verwyder, is Photoshop. Ons kan nie die gewildheid van hierdie program ontken wanneer dit by beeldredigering kom nie. Dit is veral waar vir diegene met 'n bietjie meer ervaring. Trouens, dit bied ook verskeie metodes om die agtergrond van jou foto's te verwyder. Dit sluit outomatiese verwydering of agtergrondverwydering, gepasmaakte agtergronde met behulp van die kwashulpmiddel, en meer in. Dit kan dus ook beskou word as een van die wonderlike maniere om agtergrond van beelde te verwyder. Hier sal ons jou leer hoe dit werk met die Quick Action-metode. Tog, as jy 'n beginner is, kan jy dit dalk oorweldigend en ingewikkeld vind om te navigeer.
Om mee te begin, maak jou prent in Photoshop oop. Klik op Lêer en kies Open. Klik dan met die rechtermuisknop op die agtergrondlaag van u prent. Kies dan die Duplikaatlaag uit die dialoogkassie wat verskyn.
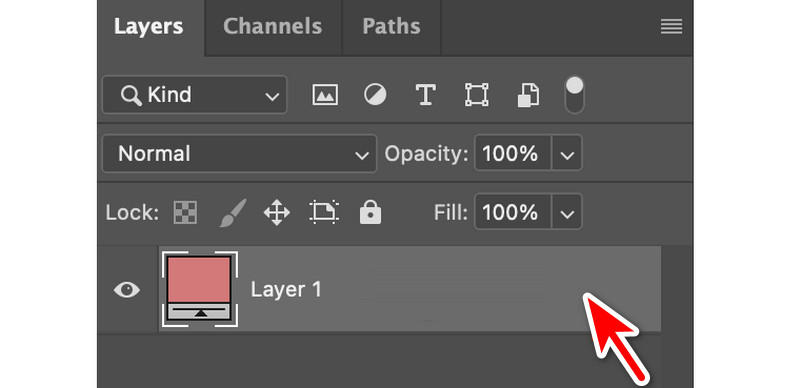
Daarna, noem jou laag en druk die OK-knoppie. Deaktiveer nou die oorspronklike laag deur op die oogknoppie aan die linkerkant te klik. Maak dan seker dat die Eienskappe-paneel sigbaar is. Doen dit deur na Venster te navigeer, dan Eienskappe.
Kies jou nuwe laag in die Lae-paneel. Gaan dan na die Eienskappe-afdeling en klik op die Verwyder agtergrond opsie onder Vinnige aksie. Uiteindelik kon jy ontslae raak van die agtergrond op die prent.
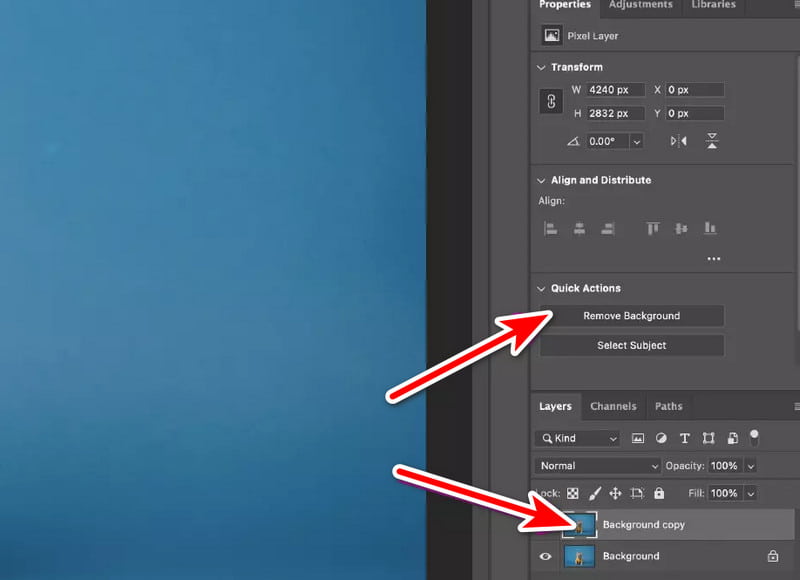
Deel 4. Vee die prentagtergrond uit met Remove.bg
Nog 'n instrument om te probeer is die Verwyder.bg aanlyn platform. Dit is 'n bekende webgebaseerde platform wat uitblink in eenvoud en spoed om agtergrond te verwyder. In net 'n paar sekondes sal jy die agtergrond van jou foto's kan verwyder. Daarmee kan jy 'n deursigtige PNG maak. Jy kan ook 'n gekleurde agtergrond by jou prent voeg. Dit kan egter beperkings hê in die hantering van komplekse beelde met ingewikkelde besonderhede. Boonop is sy fynafstellingsopsies relatief beperk. Nietemin, dit is steeds die moeite werd om te probeer.
Besoek die amptelike webwerf van Remove.bg op jou blaaier. Sodra jy daar is, klik Laai prent op of los 'n lêer om jou prent by te voeg met die agtergrond wat jy wil verwyder.
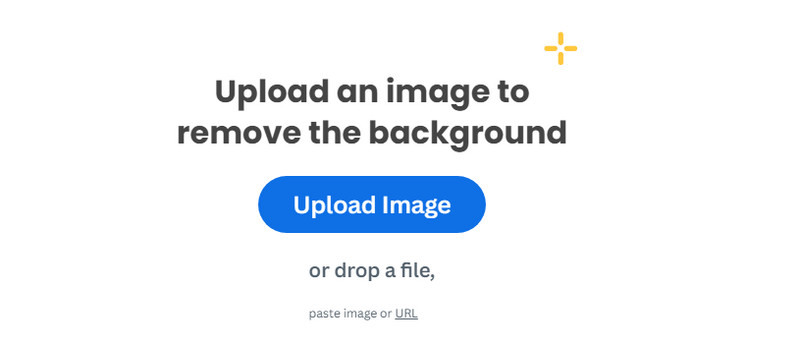
Nadat u opgelaai het, wag 'n paar sekondes. Die instrument sal die agtergrond onmiddellik verwyder.
Uiteindelik kan u nou u werk stoor deur op die Aflaai-knoppie te klik. Om die HD-weergawe daarvan af te laai, moet jy vir 'n rekening aanmeld. En dit is dit!
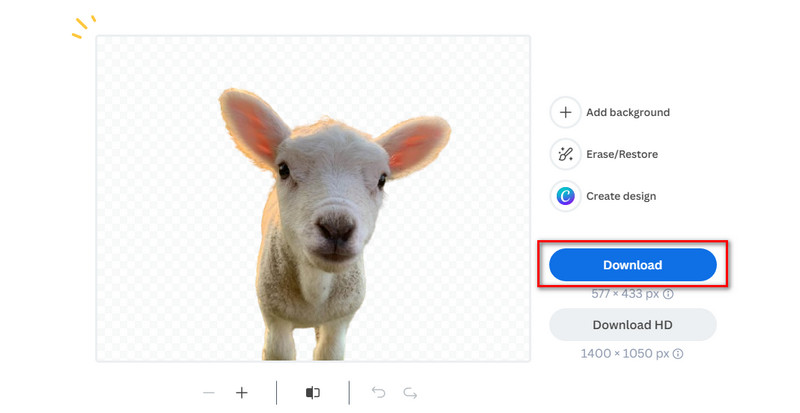
Deel 5. Vee die agtergrond van 'n prent uit met removal.ai
As ons aanbeweeg, het ons ook die removal.ai om foto-agtergronde uit te vee. Daarmee kan jy 'n foto sonder agtergrond kry. Dit ondersteun ook bondelverwerking om agtergrond te verwyder. Dit beteken dat jy soveel beelde kan oplaai as wat jy wil en terselfdertyd hul agtergrond kan verwyder. Verder kan hierdie platform selfs bontrande en hare van jou foto's uitvee. Een van die nadele daarvan is dat dit min aanpassings vir u beelde bied. Begin nou om die agtergrond van jou beelde te verwyder deur hierdie gids te volg.
Gaan na die amptelike bladsy van removal.ai. Klik dan op die Kies foto-knoppie en kies die foto waarvan jy die agtergrond wil verwyder.
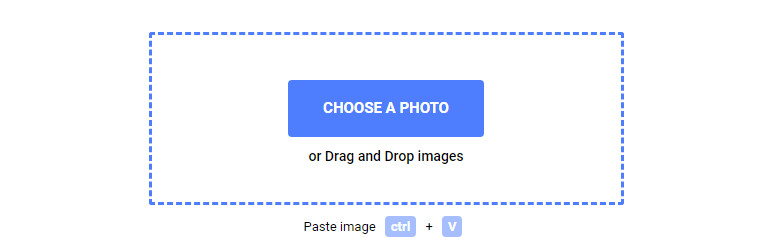
Wag nou totdat die instrument die agtergrond vir jou opspoor en verwyder. Sodra jy tevrede is, stoor dit op jou rekenaar deur op die Aflaai-knoppie te klik.
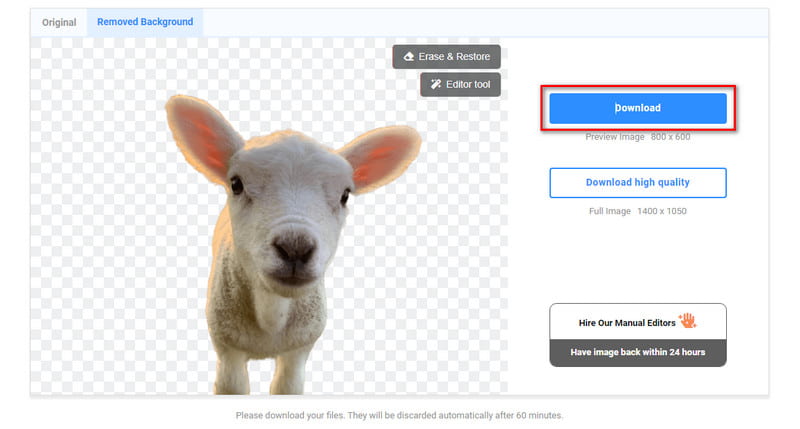
Net soos die Remove.bg, as jy jou foto's van hoë gehalte wil uitvoer sonder agtergrond, moet jy aanmeld.
Deel 6. Verwyder agtergrond van prent met GIMP
GIMP is 'n oopbron, gratis alternatief vir Photoshop. Dit bied 'n reeks gereedskap om agtergrond van jou beelde te verwyder. Dit is 'n uitstekende keuse vir gebruikers wat 'n koste-effektiewe oplossing vir verskeie grafiese ontwerp- en beeldmanipuleringstake soek. Hier sal ons die Fuzzy Select-instrument deur GIMP bekendstel om 'n agtergrond van 'n prent te verwyder. Dit sal jou toelaat om jou agtergrond in 'n deursigtige een te verander. Tog, as jy 'n nuwe gebruiker is, sal jy dalk die koppelvlak daarvan outyds en oorweldigend vind. Hier is hoe om 'n foto sonder agtergrond te kry:
Begin die afgelaaide GIMP-sagteware op jou rekenaar. Kies die foto wat jy wil wysig. Gaan na die Lêer-oortjie en kies die Open-opsie in die aftreklys.
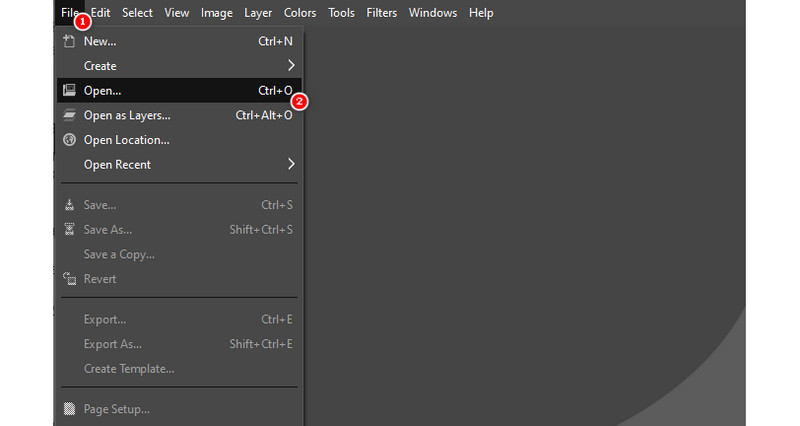
Nou, regs onder op die koppelvlak van die instrument, klik met die rechtermuisknop op jou muis. Kies nou Voeg Alpha Channel by uit die lys opsies wat sal verskyn.
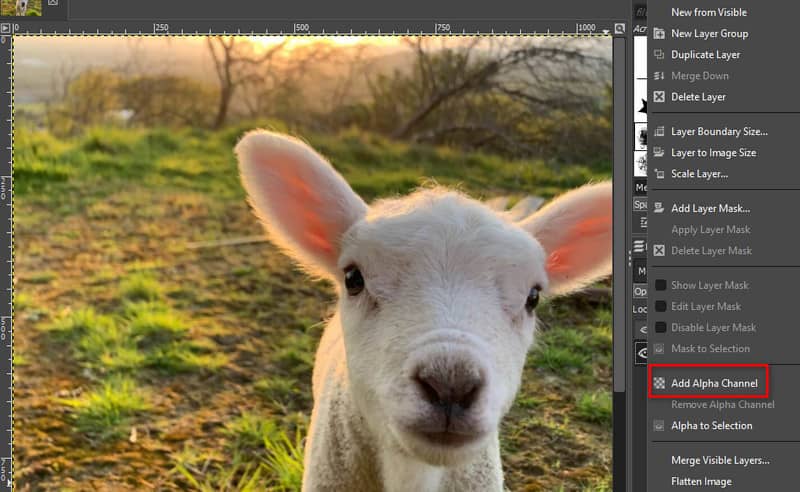
Kies daarna die Fuzzy Select Tool aan die linkerkant van die koppelvlak. Aktiveer dan die opsies Antialiasing, Feather edges en Teken maskers.
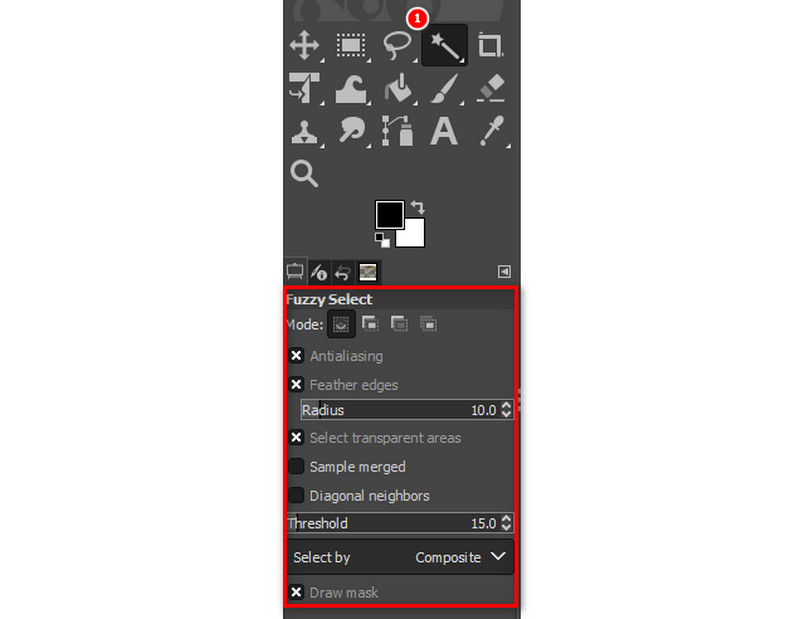
Begin om die agtergrond van jou foto te kies deur daarop te klik. Sleep dit om die drempel te verlaag of te verhoog. Druk daarna die Delete-sleutel om die agtergrond te verwyder. Herhaal die proses totdat jy die foto-agtergrond uitvee.
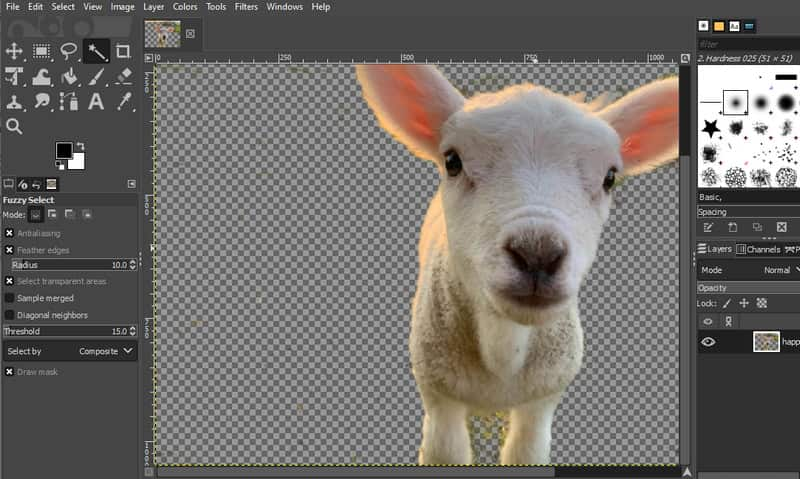
En dit is dit! Tog vind sommige dit te moeilik om te gebruik. As jy een van hulle is of jy is 'n beginner, kan jy eerder ander metodes gebruik.
Deel 7. Raak ontslae van agtergrond op foto met Canva
Nog een program wat jy kan gebruik, is Canva. Die instrument bied nou 'n nuwe toevoeging tot Canva Pro, wat beteken dat dit nou moontlik is om agtergronde te verwyder. Dit elimineer die behoefte aan lae en ander ingewikkelde ontwerpe met 'n paar kliks. Dit laat jou ook ontslae raak van agtergronde van tot 500 foto's elke 24 uur. Nou kan agtergrondverwyderaar slegs werk vir 9 MB en onder lêergrootte. Maar let daarop dat jy die Canva Pro moet koop om sy BG Remover te gebruik. Ten spyte daarvan, hier is hoe jy die agtergrond in 'n prent in Canva kan uitvee.
Toegang tot Canva op jou blaaier. Laai dan die prent op deur op Skep 'n ontwerp te klik en Invoer lêer te kies. Jy kan ook kies uit jou projekte in Canva.
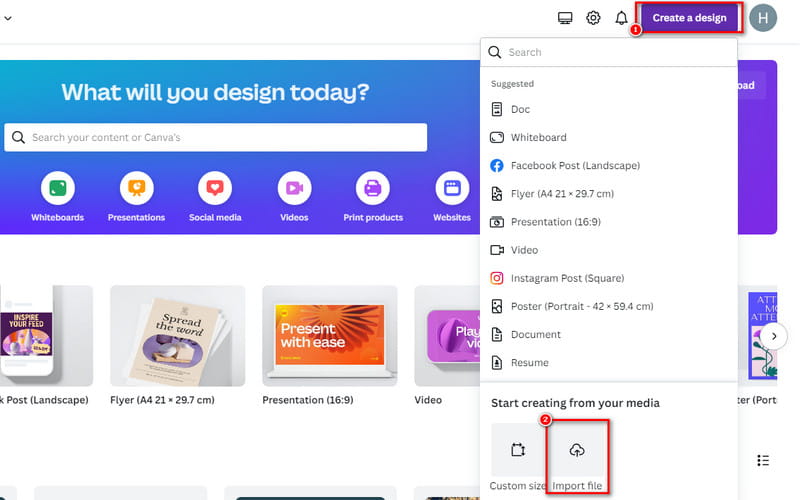
Klik vervolgens op die Redigeer foto in die onderste linkerhoek van jou opgelaaide prent. Op die volgende koppelvlak, druk die BG Remover onder die Effekte-afdeling.

Uiteindelik moet u net wag dat dit die agtergrond van u foto verwyder. Sodra jy gereed is, kan jy op die klik Stoor knoppie in die regter boonste hoek van jou huidige koppelvlak.
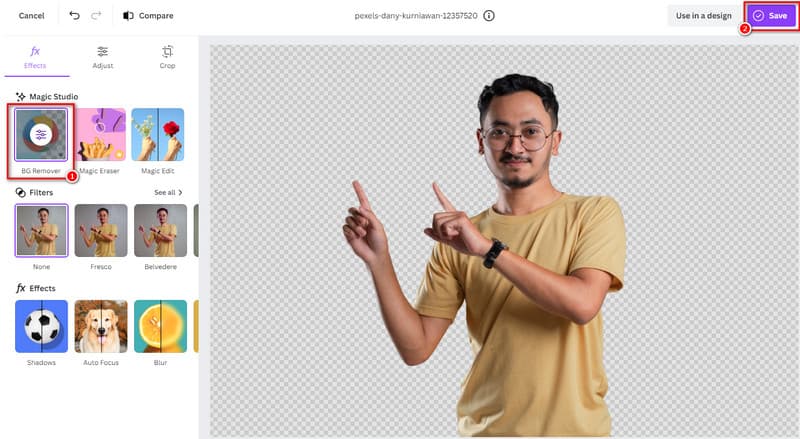
Deel 8. Maak foto's sonder agtergrond met behulp van PowerPoint
Laaste maar nie die minste nie, ons het PowerPoint as 'n manier om agtergrond van prent te verwyder. Dit is een van die mees gebruikte Microsoft-instrumente om aanbiedings te skep. Baie is vertroud met hoe hierdie instrument werk. Maar nie almal weet dat hierdie hulpmiddel nog 'n voordeel bied nie. Die voordeel is dat jy ook die agtergrond van jou foto kan verwyder. Dit laat jou ook maklik jou foto in jou skyfie se agtergrond meng. Die nadeel van hierdie instrument is dat dit nie gevorderde aanpassingsopsies het nie. Ek bedoel dat jy nie kan kies wat om te verwyder as jy wil nie. Maar nou, as jy wonder hoe jy die agtergrond daarmee kan verwyder, is dit hoe:
Begin eers die Microsoft PowerPoint op jou rekenaar. Gaan daarna na die Invoeg-oortjie en kies Prent.
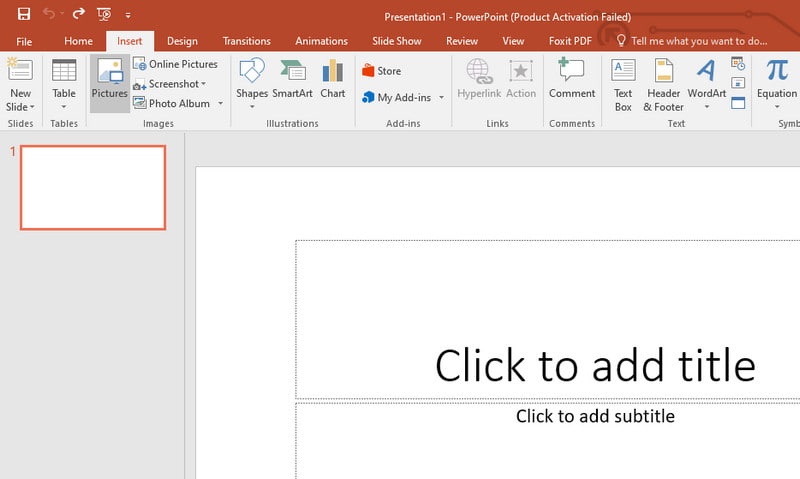
Klik nou op die Picture Tools Format-oortjie. Kies dan die Verwyder agtergrond opsie in die boonste linker gedeelte van die program se koppelvlak.
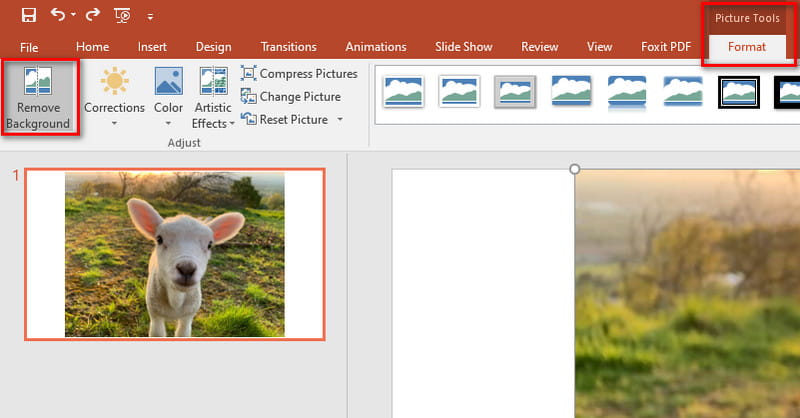
Vervolgens sal PowerPoint probeer om die agtergrond outomaties te verwyder. Indien nodig, gebruik Merk areas om te hou of Merk areas om gereedskap te verwyder. Sodat jy presiese aanpassings kan maak. Klik ten slotte op die Behou veranderings-knoppie. Klik hier om te sien hoe om 'n besluitboom in PowerPoint.
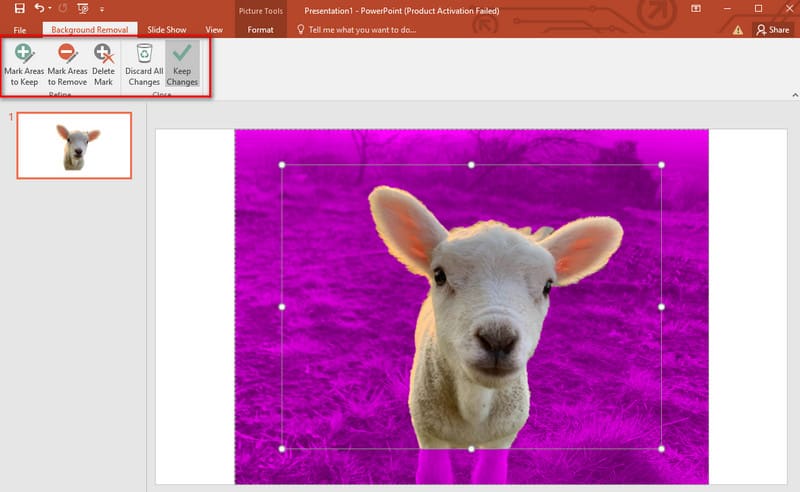
Deel 9. Gereelde vrae oor hoe om agtergrond van prent te verwyder
Wat is die gratis toepassing wat agtergrond van foto's verwyder?
Daar is tonne gratis toepassings wat jy kan gebruik om agtergrond van jou foto's te verwyder. Soos hierbo genoem, is Remove.bg, removal.ai en GIMP gratis. Tog is die beste onder die res MindOnMap Gratis agtergrondverwyderaar aanlyn. Daarmee kan u agtergronde sonder enige beperkings verwyder.
Hoe maak ek die agtergrond van 'n prent deursigtig?
Om jou foto-agtergrond deursigtig te maak, gebruik gereedskap soos Photoshop, GIMP of aanlyn platforms. Een so 'n betroubare aanlyn platform wat u kan gebruik, is MindOnMap Gratis agtergrondverwyderaar aanlyn. Die stap-vir-stap-gids vir hierdie platforms word hierbo verskaf. Lees en volg hulle noukeurig.
Kan ek 'n agtergrond in Canva verwyder?
Beslis ja! Soos hierbo genoem, bied die Canva Pro-weergawe die BG Remover-instrument. Dit laat jou toe om agtergrond van JPG en ander beeldformate te verwyder.
Hoe om die agtergrond van 'n prent in Paint 3D te verwyder?
In Paint 3D, gebruik die Magic Select-instrument om die onderwerp te kies. Verfyn dan die keuse en klik dan op Volgende. Kies nou die Verwyder-knoppie en klik uiteindelik op die Klaar-knoppie.
Afsluiting
Oor die algemeen is dit hoe om verwyder die agtergrond van 'n prent. Sodra jy jou foto suksesvol gekry het, kan jy dit nou vir verskeie doeleindes gebruik. Teen hierdie tyd het jy dalk die regte een vir jou behoeftes gekies. Wat ons betref, is die instrument wat ons sterk aanbeveel MindOnMap Gratis agtergrondverwyderaar aanlyn. Dit bied verskeie redigeerinstrumente, afgesien van die verwydering van die agtergrond. Boonop vereis dit nie dat u inteken of enige koste betaal nie.










