Google Drawings-resensies - Besonderhede, voor- en nadele en kenmerke
'n Skilderdoek vir idees en gedagtes is wat almal nodig het om te dinkskrum, saam te werk, prosesse te visualiseer, en vele meer. Dit is waarvoor Google Drawings ontwikkel is. Google Drawings is nie 'n bekende program deur Google nie. Mense sal net Dokumente, Skyfies en Blaaie gebruik. Google Drawings trek nie mense se aandag nie, maar hulle kan baie kreatief wees met hierdie program.
Inderdaad, Google Drawings is nie die voorste toepassing van Google se produktiwiteitnutsmiddels nie. Tog is daar meer aan hierdie program as wat ons op die oog af sien. As jy nuuskierig is oor hierdie instrument, sal ons dit in detail bespreek en hersien. Daarom is dit tyd om sy tekenvaardigheid en kenmerke te waardeer. Jy kan hulle hieronder vind en kyk wat Google Drawings-toepassing moontlik kan doen.
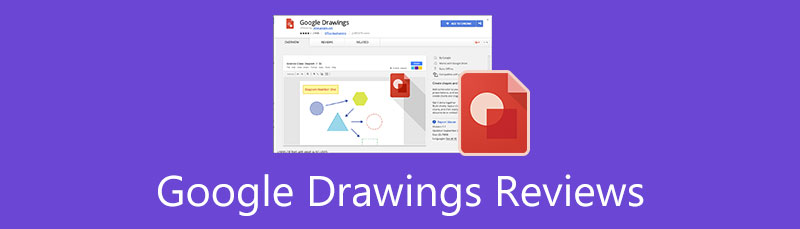
- Deel 1. Google Drawings Resensies
- Deel 2. Hoe om Google Drawings te gebruik
- Deel 3. Beste Google Drawings Alternatief: MindOnMap
- Deel 4. Vergelyking van tekeninge
- Deel 5. Gereelde vrae oor Google Drawings
As een hoofskrywer van MindOnMap se redaksionele span, verskaf ek altyd werklike en geverifieerde inligting in my plasings. Hier is wat ek gewoonlik doen voordat ek skryf:
- Nadat ek die onderwerp oor die hersiening van Google Drawings gekies het, doen ek altyd baie navorsing op Google en in forums om die sagteware te lys waarvoor gebruikers die meeste omgee.
- Dan gebruik ek Google Drawings en teken daarop in. En dan spandeer ek ure of selfs dae om dit van sy hoofkenmerke te toets om dit te analiseer op grond van my ervaring.
- Wat die resensieblog van Google Drawings betref, toets ek dit uit selfs meer aspekte, om te verseker dat die resensie akkuraat en omvattend is.
- Ek kyk ook deur gebruikers se opmerkings op Google Drawings om my resensie meer objektief te maak.
Deel 1. Google Drawings Resensies
Wat is Google Drawings
Google Drawings is een van die leerproduktiwiteitnutsmiddels wat deur Google aangebied word. Dit is 'n doek waarmee jy verskeie diagramme kan teken, vorms, tekste, inhoud kan invoeg en selfs video's en webwerwe kan koppel. Deur hierdie program te gebruik, kan jy vloeidiagramme, konsepkaarte, breinkaarte, kaarte, storieborde en ander diagramverwante tekeninge genereer. Die program is die beste vir studente en opvoeders. Watter vak jy ook al studeer, of dit nou Wiskunde, Sosiale Studies, Engels/Taalkuns, Wetenskap, ens. is, hierdie visuele bordprogram is van groot hulp.
Verder is die program samewerkend; enigiemand het toegang daartoe, werk net aanlyn. Dit beteken ook nie dat Google dit aandryf nie, net Google Chrome kan hierdie program gebruik. Jy kan toegang tot die nutsding gebruik met enige blaaier, mits jy 'n Google-rekening het. In die algemeen is Google Drawings 'n uitstekende hulpmiddel as jy op soek is na 'n heeltemal gratis diagramprogram.
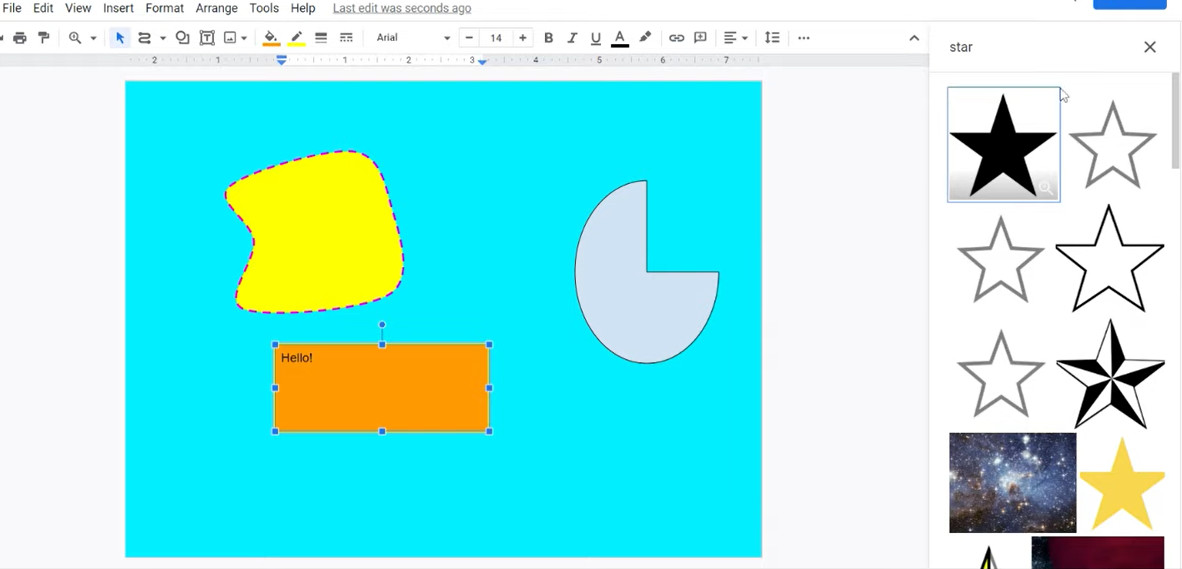
Kenmerke van Google Drawings
Alles wat jy van Google Drawings gehoor het, kan dalk hier bevestig word, want ons sal Google Drawings se kenmerke lys en bespreek. Verken hierdie kenmerke terwyl jy aangaan met hierdie plasing.
Samewerkende koppelvlak
Google Drawings kan dien as 'n samewerkende witbord waar baie gebruikers hul idees op een doek kan uitdruk. Medewerkers kan Post-It-notas aanheg wanneer hulle opmerkings byvoeg of hul gedagtes met ander deel. Jy kan al hierdie doen deur Google Drawing se lettertipes, vorms en beeldsoektogte vir penne te gebruik.
Hierdie kenmerk ken geen ruimte en tyd nie, aangesien dit 'n visuele kantoormuur vir jou en jou spanne is. Dit kan ook met Hangouts gekoppel word vir 'n regstreekse klets of gesprek. Enige hersienings, voorstelle of opmerkings kan vermaak word.
Intuïtief en maklik om te gebruik
As gevolg van sy eenvoudige ontwerp-koppelvlak, is dit maklik om gewoond te raak aan sy funksionaliteite en koppelvlak. Selfs gebruikers met geen aanvanklike ervaring nie, kan dit vinnig onder die knie kry. Daarbenewens maak sy groter skerm of doek die redigering van tekeninge of tabelle baie meer hanteerbaar. Boonop is die program versoenbaar met byna alle groot blaaiers en op enige toestel. Die instrument kan sonder enige probleem funksioneer.
Nou, as jy op soek is na 'n aanvanklike inleiding via tutoriaal of hulptoonbank, bied dit verskeie bladsye stap-vir-stap aanwysings. Dit is belangrik, veral vir die aanpassings in Google Drawings.
Geen klasbeperkings nie
Opvoeders wat in 'n groot aantal klasse onderrig, hoef nie bekommerd te wees oor die beperking van die aantal studente wat kan aansluit nie. Daar is geen vasgestelde aantal individue wat dit kan gebruik nie. Met ander woorde, daar is net geen grootte beperking vir hierdie program.
Verskeie aanpassingsopsies
Dit is vinnig en maklik om kaarte, diagramme of breinkaarte aan te pas. Dit is te danke aan die program se verskillende aanpassingsopsies. Jy kan die fontstyl, vorm, kleur, belyning, rangskikking en meer verander. Verder stel die program jou in staat om beelde en skakels in te voeg vir bykomende inligting of beklemtoning. Daar is ook 'n Woordkuns-kenmerk vir 'n vinnige generering van stylvolle teks.
Google Drawings Voor- en Nadele
Laat ons nou die voordele en nadele van die gebruik van Google Drawings evalueer. Op hierdie manier kan jy jou opsies opweeg of jy dit gereeld sal gebruik of na 'n ander program sal soek.
VOORDELE
- Intydse samewerkingsfunksie.
- Skep breinkaarte, konsepkaarte, grafieke, kaarte, ens.
- Wysig teks, lettertipe kleur, vorm, rangskikking en meer.
- Daar is geen beperking op die aantal individue wat dit kan gebruik nie.
- Toeganklik op byna alle toestelle en internetblaaiers.
- Eenvoudige en skoon gebruikerskoppelvlak.
- Geskik vir opvoeders en studente.
- Voeg kiekies, prente en skakels in.
- Ontwerp infografika en maak persoonlike grafika.
NADELE
- Dit het 'n beperkte aantal sjablone.
- Daar is geen uiteensetting van die inligting wat Google insamel nie.
- Die privaatheidsbeleid is net beskermend vir studente.
- Jy kan nie vanlyn na prente soek nie.
Google Tekening-sjablone
Alhoewel Google Drawings nie 'n volledige beeldredigeerder is nie, kan jy sy sjablone gebruik om jou te help om jou diagramme vinnig te ontwerp. Hierdie sjablone is ook nuttig as jy nie van nature 'n ontwerper is nie. Die instrument bied diagramsjablone, insluitend rooster, hiërargie, tydlyn, proses, verhouding en siklus.
Die beste deel is dat hulle hoogs aanpasbaar is. Gebruikers kan die kleur volgens hul vereistes aanpas. Dan sal die sjabloon outomaties dienooreenkomstig verander. Boonop kan jy die vlakke en oppervlaktes vir hierdie diagramme en siklusse verander. Daar is net soveel wat jy met Google Drawings kan doen.
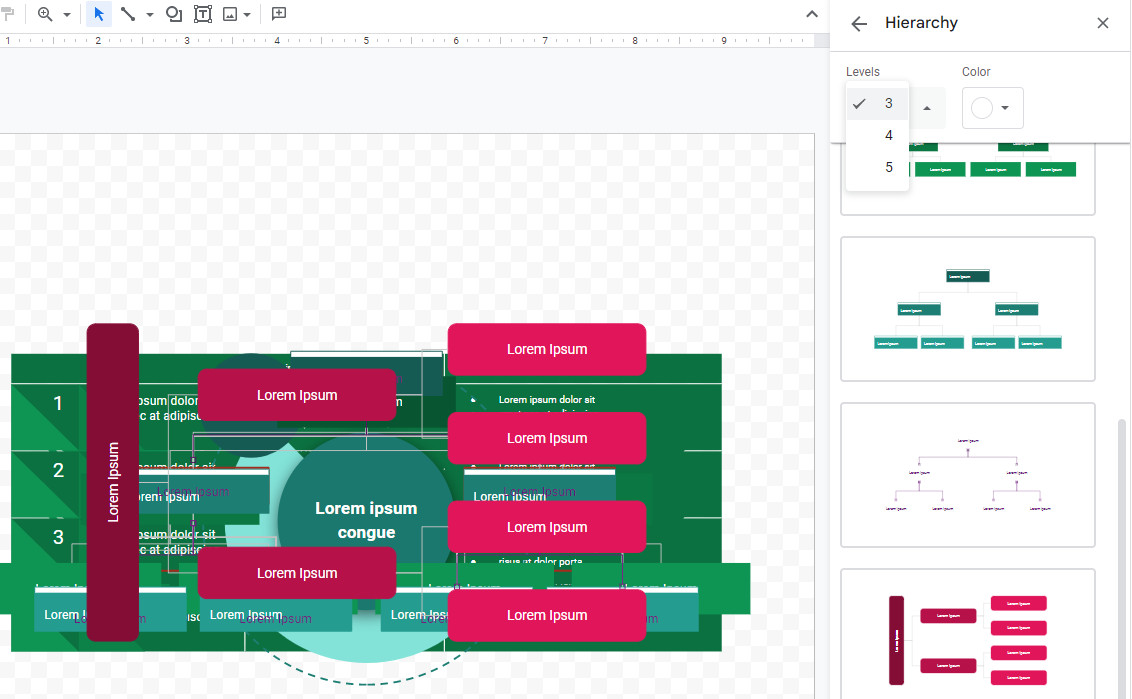
Deel 2. Hoe om Google Drawings te gebruik
Op hierdie punt, laat ons die basiese beginsels van Google Drawings leer. In hierdie vinnige tutoriaal kan jy die Google Drawings-agtergrondkleur verander en tekskassies, prente, lyne en vorms byvoeg. Jy sal ook die elemente se grense, kleure, grootte, rotasie, posisie, ens kan verander. Leer hoe om op Google Drawings te teken deur die stappe hieronder te lees.
Toegang tot die program direk met behulp van 'n beskikbare blaaier op jou rekenaar. Tik dan drawings.google.com op jou blaaier se adresbalk in.
Sodra jy by die program kom, sal jy 'n deursigtige wit agtergrond sien. Om die Google Drawings-agtergrondkleur te verander, regskliek op die bord en kies Agtergrond. Jy kan kies tussen Solied en Gradiënt kleure vir jou agtergrond.
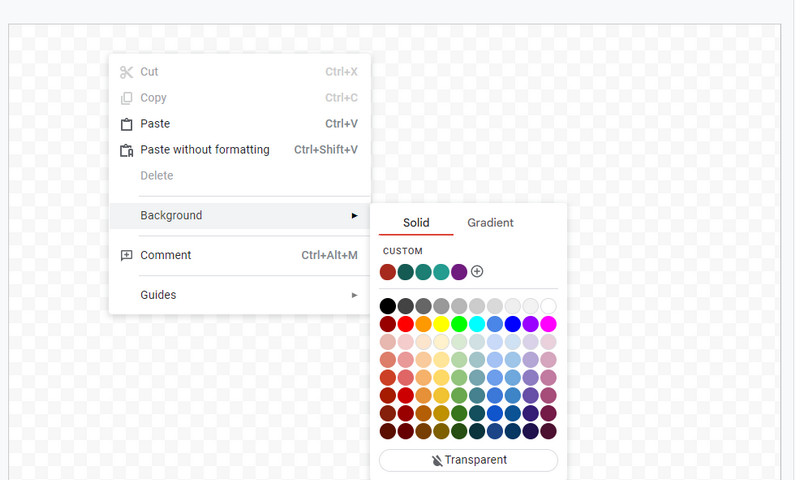
Kom ons gaan nou na die Toolbar van Google Drawings. Jy het opsies om aan te pas Lyn, vorm, tekskassie en prente. Kies jou verlangde lyn of voeg tekskassies en prente by. Gebruik dan jou muis om die grootte van jou voorkeurvorms te verander of te teken. Net daarna kan jy die element se kleur verander deur die vorm te kies. Meer opsies sal op die nutsbalk verskyn. Jy behoort die rand en vulkleur te kan verander.
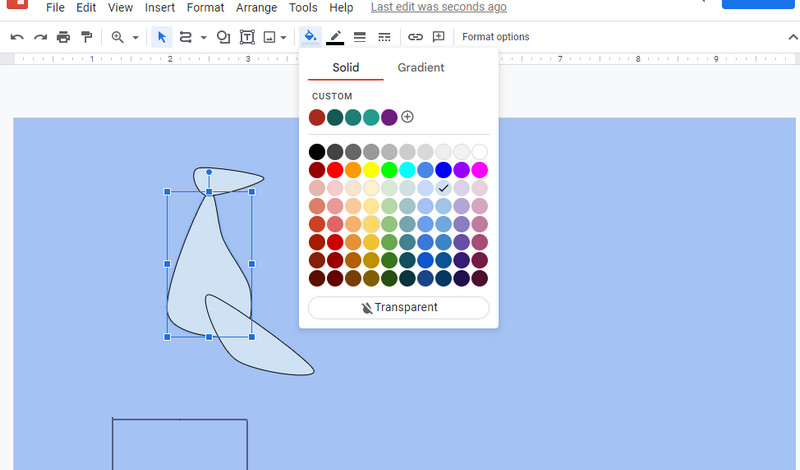
Om vir Google-beelde te soek, gaan na die Beeld opsie en kies Soek op die web. 'n Google-soekenjin sal aan die regterkant van jou skerm verskyn. Soek vir jou verlangde beelde of element deur sleutelwoorde in te tik.
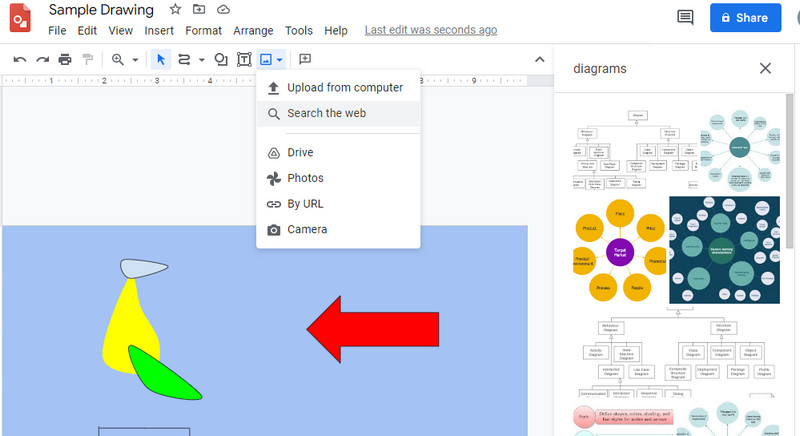
As jy die ondeursigtigheid van Google Drawings wil aanpas, regskliek op die element en druk Formaat opsies. Dan kan jy deursigtigheid onder die Aanpassings opsie.
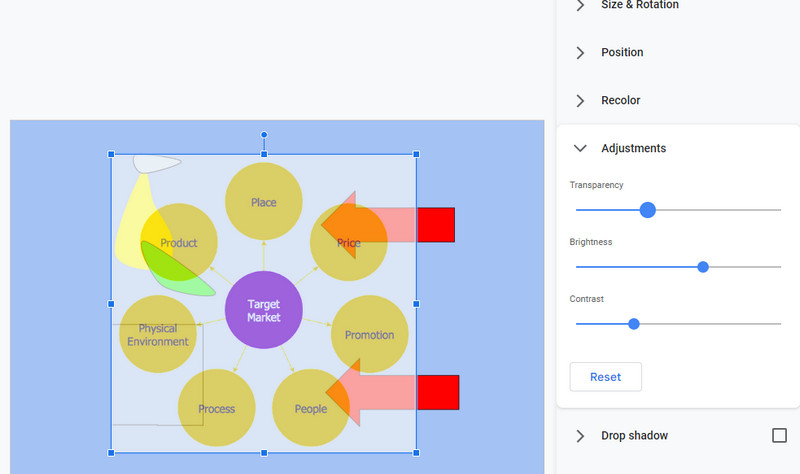
Jy kan ook toegang tot die diagramsjablone kry en dit by jou bord voeg. Navigeer eenvoudig na Voeg in > Diagram. Daarna sal sjablone op die koppelvlak verskyn. Van hier af kan jy 'n Google Drawings-vloeidiagram invoeg.
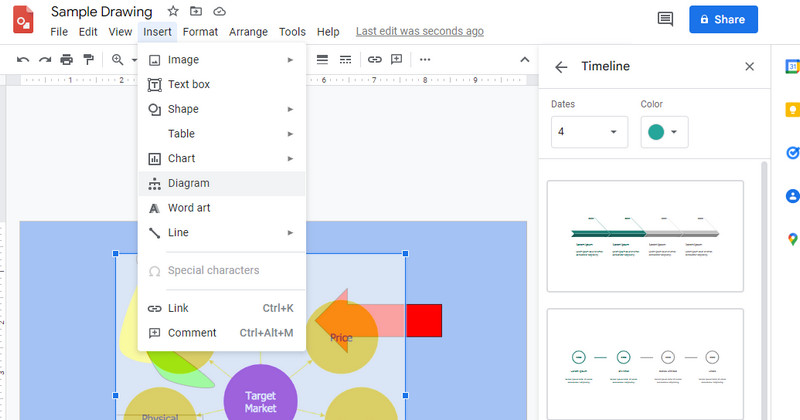
Wanneer jy klaar is, maak die lêer spyskaart. Beweeg jou muis oor die Aflaai opsie en kies 'n lêerformaat. Dan sal jou Google Drawings-projek afgelaai word volgens die formaat wat gekies is. Deur die stappe in hierdie Google Drawing-tutoriaal te leer, behoort jy gereed te wees om jou diagram te maak.

Deel 3. Beste Google Drawings Alternatief: MindOnMap
Vir 'n toegewyde breinkaart- en diagramprogram, hoef jy nie verder te soek as MindOnMap. Hierdie instrument is 'n uitstekende alternatief vir Google Drawings aangesien dit aanlyn werk, so jy hoef niks op jou toestel af te laai nie. Net so kom dit met sjablone en temas om jou diagramme en kaarte te styl. Afgesien daarvan het dit ook 'n eenvoudige koppelvlak wat gebruikers in staat stel om vinnig deur die program te navigeer.
Hierdie program stel jou in staat om beelde, ikone en figure in te voeg. Daarbenewens kan jy die eienskappe van jou kaarte en kaarte aanpas. Wanneer nodig, kan jy die agtergrondkleur verander vir die algehele voorkoms van jou werk.
Veilige aflaai
Veilige aflaai
Verdere leeswerk
Deel 4. Vergelyking van tekeninge
Daar is soortgelyke programme as MindOnMap en Google Drawings. Dit het geblyk dat almal van hulle in staat is om kreatiewe diagramme te maak. Maar kom ons vergelyk hulle volgens 'n paar belangrike aspekte. Hier is 'n Google Drawings vs. Lucidchart vs. MindOnMap vs. Vision vergelyking grafiek.
| Gereedskap | Pryse | Platform | Gemak van gebruik | Sjablone |
| Google Tekeninge | Vry | Web | Maklik om te gebruik | Ondersteun |
| MindOnMap | Vry | Web | Maklik om te gebruik | Ondersteun |
| Lucidchart | Gratis proeftydperk/Betaal | Web | Neem 'n rukkie om daaraan gewoond te raak | Ondersteun |
| Visio | Betaal | Web en lessenaar | Beste vir gevorderde gebruikers | Ondersteun |
Deel 5. Gereelde vrae oor Google Drawings
Wat is beter, Google Drawings vs. Visio?
Die antwoord kan afhang van die gebruiker se behoeftes. As jy 'n gratis program wil hê wat toeganklik is, kan jy by Google Drawings bly. Tog, as jy 'n professionele program hou, is Visio vir jou.
Is Google Drawings gratis?
Ja. Hierdie program is heeltemal gratis, en daar is geen beperkings nie.
Kan ek Google Drawings vanlyn gebruik?
Jy kan slegs die program sonder toegang tot die internet gebruik wanneer jy die Maak vanlyn beskikbaar opsie aktiveer.
Afsluiting
Soos enige ander tekenprogram, die moontlikhede en potensiaal van Google Tekeninge is die moeite werd om te verken. Hierdie program wat deur Google aangedryf word, kom met klokkies en fluitjies wat 'n betaalde program besit. Daarom het ons dit in detail hersien. Wat meer is, jy kan kies vir die MindOnMap program wanneer jy soek na 'n uitstekende hulpmiddel om grafieke en diagramme gratis aanlyn te skep.











