Inleiding tot GIMP Photo Editor vir die verwydering van agtergrond
As jy aan fotoredigeringsagteware dink, GIMP kan dalk met jou lys vorendag kom. Dit was 'n jarelange oopbronhulpmiddel wat baie kunstenaars, fotograwe en ontwerpers vasgevang het. Die verwydering van agtergronde vir deursigtige rame is ook 'n algemene taak vir hierdie toepassing. En dus, as jy sopas GIMP teëgekom het, maar geen idee daarvan het nie, is jy op die regte plek. In hierdie omvattende oorsig sal ons in die besonderhede van die instrument delf. Ons sal jou ook lei hoe om agtergrond van 'n prent in GIMP te verwyder. Nou, kom ons duik daarin!
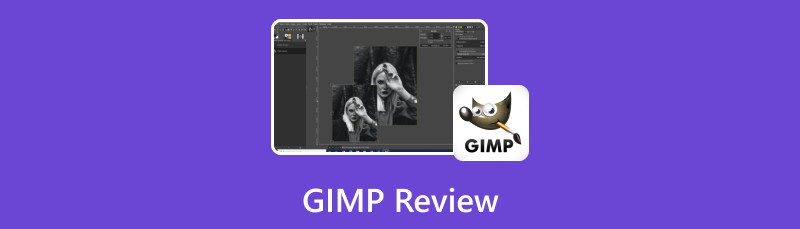
- Deel 1. Wat is GIMP
- Deel 2. Sleutelkenmerke van GIMP
- Deel 3. Voor- en nadele van GIMP
- Deel 4. Hoe om GIMP te gebruik om agtergrond deursigtig te maak
- Deel 5. Beste alternatief om te probeer
- Deel 6. Gereelde vrae oor GIMP
As een hoofskrywer van MindOnMap se redaksionele span, verskaf ek altyd werklike en geverifieerde inligting in my plasings. Hier is wat ek gewoonlik doen voordat ek skryf:
- Nadat ek die onderwerp oor die hersiening van GIMP gekies het, doen ek altyd baie navorsing op Google en in forums om die sagteware te lys waarvoor gebruikers die meeste omgee.
- Dan gebruik ek GIMP en teken daarop in. En dan spandeer ek ure of selfs dae om dit van sy hoofkenmerke te toets om dit te analiseer op grond van my ervaring.
- Wat die resensieblog van GIMP betref, ek toets dit uit nog meer aspekte, om te verseker dat die resensie akkuraat en omvattend is.
- Ek kyk ook deur gebruikers se opmerkings oor GIMP om my resensie meer objektief te maak.
Deel 1. Wat is GIMP
GNU Image Manipulation Program, of GIMP vir kort, is een van die bekende oopbron-beeldredigeerders. Baie gebruik dit as 'n alternatief vir Adobe se fotoredigeringsinstrument – Photoshop. Die hoofrede waarom gebruikers dit kies, is omdat dit gratis is en dit kragtige instrumente soos Photoshop het. Daarmee beskou ons GIMP ook as ons beste keuse vir die beste gratis beeldbewerkingsagteware. Dit is 'n handige rekenaarprogram wat jou in staat stel om foto's te redigeer sonder dat jy hoef in te teken of enige koste te betaal. Daarbenewens kan jy selfs beelde van die agtergrond sny met GIMP en nog baie meer.
Van nou af word die instrument ontwikkel deur 'n gemeenskap van vrywilligers, en dit is steeds in sy konstante ontwikkelingstadium. Hulle verseker dat enige foute onmiddellik reggestel word. Daarom staan dit inderdaad uit as 'n gratis prentredigeerder, wat baie betaalde sagteware oortref.
Deel 2. Sleutelkenmerke van GIMP
Nadat u van GIMP geleer het, wil u dalk die belangrikste kenmerke daarvan ken. Dit is goed vir 'n rede, en dit is veel meer as 'n fotoredigeerder. Hoe? Kyk na die funksies wat hieronder aangebied word wat ons ook met GIMP probeer het.
Wye verskeidenheid ondersteunde lêerformate
GIMP ondersteun uitgebreide lêerformate. Dit sluit gewilde soos JPEG, PNG, GIF en TIFF in. Dit bevat ook gespesialiseerde formate soos multi-resolusie Windows-ikoonlêers. Die argitektuur maak ook voorsiening vir formaatuitbreiding deur inproppe.
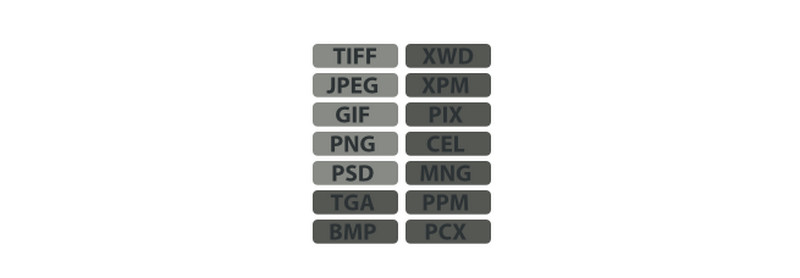
Aanpasbare koppelvlak
GIMP bied aanpasbare omgewings vir verskeie take. Dit laat jou toe om die aansig en gedrag volgens jou voorkeure aan te pas. Jy kan legstuk-temas verander, kleure verander, legstukspasiëring aanpas en ikone se grootte verander.
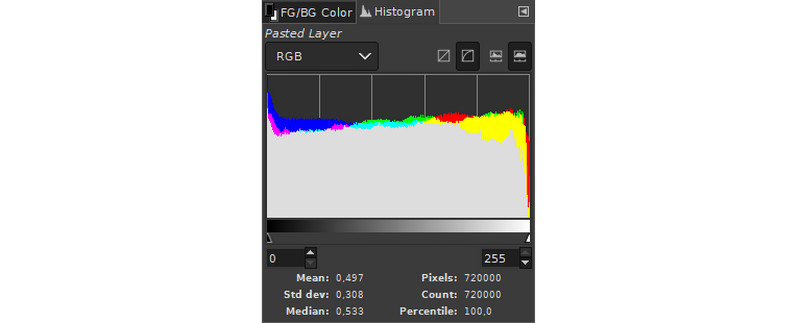
Gevorderde manipulasie gereedskap
GIMP bied ook verskeie noodsaaklike gereedskap vir doeltreffende beeldmanipulasie. Dit bevat 'n bewerkbare laag en kanaalpanele. Boonop is daar 'n veelsydige gratis transformasie-funksie met opsies vir rotasie, omdraai, skaal en meer. Trouens, dit bied ook gevorderde seleksie- en maskeringsinstrumente vir akkurate agtergrondverwydering.
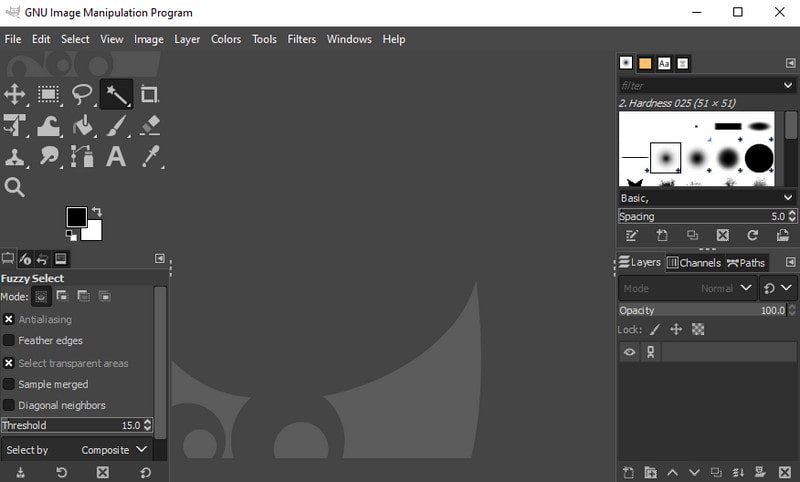
Verskillende verfgereedskap
Nog een ding, GIMP bied verskeie verfinstrumente. Jy kan 'n paar noodsaaklike sketsgereedskap soos borsels, lugborsels, kloongereedskap en potlode gebruik. 'n Gradiëntredigeerder en menginstrument verbeter die kleuraanbieding. Wat meer is, die sagteware bied 'n pasgemaakte kwas opsie vir die skep van persoonlike kwas voorafinstellings.
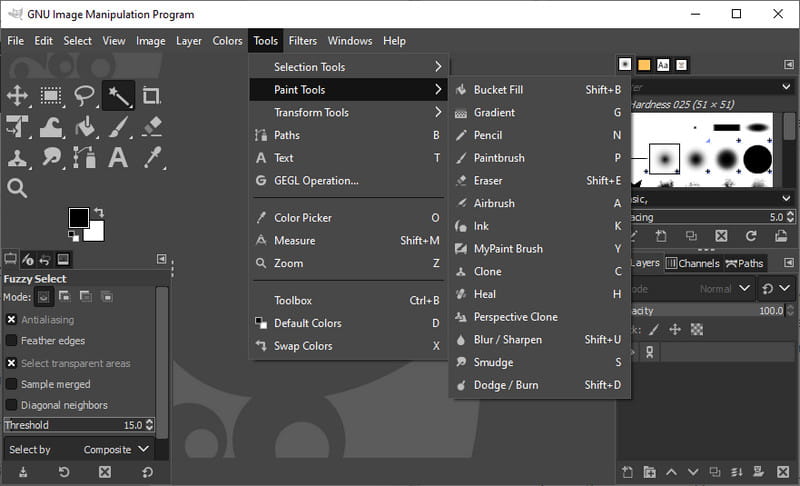
Stelselversoenbaarheid
Nog 'n prysenswaardige kenmerk van GIMP is die verenigbaarheid daarvan met verskeie platforms. Dit werk goed met die volgende:
◆ Microsoft Windows (7 of nuwer)
◆ macOS (10.12 of nuwer)
◆ Linux/GNU
◆ Son OpenSolaris
◆ FreeBSD
Die bogenoemde is 'n paar van die vele vermoëns wat GIMP kan bied. Soos jy die instrument probeer, sal jy meer leer oor sy waardevolle kenmerke. Om 'n volledige kennis van die instrument te verkry, is dit noodsaaklik om die voor- en nadele daarvan te ken.
Deel 3. Voor- en nadele van GIMP
Soos ons die instrument getoets het, is daar noemenswaardige voordele en nadele van die gebruik van GIMP. Kom ons kyk na ons evaluering.
VOORDELE
- Toeganklik vir almal aangesien dit gratis en oopbron is.
- Ideaal vir die hantering van professionele fotobewerkingstake, soos die verwydering van agtergrond.
- Maklik om uit te brei en uit te brei om met verskeie take te werk.
- Gepak met beeldbewerking en manipulasie gereedskap.
NADELE
- Minder uitvoerformaat lêer opsies.
- Die koppelvlak is deurmekaar en verouderd.
- Kan nie toegang tot rou kameralêers kry sonder om 'n derdeparty-toepassing te gebruik nie.
Gegewe hierdie voor- en nadele, kan ons sê dat dit die beste grafiese sagteware is wat u gratis kan gebruik. Nou, as jy wil weet hoe hierdie program werk om die beeldagtergrond te verwyder, gaan voort na die volgende deel. Leer vandaar hoe om beelde met deursigtige agtergronde in GIMP te stoor.
Deel 4. Hoe om GIMP te gebruik om agtergrond deursigtig te maak
GIMP bied verskillende maniere om maak 'n beeld agtergrond deursigtig. Maar daar sal ons net die Fuzzy Select-instrument gebruik. Dit is 'n opsie wat jou in staat stel om 'n soortgelyke stel voorbeeldpixels binne 'n plaaslike beeldarea te kies. Die instrument is effektief vir beelde met 'n duidelike kleurkontras tussen die voorgrond en agtergrond. Tog, as jou foto soortgelyke kleure vir beide die agtergrond en hoof onderwerp het, is hierdie metode dalk nie geskik nie. Kom ons gaan voort en leer hoe om die agtergrond van 'n prent in GIMP uit te vee:
Maak die geïnstalleerde GIMP-sagteware op jou rekenaar oop. Gaan na die Lêer-oortjie en klik Open om die prent in die instrument in te voer.
Gaan na die laag en regskliek om die Voeg alfakanaal by te kies uit die opsies wat sal verskyn. Dit sal verseker dat jy jou laag met deursigtigheid kan uitvee.
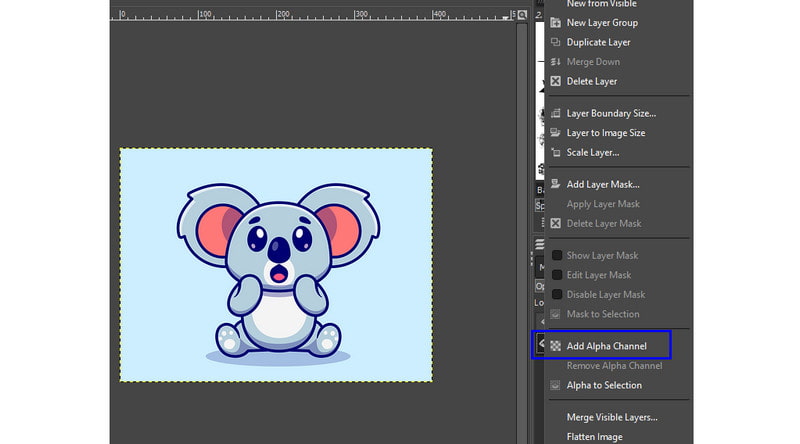
Klik in die gereedskapkas op die Fuzzy Select-nutsding. Maak seker dat Antialiasing, Feather edges en Draw-masker gemerk is.
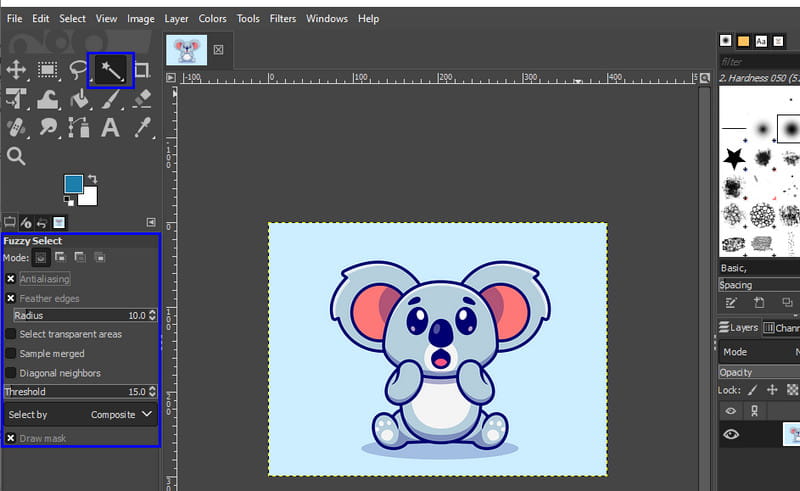
Klik nou op die beeld agtergrond afdeling wat jy wil uitvee. Hou die klik ingedruk en sleep die muis na jou prentjie. Dan sal jy 'n masker vind wat na jou foto geteken is.
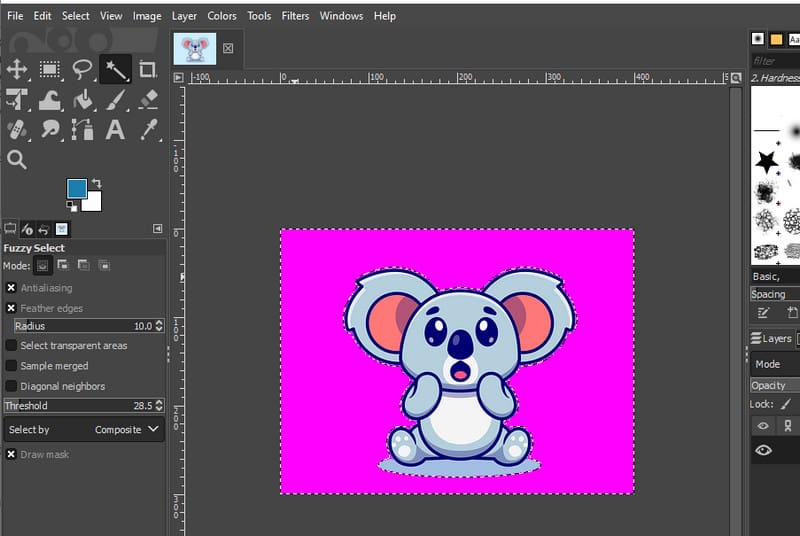
Die kleurkeuse wys die gekose keuse. Sodra jy tevrede is, druk die Delete-sleutel, en jy sal 'n deursigtige weergawe van jou prent hê. Gaan na Lêer > Stoor as om die foto uit te voer.
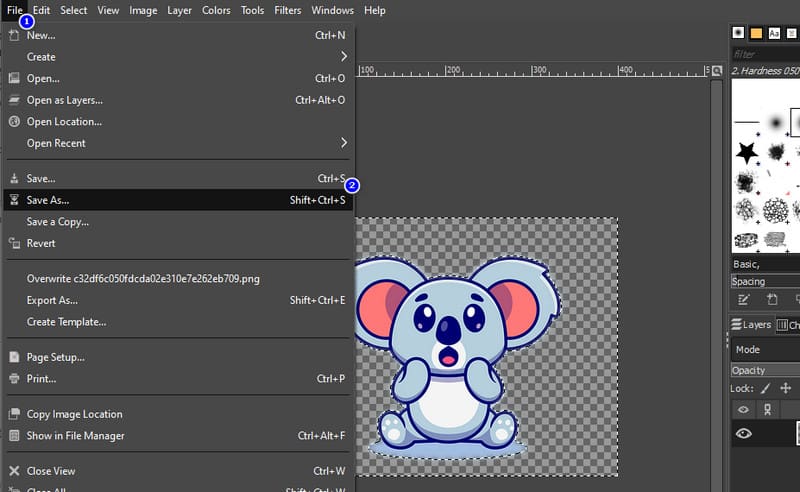
Deel 5. Beste alternatief om deursigtige agtergrond te maak
Is u op soek na 'n alternatief vir GIMP om die beeld deursigtige agtergrond te maak? MindOnMap Gratis agtergrondverwyderaar aanlyn kan jou daarmee help. Daarmee hoef jy geen sagteware te installeer om die agtergrond te verwyder nie. Dit is aanlyn toeganklik en kan op verskeie webblaaiers gebruik word. Die instrument laat jou outomaties deursigtige agtergronde maak met sy AI-tegnologie. Ook, as jy nie tevrede is met die resultaat daarvan nie, kan jy kies watter deel van die beeldagtergrond jy wil verwyder. Afgesien daarvan, stel dit jou in staat om jou agtergrond te verander deur die verskafde soliede kleure te gebruik of 'n prent op te laai. Daar is ook basiese redigeergereedskap beskikbaar wat jy kan gebruik, insluitend roteer, sny, blaai en so aan. Ten slotte, al hierdie is gratis en met geen bygevoeg agtergrond tot die finale uitset.
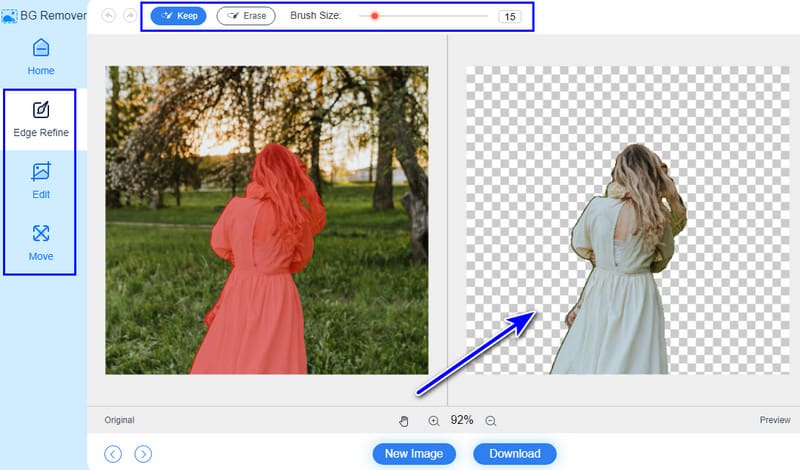
Deel 6. Gereelde vrae oor GIMP
Is GIMP so goed soos Photoshop?
GIMP is 'n kragtige grafiese redigeringsinstrument en 'n lewensvatbare alternatief vir Photoshop vir baie gebruikers. Maar in vergelyking met Photoshop, bevat GIMP minder funksies en funksionaliteit. Dit is dus minder kragtig. Die voorkeur tussen die twee hang egter af van individuele behoeftes en voorkeure.
Hoekom is GIMP gratis?
GIMP is gratis omdat dit 'n oopbronsagteware is wat deur 'n gemeenskap van vrywilligers ontwikkel is. Hulle dra hul tyd en vaardighede kosteloos by. Hulle het ooreenstem met die oopbron-filosofie om sagteware vir almal toeganklik te maak.
Het GIMP AI?
GIMP het nie ingeboude KI-vermoëns nie. Daar kan inproppe of eksterne gereedskap wees wat KI vir sekere take gebruik. Tog bevat GIMP self nie inherent kunsmatige intelligensie nie.
Afsluiting
Teen hierdie tyd het jy genoeg inligting oor GIMP. Dit sal dus vir jou makliker wees om te besluit of jy die agtergrond van die prent moet verwyder met GIMP. Tog, as jy 'n eenvoudige en minder ingewikkelde hulpmiddel vir hierdie taak wil hê, is daar 'n hulpmiddel wat ons aanbeveel. Dit is niemand anders as nie MindOnMap Gratis agtergrondverwyderaar aanlyn. Die instrument is eenvoudig en gratis. Dit is hoekom watter gebruiker jy ook al mag wees, jy sal dit geniet om dit te gebruik!











