Uiteindelike maniere om 'n besluitboom in PowerPoint te skep met die beste alternatiewe
Wonder jy hoe om jou besluite meer deursigtig te maak en die moontlike uitkomste van elke besluit te sien? Dan moet jy jou besluitboom skep. Hierdie tipe diagram is betroubaar om jou besluite wonderlik te maak. Met behulp van 'n besluitboom kan jy jou besluite met die gewenste en ongewenste uitkomste invoeg. Op hierdie manier sal jy 'n idee kry van hoe om goed te besluit. In daardie geval kan hierdie gidspos vir jou nuttig wees. Ons sal jou die beste manier gee om maak 'n besluitboom in PowerPoint. Afgesien van hierdie vanlyn program, sal jy ook meer effektiewe besluitvormers ontdek wat jy kan gebruik. Lees dus hierdie artikel en maak jou besluite meer georganiseer in die toekoms.
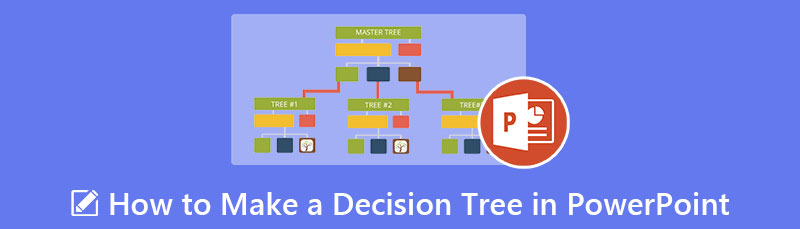
- Deel 1. Beste alternatief vir PowerPoint in die skep van 'n besluitboom
- Deel 2. Hoe om 'n besluitboom in PowerPoint te maak
- Deel 3. Gereelde vrae oor die maak van 'n besluitboom
Deel 1. Beste alternatief vir PowerPoint in die skep van 'n besluitboom
Die skep van 'n besluitboom is 'n uitdaging wanneer jy nie weet watter gereedskap om te gebruik nie. In daardie geval, gebruik MindOnMap. Die gebruik van hierdie aanlyn hulpmiddel maak dit makliker om 'n besluitboom te ontwerp. Boonop bied die instrument 'n gebruikersvriendelike koppelvlak. Beide professionele persone en beginners kan hulle doeltreffend gebruik, danksy hul eenvoudige uitlegte. MindOnMap bied ook besluitboom-sjablone, sodat jy kan kies watter ontwerp jy verkies en die teks in die vorms kan begin byvoeg. Maar as jy jou besluitboom wil skep en ontwerp, kan jy dit doen.
Die aanlyn hulpmiddel kan jou voorsien van verskeie elemente wat jy kan gebruik om jou diagram te skep. Dit sluit vorms, verbindingslyne, pyle, teks, style en meer in. Jy kan ook die kleur van elke vorm verander as jy wil. Die instrument kan ook 'n outomatiese stoorproses bied. Terwyl 'n besluitboom geskep word, kan die instrument outomaties jou diagram elke sekonde stoor. Op hierdie manier hoef jy nie bekommerd te wees as jy vergeet om jou diagram te stoor nie. Boonop, nadat u u besluitnemingsboom gemaak het, kan u dit in 'n ander formaat stoor. U kan die besluitboom in PDF-, PNG-, JPG-, SVG- en meer formate stoor. Daarbenewens kan jy ook jou werk met ander mense deel. Al wat jy hoef te doen is om die skakel te deel. Jy kan ook MindOnMap op alle blaaiers gebruik, so moenie bekommerd wees oor die toeganklikheid daarvan nie.
Veilige aflaai
Veilige aflaai
Begin jou blaaier op jou rekenaar en besoek die hoofwebwerf van MindOnMap. Dan moet jy jou MindOnMap-rekening skep. Jy kan jou Gmail-rekening aan hierdie hulpmiddel koppel. Klik op die Skep jou breinkaart opsie op die sentrum webblad.

Gaan daarna na die Nuwe opsie op die linkerskerm. U kan die gratis sjablone gebruik of u besluitboom met die hand skep. Om meer te verstaan oor die maak van 'n besluitboom, kom ons skep jou grafiek deur op die te klik Vloeidiagram opsie.
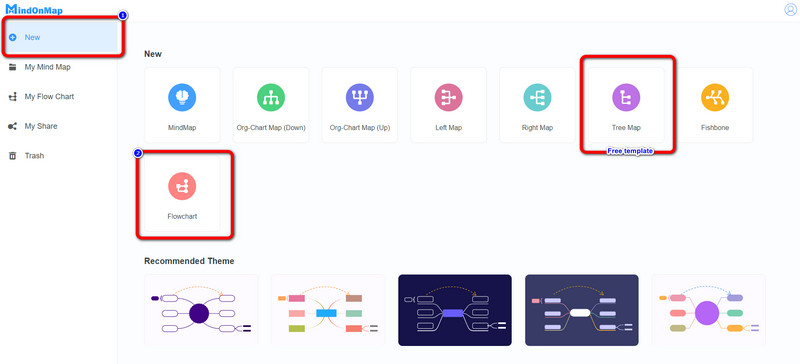
Jy kan jou diagram begin skep deur vorms en teks op die skerm in hierdie deel by te voeg. Om die vorms by te voeg, gaan na die linkerkant van die koppelvlak en sien die Algemeen opsie. Daar is ook Temas op die regte koppelvlak. Jy kan ook pyle invoeg om vorms te verbind. Dubbelklik dan op die vorms om teks daarin in te voeg. Gaan na die Vul kleur opsie op die boonste koppelvlak om die kleur van die vorms te verander.
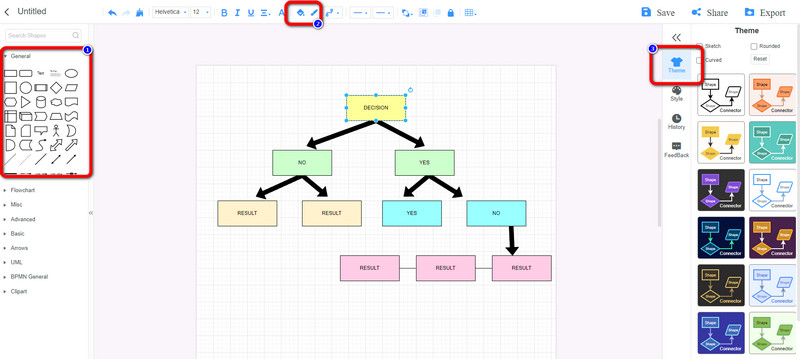
Wanneer jy klaar is met die skep van jou besluitboom, klik die Stoor opsie om jou besluitboom op jou MidnOnMap-rekening te hou. Klik op die Deel knoppie as jy die skakel van jou werk met 'n ander gebruiker wil deel. Jy kan ook jou besluitboom stoor in verskeie formate soos PDF, SVG, DOC, JPG en meer deur op die Uitvoer knoppie.
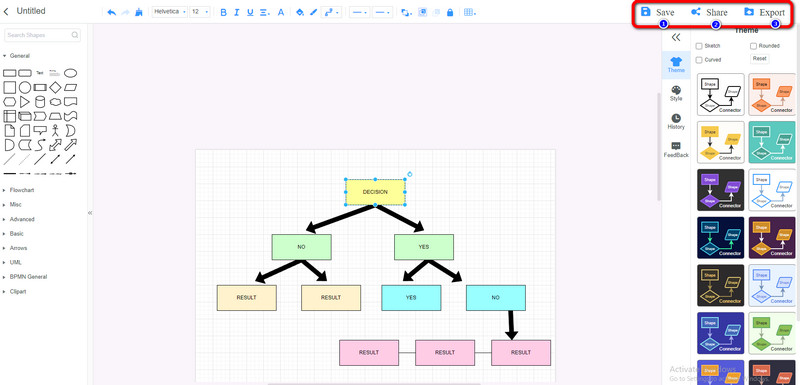
Deel 2. Hoe om 'n besluitboom in PowerPoint te maak
As jy 'n aanlyn manier verkies om maak 'n besluitboom, gebruik Microsoft PowerPoint. Hierdie vanlyn program kan al die elemente verskaf wat nodig is om 'n besluitboom te skep. Jy kan verskeie vorms en teks met ontwerpe, verbindingslyne en meer gebruik. Jy kan ook eenvoudige besluitboom-sjablone gebruik deur die Illustrasie-afdeling te gebruik. Daarbenewens, as jy 'n kleurvolle vorm vir jou besluitboom wil skep, dan is dit moontlik. Microsoft PowerPoint laat jou ook toe om die kleur van die vorms te verander met behulp van die Vul kleur opsie. Verder, aangesien die program alles verskaf wat jy nodig het, sal die skep van 'n besluitboom eenvoudig wees. Op hierdie manier kan gevorderde gebruikers en beginners PowerPoint gebruik om 'n besluitboom te skep. U kan egter nie die volle kenmerke daarvan geniet wanneer u die gratis weergawe gebruik nie. Sommige van die uitlegte raak ook verwarrend as gevolg van 'n paar ingewikkelde opsies. Jy moet die program koop om sy volle vermoëns te geniet. So as jy 'n beginner is, selfs al het dit 'n eenvoudige prosedure, maak seker dat jy die funksie van elke element in die skep van jou diagram ken. Volg die instruksies hieronder om die metodes te leer oor hoe om 'n besluitboom in PowerPoint te doen.
Begin Microsoft PowerPoint nadat jy dit op jou rekenaar geïnstalleer het. Klik daarna op die Leë aanbieding om jou besluitboom te begin skep.
Navigeer na die Invoeg-oortjie en kies Vorms. Jy kan reghoeke, sirkelvorms en lyne op jou besluitboom gebruik.

Om teks binne die vorm by te voeg, regskliek die vorm en kies die Voeg teks by opsie. As jy dan die kleur van die vorms wil verander, gaan na die Formaat oortjie en klik op die Vormvul opsie om die gewenste kleur te kies.
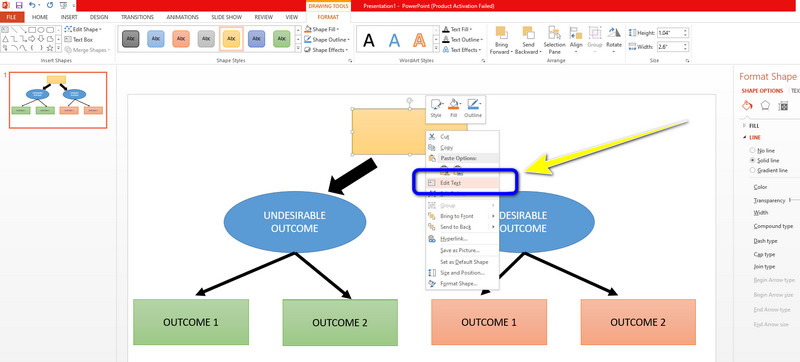
Wanneer jy klaar is met die teken van jou besluitboom op PowerPoint, stoor dit deur op die te klik Lêer > Stoor as opsie. Dan kan jy jou finale uitset in verskeie formate stoor. Dit sluit JPG-, PNG-, PDF-, XPS-dokumente en meer in.
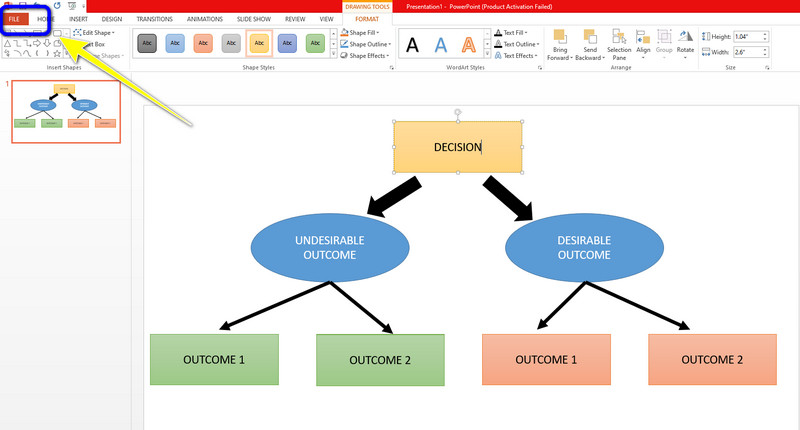
Deel 3. Gereelde vrae oor die maak van 'n besluitboom
1. Wat bied 'n besluitboom?
Besluitbome is 'n doeltreffende manier om besluite te neem omdat hulle: Die kwessie uitspel sodat alle moontlike oplossings getoets kan word. Laat ons toe om enige moontlike gevolge van 'n keuse deeglik te ondersoek. Vestig 'n raamwerk vir die kwantifisering van uitkomswaardes en waarskynlikhede van sukses. Op hierdie manier sal jy 'n idee kry van die moontlike uitkomste wat jy kan kry.
2. Is daar 'n besluitboom-sjabloon in PowerPoint?
Jy kan die SmartArt-grafika as 'n sjabloon vir die besluitboom gebruik. As jy 'n besluitboom wil skep, gaan na die Invoeg-oortjie en kies die SmartArt-grafiese opsie. Kies daarna die Hiërargie-opsie. Dan sal jy die sjablone sien wat jy kan gebruik om jou besluitboom te skep.
3. Wat is die beperkings van die besluitnemingsboom?
Een van hul nadele is dat besluitnemingsbome aansienlik meer onstabiel is as ander besluitvoorspellers. 'n Klein verandering in die data kan die besluitboom se struktuur aansienlik beïnvloed, wat lei tot 'n resultaat wat verskil van wat mense tipies sou sien.
Afsluiting
Dit gaan alles oor hoe om maak 'n besluitboom in PowerPoint en MindOnMap. Nou kan jy 'n besluitboom skep sonder om verward te wees oor wat om te doen. As jy egter 'n aanlyn manier verkies om 'n besluitboom te skep, gebruik MindOnMap. Hierdie aanlyn hulpmiddel is toeganklik in elke blaaier.










