Hoe om agtergrondkleur na grys aanlyn en vanlyn te verander [Effective Ways]
Het jy 'n prent en wil jy die agtergrond daarvan meer esteties maak? Indien wel, hoekom probeer jy nie die agtergrondkleur na 'n grys een verander nie? U hoef nie bekommerd te wees oor die proses nie, aangesien ons hier is om u volledige leiding te gee oor die verandering van agtergrondkleurproses. Ons sal selfs aanlyn en vanlyn maniere verskaf om jou meer opsies te gee om die agtergrondkleur te verander. Met dit alles, nooi ons jou uit om hierdie artikel te lees en al die besonderhede oor hoe om te leer verander die agtergrondkleur na grys aanlyn en vanlyn.
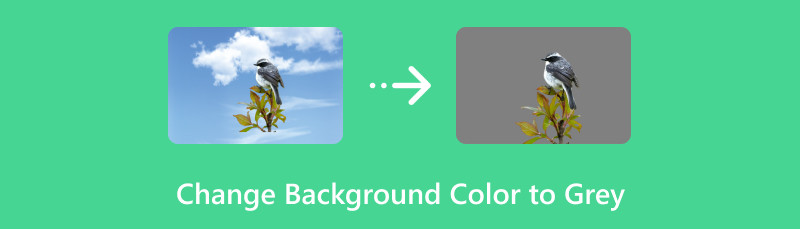
- Deel 1. Verander die agtergrondkleur na Grys aanlyn
- Deel 2. Hoe om agtergrond grys te maak in prente vanlyn
- Deel 3. Gereelde vrae oor die verandering van die agtergrondkleur na grys
Deel 1. Verander die agtergrondkleur na Grys aanlyn
In 'n prent is daar verskillende agtergronde wat jy kan hê. Dit kan 'n natuurlike agtergrond, 'n geredigeerde een of 'n voorraad agtergrond wees. Met verskeie verskafde agtergronde vir 'n prent, is daar tye wanneer jy jou prentagtergrond effektief wil verander. Dit sluit in die verandering van die agtergrond na kleur grys. Wel, sommige gebruikers wil hul beelde esteties en aantreklik laat lyk. Daarmee is die beste oplossing wat hulle kan hê om die agtergrond na kleur grys te verander. Dus, as jy jou beeld agtergrond aanlyn wil verander, het ons die beste aanlyn hulpmiddel wat jy kan gebruik. Om te leer hoe om 'n foto-agtergrond na grys aanlyn te verander, gebruik MindOnMap Gratis agtergrondverwyderaar aanlyn. Met die hulp van hierdie aanlyn agtergrondwisselaar kan jy jou voorkeurresultaat binne net 'n sekonde kry. Die instrument kan 'n eenvoudige proses bied om jou agtergrond na 'n kleur grys te verander. Daarbenewens is die hoofkoppelvlak van MindOnMap eenvoudig, wat dit maklik maak om te verstaan, veral vir nie-professionele gebruikers. Maar wag, daar is meer. Behalwe om die agtergrond na kleur grys te verander, kan die instrument ook verskillende kleure verskaf wat jy kan kies. Jy kan ook 'n ander prent gebruik om jou prentagtergrond te maak, wat dit vir almal te gerieflik maak. Laastens kan u MindOnMap op verskillende aanlynplatforms gebruik. Dit is Google, Safari, Opera, Firefox en meer. As jy die prentagtergrond na grys wil verander, volg die metodes hieronder.
Eerstens, gaan na enige blaaier wat jy op jou toestel het en besoek die MindOnMap Gratis agtergrondverwyderaar aanlyn webwerf. Op die webblad, klik op die Laai prent-knoppie. Voeg dan die prent by sodra die lêergids op jou skerm verskyn.
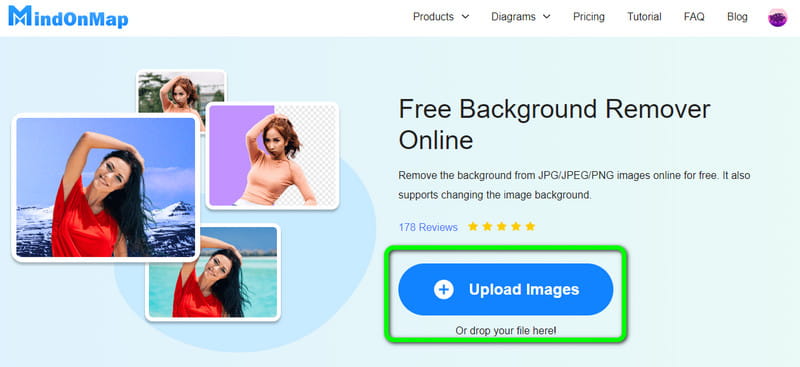
Na die oplaaiproses sal die instrument eers die prentagtergrond verwyder. Jy kan ook die Hou en Vee-opsies gebruik om die prentagtergrond te verwyder. Afgesien daarvan, kan jy die kwasgrootte verander om die taak makliker te maak.
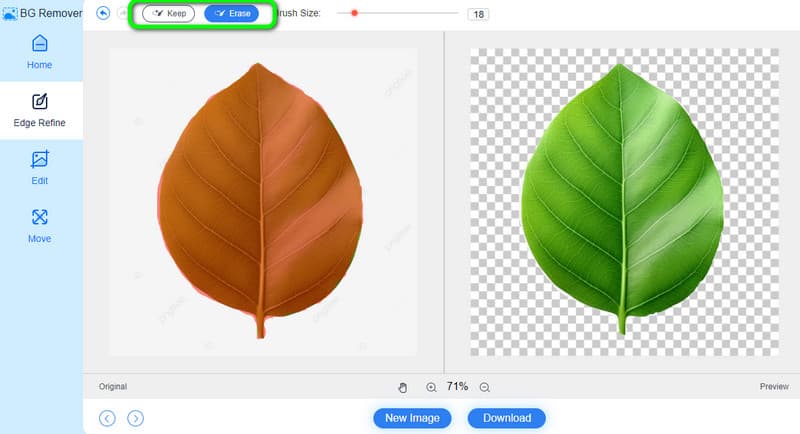
Sodra die beeld agtergrond reeds weg is, gaan na die linker koppelvlak en kies die Redigeer funksie. Gaan dan van die boonste koppelvlak af na die Kleur-afdeling en kies die kleur grys. Nadat u gekies het, sal u sien dat die prent reeds 'n grys agtergrond het.
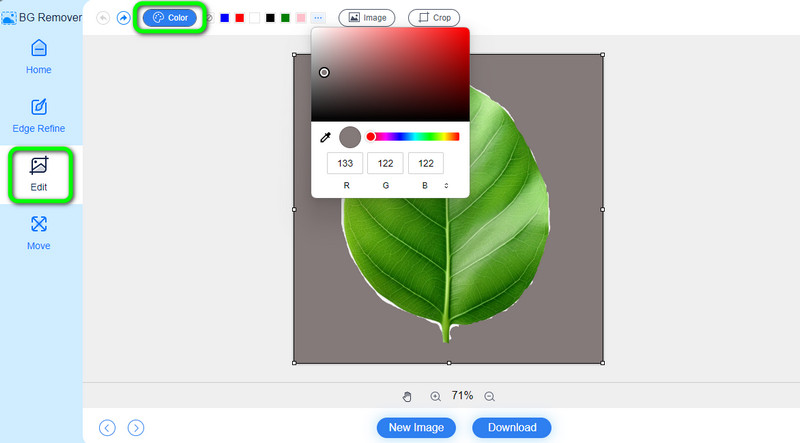
As jy klaar is met die verandering van die agtergrondkleur op jou prent, kan jy die stoorproses begin. Van die onderste koppelvlak kan jy die Aflaai-knoppie sien. Klik daarop en die aflaaiproses sal begin. Na 'n paar sekondes is die prent met 'n grys agtergrond gereed om te sien.
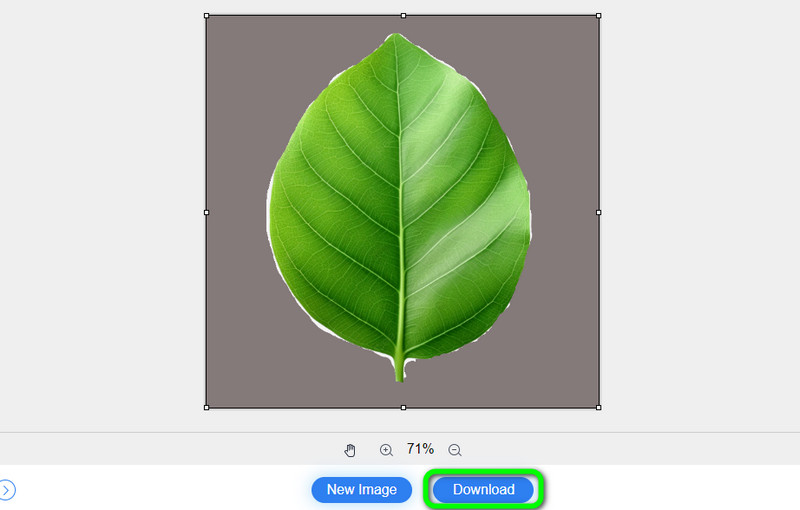
Deel 2. Hoe om agtergrond grys te maak in prente vanlyn
Hoe om 'n grys agtergrond in Photoshop te maak
Nog 'n betroubare sagteware om te gebruik om 'n grys agtergrond te maak, is Adobe Photoshop. Met hierdie aflaaibare sagteware kan jy die beeldagtergrond na verskillende agtergronde en kleure verander. U kan ook selfs meer funksies gebruik wanneer u die sagteware gebruik. Jy kan sny, effekte byvoeg, filter, style en meer. Hiermee kan u u beeld verbeter op grond van u gewenste resultaat. Daar is egter 'n paar nadele wat jy moet weet. Photoshop is nie 'n eenvoudige redigeringsagteware nie. Dit bevat ingewikkelde gereedskap wat sommige beginners nie sal verstaan nie. Die lêergrootte is ook groot, so jy moet 'n hoë-spesifikasie rekenaar hê. Boonop is die aankoop van die sagteware duur. As u hoofdoel slegs is om die beeldagtergrond te verander, moet u 'n instrument met 'n eenvoudige proses soek. Om te weet hoe om 'n grys agtergrond in Photoshop te maak, gebruik die metodes hieronder.
Aflaai Adobe Photoshop op jou Windows- of macOS-rekenaars. Dan, na die installasieproses, begin dit om die hoofkoppelvlak te sien.
Van die hoofkoppelvlak, kies die Lêer > Maak opsie om die prent in jou rekenaarlêergids in te voeg. Sodra dit klaar is, gebruik die Vinnige Seleksie-instrument vanaf die linkerkoppelvlak. Gebruik dit om die onderwerp uit jou prent te kies.
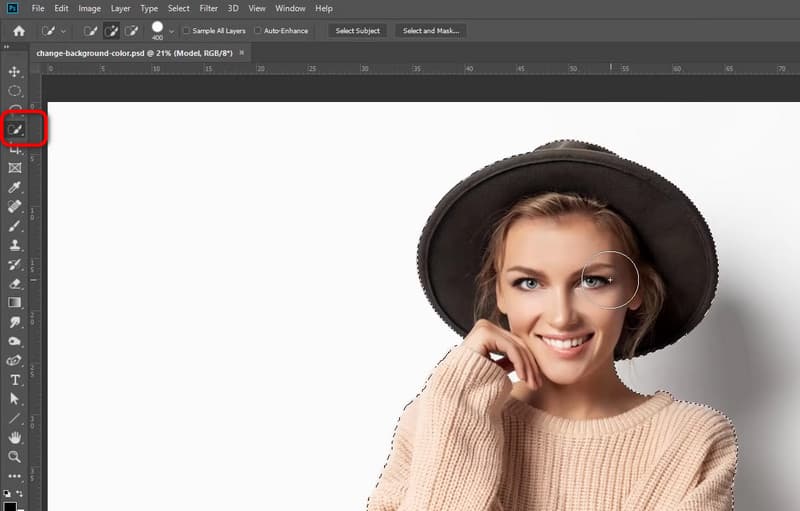
Gaan dan na die Aanpassingslaag-kieslys in die onderste regterhoek van die koppelvlak. Daarna moet jy die Solid Color-opsie kies.
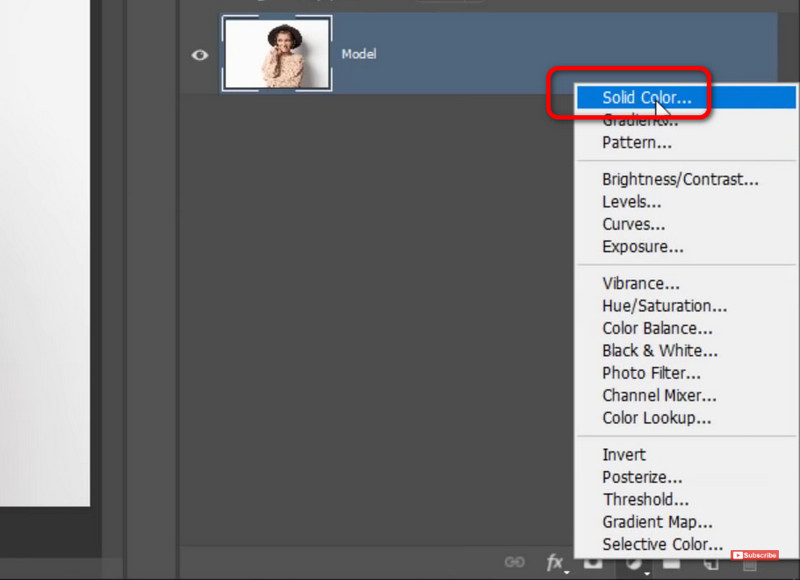
Die volgende stap is om jou voorkeurkleur te kies. Aangesien jy 'n kleur grys wil hê, gebruik jou wyser en kies die grys kleur. Sodra jy klaar is, klik op die OK-knoppie.
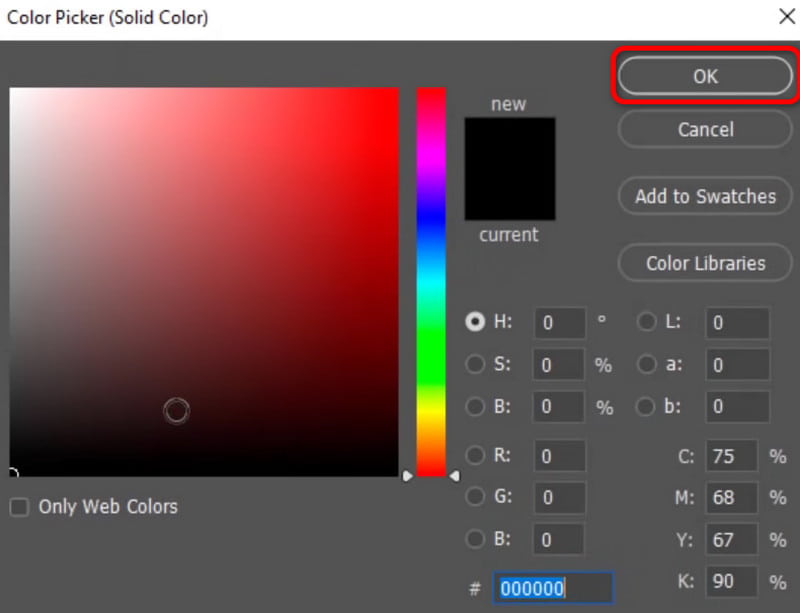
Vir die finale proses, as jy klaar is met die maak van 'n grys agtergrond, gaan na die Lêer > Stoor as opsie. Op hierdie manier kan jy jou geredigeerde prent op jou rekenaar stoor.
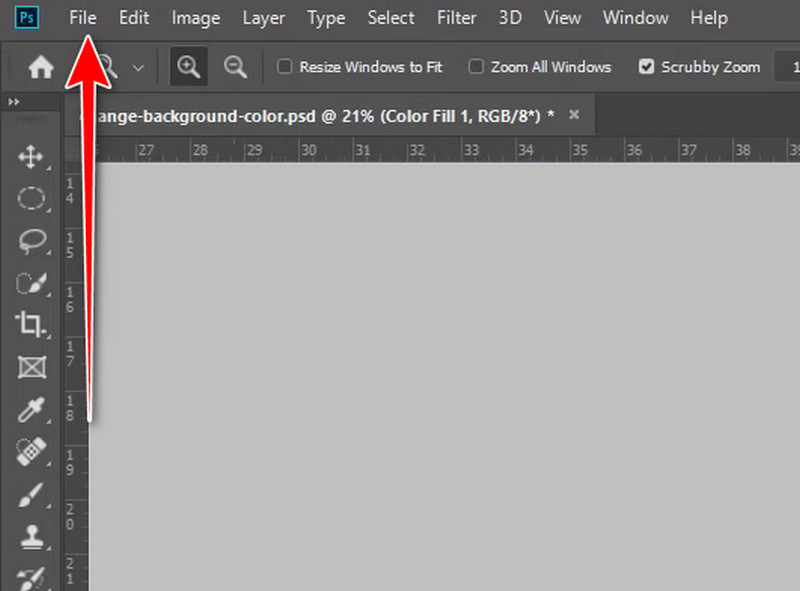
Hoe om 'n grys agtergrond in Lightroom te maak
Nog 'n vanlyn hulpmiddel om 'n grys agtergrond vir jou prent te maak, is Adobe Lightroom. Hierdie aflaaibare sagteware kan 'n agtergrond wisselaar funksie wat jou kan help om jou beeldagtergrond effektief en perfek te verander. Maar die enigste ding wat u hier moet oorweeg, is dat die sagteware nie geskik is vir beginners nie. Dit is omdat Lightroom, soos Photoshop, 'n ingewikkelde koppelvlak en funksies het wat net perfek is vir vaardige gebruikers. Boonop is die proses om 'n grys agtergrond te maak verwarrend. Met dit, as jy onder die nie-professionele gebruikers is, is dit die beste om 'n ander hulpmiddel te gebruik. Jy kan ook die stappe hieronder volg om te leer hoe om 'n grys agtergrond in Lightroom te maak.
Die eerste ding om te doen is om te installeer Ligkamer op jou rekenaar. Begin dit dan, en jy kan die proses begin. Jy kan reeds die prent wat jy wil wysig invoeg.
Gaan daarna na die regte koppelvlak en kies die Masker > Kies Sky opsie. Jy sal sien dat 'n ander mini-koppelvlak op die skerm sal verskyn.
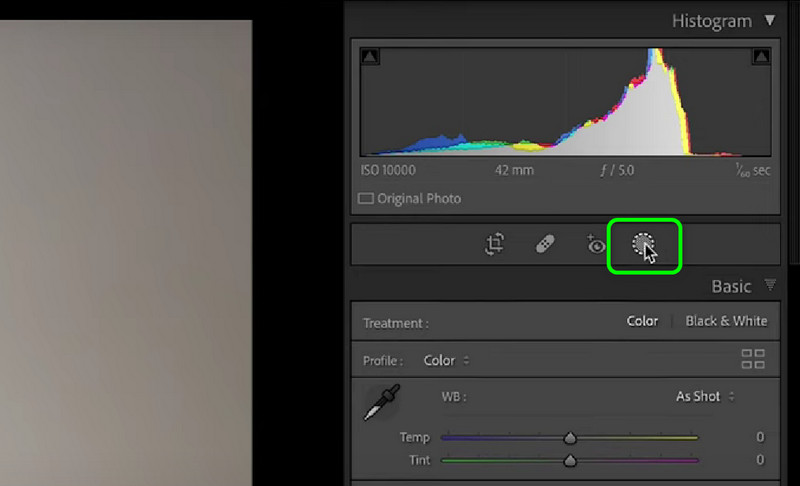
Klik dan op die opsie Wys oorleg in die opspringvenster. Dan sal jy sien dat die agtergrond van die beeld uitgelig is. U kan reeds die parameters aanpas op grond van u voorkeure. Klik daarna op Klaar.
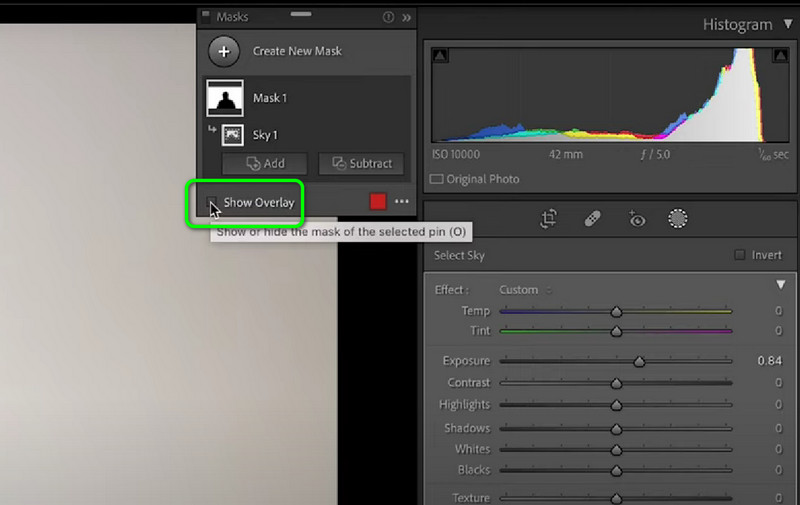
Wanneer die Kleur opsie verskyn, kan jy voortgaan om die kleur aan te pas totdat jy die kleur grys agtergrond kry. Gaan dan voort om die prent te stoor na die agtergrondkleurveranderingsprosedure.
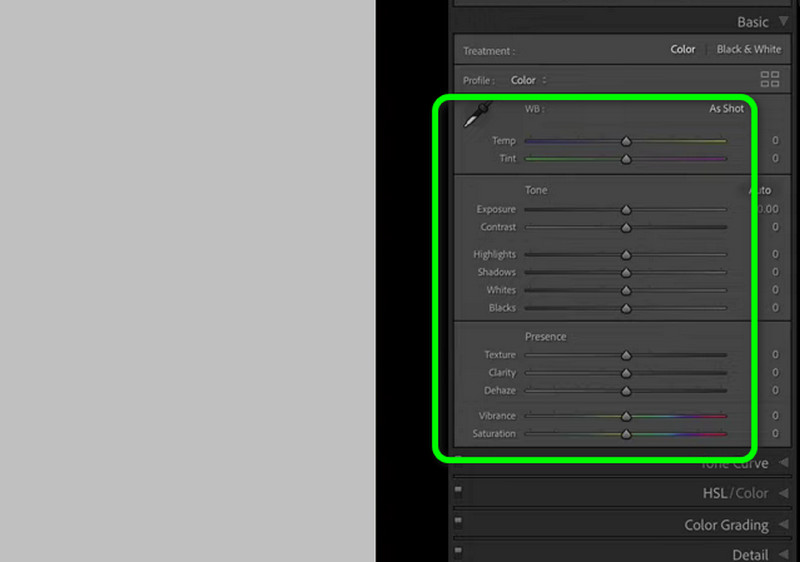
Hoe om agtergrond grys te maak met 'n foon
'n Toepassing wat die agtergrond grys kan maak, is Agtergrond uitveër. Jy kan dit gebruik om jou beeld agtergrondkleur eenvoudig grys te maak. Voordat u 'n beeldagtergrond byvoeg, sal die toepassing u ook help om die agtergrond outomaties te verwyder. Daarna kan jy begin om die kleur grys agtergrond by jou prent te voeg. Maar daar is 'n paar nadele wat jy moet weet. Die toepassing het advertensies wat altyd op die skerm verskyn. Die toepassing is ook nie heeltemal gratis nie. As jy meer funksies wil gebruik, moet jy die betaalde weergawe daarvan kry.
Laai die af Agtergrond uitveër toepassing op jou selfoon. Installeer dan die toepassing en begin die proses.
Klik op die Skep-knoppie om die prent vanaf jou toestel in te voeg. Dan sal jy sien dat die toepassing sal skakel die foto se agtergrond uit outomaties. Sodra die agtergrond weg is, klik die Check-teken vanaf die boonste koppelvlak.
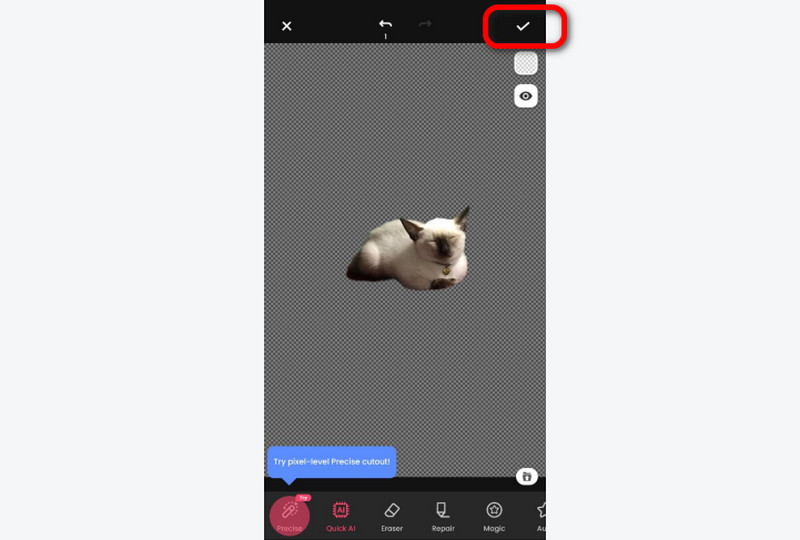
Klik dan op die Agtergrond opsie en kies die Kleur Grys. Daarna sal jy sien dat jou foto 'n grys agtergrond sal hê.
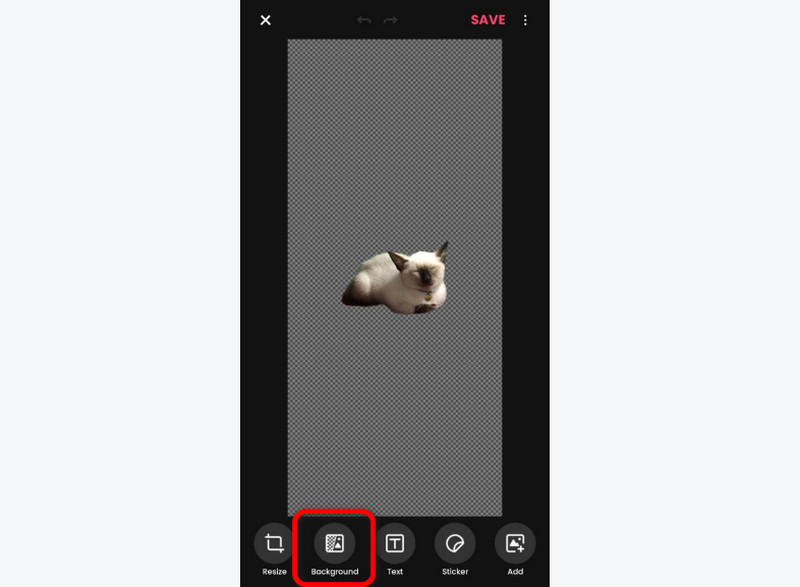
As jy klaar is, kan jy die prent stoor. Van die regte koppelvlak, druk die Check simbool. Druk dan die Stoor-knoppie om uiteindelik die finale uitset te kry.
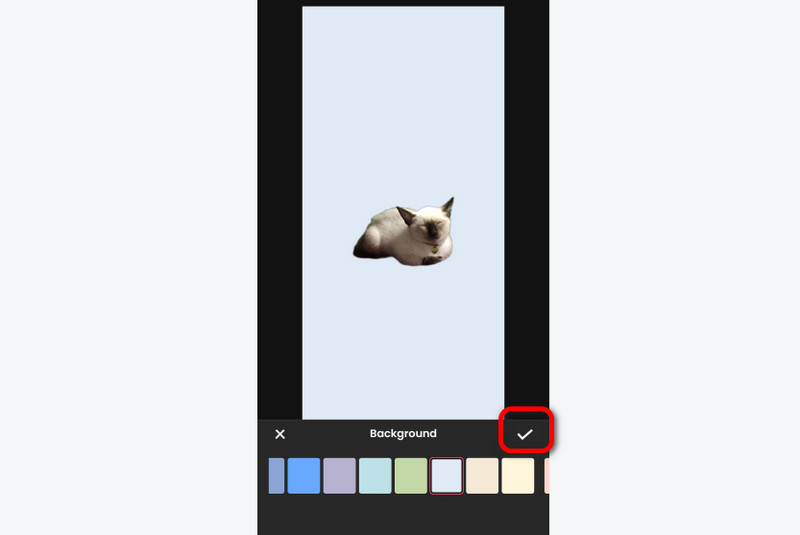
Deel 3. Gereelde vrae oor die verandering van die agtergrondkleur na grys
Hoe sit ek 'n grys agtergrond op 'n prent?
Om 'n grys op jou agtergrond te plaas, gebruik MindOnMap Gratis agtergrondverwyderaar aanlyn. Jy kan die prent byvoeg, en dit sal sy agtergrond verwyder. Gaan dan na die Wysig > Kleur afdeling en kies die grys kleur. Sodra jy klaar is, druk die Aflaai-knoppie.
Hoe kan ek die kleur van my agtergrond verander?
Om die kleur van jou agtergrond te verander, die MindOnMap Gratis agtergrondverwyderaar aanlyn kan jou help. Laai jou prent op en gaan voort na die Redigeer-afdeling. Gaan daarna na die afdeling Kleur vanaf die boonste koppelvlak. Jy sal verskillende kleure sien wat jy kan kies. Wanneer jy klaar is met die keuse van jou voorkeurkleur, klik Laai af.
Hoe maak ek my wit agtergrond grys?
As jy 'n wit agtergrond het, kan jy dit na grys verander deur MindOnMap Gratis agtergrondverwyderaar aanlyn. Nadat jy die prent opgelaai het, gaan na die Wysig > Kleur-afdeling. Dan kan jy die grys kleur vind uit die Kleur opsie. Klik op die kleur grys en druk eenvoudig die aflaai-knoppie hieronder.
Afsluiting
U kan die effektiewe metodes in hierdie pos sien verander die agtergrondkleur na grys aanlyn en vanlyn. Jy sal verskeie nuttige hulpmiddels ontdek om 'n grys agtergrond te hê. Maar as jy 'n eenvoudige proses verkies, is die beste hulpmiddel, sonder twyfel, om te gebruik MindOnMap Gratis agtergrondverwyderaar aanlyn. Jy kan 'n grys agtergrond in net 'n paar kliks maak, wat dit 'n ideale agtergrondwisselaar vir alle gebruikers maak.










