Gids hoe om 'n besluiteboom in Visio te maak vir besluitneming
'n Besluitboom is 'n diagram wat 'n reeks inligting in 'n boomagtige illustrasie vertoon. Die primêre doel daarvan is nie net om inligting te vertoon nie, maar ook om die resultaat te bespreek en te vind. Op grond van die gevolg se gevolge, soek jy die probleme wat voor die tyd aangespreek moet word. Die diagram is voordelig vir besighede om te bepaal of die projek die belegging werd is.
Jy kan hierdie soort diagram op papier teken, maar dit sal baie makliker wees om 'n kaartmaakinstrument te gebruik. Een van die aanbevole gereedskap vir die maak van diagramme en illustrasies is Microsoft Visio. Op daardie noot, hier is 'n handleiding oor hoe om 'n besluitboom in Visio te teken. Jy sal ook leer oor die wonderlike alternatief vir Visio.
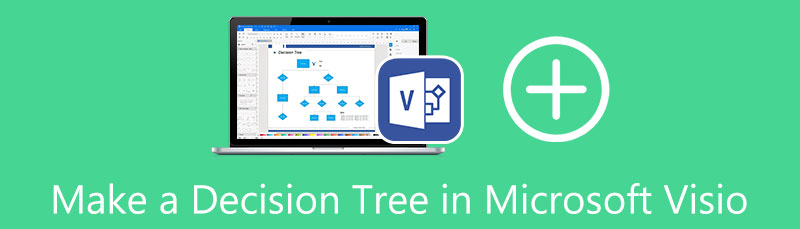
- Deel 1. Hoe om 'n besluitboom te skep met groot Visio-vervanging
- Deel 2. Deurloop Hoe om 'n besluitboom in Visio te maak
- Deel 3. Gereelde vrae in die maak van 'n besluitboom
Deel 1. Hoe om 'n besluitboom te skep met groot Visio-vervanging
Microsoft Visio, soos almal weet, is die bekendste diagramme-instrument wat beskikbaar is. Tog ervaar die meeste mense 'n leerkurwe in die gebruik van die program. Die rede is dat dit nie maklik is om te navigeer wanneer jy dit die eerste keer gebruik nie. Dit is dus raadsaam om 'n program met 'n vriendelike gebruikerskoppelvlak te gebruik.
MindOnMap is 'n diagramme-instrument wat eenvoudig is, maar tog toegerus is met praktiese gereedskap om diagramme en kaarte te teken. Boonop werk die instrument op die web, en jy hoef nie enige bedrag geld op te dok nie. Dit het 'n stel stylvolle temas en uitlegte wat jy kan inkorporeer. Boonop kan u aanhangsels, ikone en figure byvoeg wat speserye aan u diagramme sal gee. Aan die ander kant, hier is hoe om die alternatief te gebruik om 'n Visio-besluitboom te maak.
Veilige aflaai
Veilige aflaai
Besoek die program se amptelike bladsy
Maak enige blaaier op jou rekenaar oop en tik die instrument se naam op die blaaier se adresbalk in. Sodra jy op die bladsy beland het, klik die Skep jou breinkaart om by die sjabloonafdeling uit te kom.
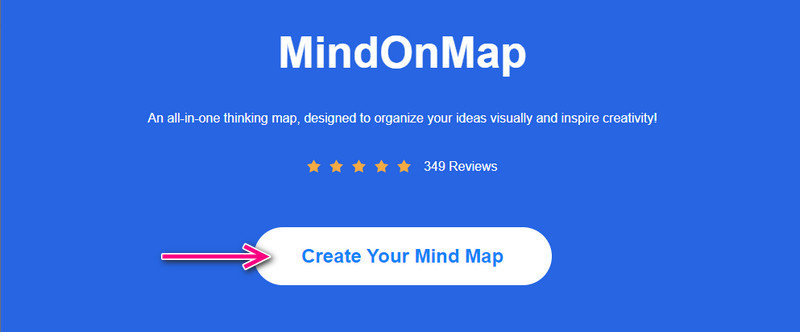
Kies 'n uitleg en 'n tema
As u die sjabloonafdeling beland, sal u 'n lys uitlegte en temas onder die bladsy sien. Jy kan kies die Boom kaart of Regte kaart afhangende van die besluitboom wat jy wil maak.

Wysig jou besluitboom
Tipies bestaan 'n besluitboom uit 'n wortelknoop, taknodusse en blaarknope wat die uitkomste simboliseer. Klik op die Nodus knoppie op die boonste knoppie om taknodusse by te voeg. Aan die ander kant kan jy nodusse blaar deur die takknoop te kies en op die te druk Tab sleutel op jou sleutelbord. Dan kan jy tekste byvoeg en die nodige vorms verander om dit omvattend en verstaanbaar te maak. Gaan na die Styl oortjie op die regterkantste paneel van die koppelvlak om die voorkoms en gevoel van die kaart verder te verbeter.
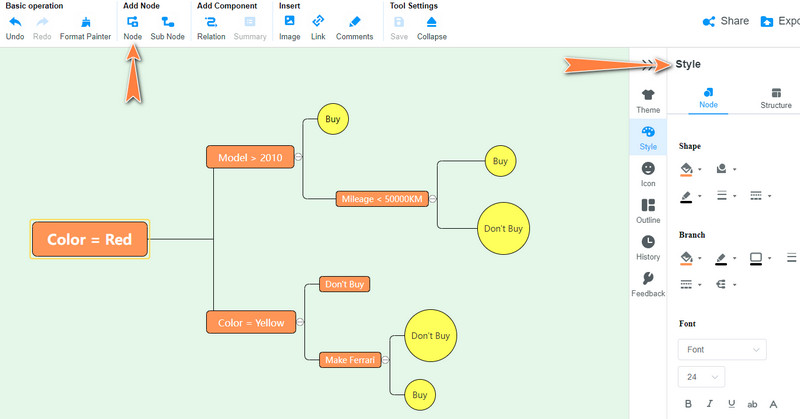
Voer die besluitboomkaart uit
Nadat u aan u besluitboom gewerk het, stoor die besluitboom deur op die te klik Uitvoer knoppie. 'n Paneel word oopgemaak waar jy 'n formaat kan kies. Kies tussen beeld- en dokumentformate. Jy kan ook die kaart met ander deel deur op die te klik Deel knoppie in die regter boonste hoek.
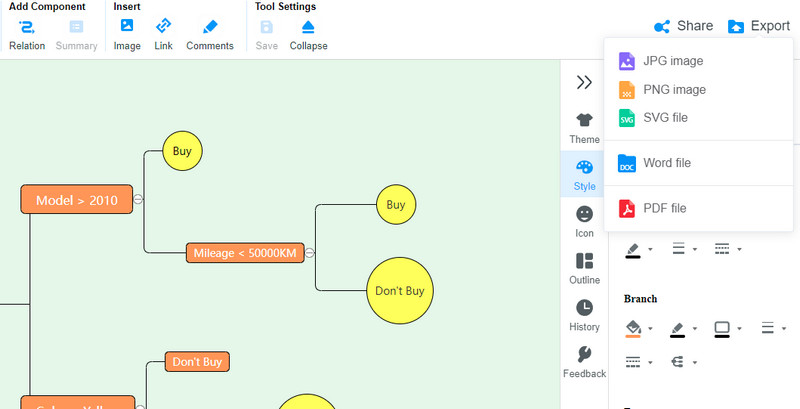
Deel 2. Deurloop Hoe om 'n besluitboom in Visio te maak
Visio is ontwikkel en onderhou deur Microsoft, verkoop om MS Office aan te vul. Hierdie program stel jou in staat om verskeie kaarte en diagramme te maak, insluitend organisasiekaarte, vloerplanne, vloeidiagramme, 3D-kaarte, ens. Verder bied dit verskillende sjablone aan om jou te help om die Microsoft Visio-besluitboom te maak. Dit is maklik om in te vul, en jy kan dit dadelik gebruik en wysig. Sommige praktiese opsies soos videoskakel, voeg prente by en AutoConnect is in hierdie instrument beskikbaar. Hier is dus 'n gedetailleerde gids oor hoe om dit te gebruik.
Installeer en begin Microsoft Visio
Eerstens, laai die program van die aflaaibladsy af. Installeer en voer dan die program op jou rekenaar uit. Nadat u die toepassing oopgemaak het, stel u onmiddellik u besluitboom op.
Stel die besluitboom op
Aanvanklik moet jy die kies Koppelaar geleë op die program se lint. Kies dan vorms in die linkerkantkieslys. Kies die twee mees gebruikte vorms, wat reghoeke en vierkante is.
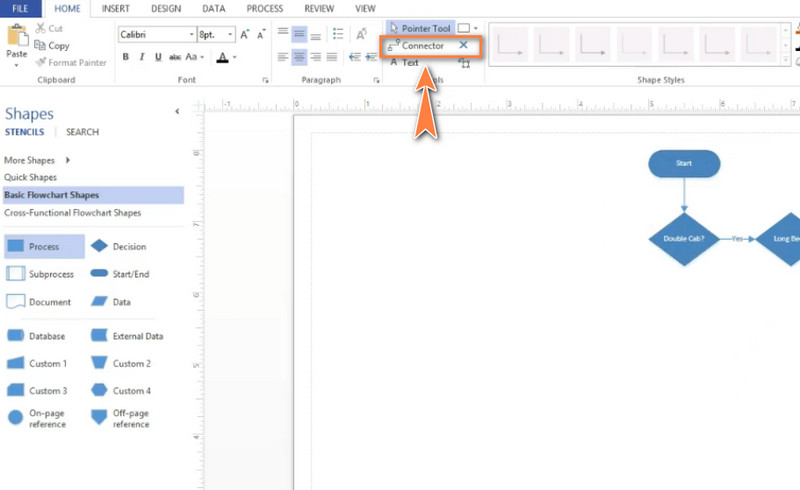
Voeg vorms by en verbind hulle
Voeg daarna die vorms by wat jy nodig het en dubbelklik daarop om dit by te voeg of tekste by te voeg. Koppel hulle dan met die pyltjievorm wat gewys word terwyl jy met jou muis op 'n vorm beweeg. Dan, op die verbindingslyne, kan jy ook tekste byvoeg. Regskliek net en kies Voeg teks by. Ontwerp hierdie keer jou besluitboom deur die kleur of tema van die kaart te verander.
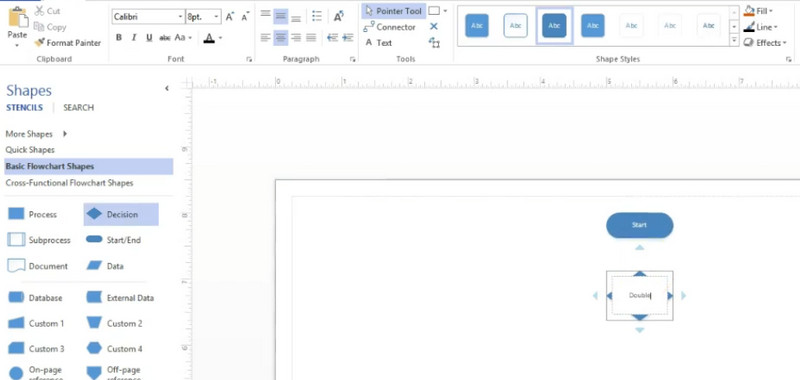
Voer die besluitboom uit
Jy kan jou werk in verskillende formate stoor, insluitend JPEG, PNG, SVG en PDF. Net so kan jy met jou spanmaats en vriende deel. Navigeer die lêer spyskaart, treffer Stoor as, en kies 'n lêerbestemming om jou besluitboom te stoor.
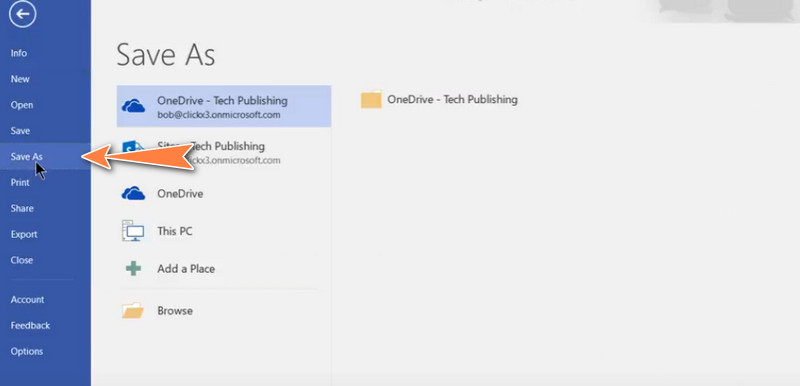
Verdere leeswerk
Deel 3. Gereelde vrae in die maak van 'n besluitboom
Wat is die einddoel van die besluitnemingsboom?
Die enigste doel van 'n besluitboom is om 'n optimale keuse aan elke punt van elke nodus te maak. Die proses van suiwerheid verdeel elke nodus. Wanneer 'n nodus eweredig 50/50 verdeel word, word dit as 100% onrein beskou. In vergelyking word alle nodusdata wat aan 'n enkele klas behoort, as 100% suiwer beskou.
Waarom word die besluitnemingsboom as gulsig beskou?
'n Besluitboom gebruik 'n algoritme wat Hunt se algoritme genoem word. Hierdie algoritme is gulsig en rekursief. Gulsig beteken dat dit reeds 'n onmiddellike uitset aan elke mindere geval verskaf. Rekursief omdat dit aanhou om die probleem op te los sonder om die meer beduidende probleem in ag te neem.
Hoe voeg jy 'n besluitboom in PowerPoint in?
Microsoft PowerPoint kom met die SmartArt Graphics-funksie. Daar is baie sjablone wat 'n besluitboom kan uitbeeld. Jy kan een vind uit die Hiërargie-opsie.
Afsluiting
Jy weet nou hoe om 'n Visio-besluitboom te maak. Dit sal jou help om duidelike en selfversekerde besluite te neem. Alles sal ook vir jou spanmaats duidelik wees oor die opsies en gevolge. Daarbenewens kan jy jou besluitboom-sjabloon in Visio maak deur die gebruikersgids hierbo te gebruik. Nog 'n hoogtepunt van hierdie inhoud is die alternatief wat gegee word vir die maak van 'n besluitboom. Meeste van die tyd hoef jy nie met komplekse diagramme-instrumente te skik nie, want daar is beter vervangings wat maklik is om te gebruik anders as waaraan jy gewoond is. MindOnMap help om kaarte en diagramme te maak, soos besluitboomdiagramme. Boonop is dit gratis en het noodsaaklike vorms en opsies om omvattende en aantreklike illustrasies te maak. Probeer dit en ontdek hoe maklik dit is om diagramme met hierdie program te maak.










