How to Change Background Color to Grey Online and Offline [EffectiveWays]
Do you have an image and want to make its background more aesthetic? If so, why don’t you try to change its background color to a gray one? You don’t have to worry about the process since we are here to give you complete guidance regarding the changing background color process. We will even provide online and offline ways to give you more options for changing the background color. With all of that, we are inviting you to read this article and learn all the details on how to change the background color to grey online and offline.
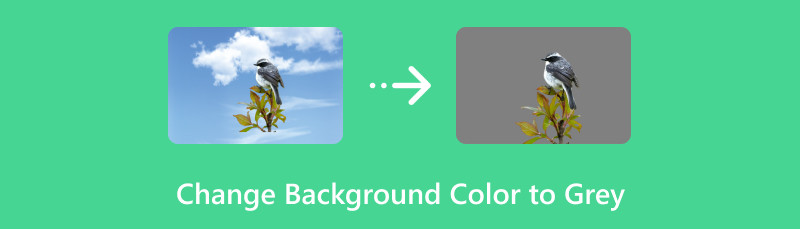
- Part 1. Change the Background Color to Grey Online
- Part 2. How to Make Background Grey in Pictures Offline
- Part 3. FAQs about Changing the Background Color to Grey
Part 1. Change the Background Color to Grey Online
In an image, there are various backgrounds you can have. It can be a natural background, an edited one, or a stock background. With various provided backgrounds for an image, there are times when you want to change your image background effectively. It includes changing the background to color grey. Well, some users want to make their images look aesthetic and attractive. With that, the best solution they can have is to change the background to color gray. So, if you want to change your image background online, we have the best online tool you can use. To learn how to change a photo background to grey online, use MindOnMap Free Background Remover Online. With the assistance of this online background changer, you can get your preferred result in just a second. The tool can offer a simple process of changing your background to a color grey. In addition to that, the main interface of MindOnMap is simple, making it easy to understand, especially for non-professional users. But wait, there’s more. Besides changing the background to color gray, the tool can also provide various colors you can select. You can also use another image to make your image background, which makes it too convenient for everyone. Lastly, you can use MindOnMap on different online platforms. These are Google, Safari, Opera, Firefox, and more. If you want to change the image background to grey, follow the methods below.
First and foremost, go to any browser you have on your device and visit the MindOnMap Free Background Remover Online website. From the web page, click the Upload Image button. Then, add the image once the file folder shows up on your screen.
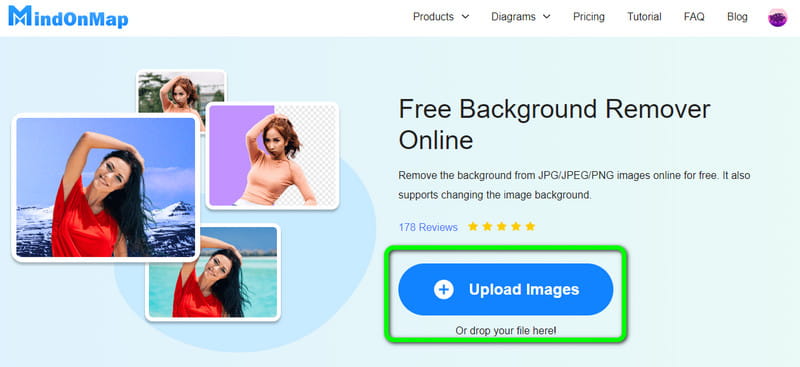
After the uploading process, the tool will first remove the image background. You can also use the Keep and Erase options to remove the image background. Aside from that, you can modify the Brush size to make the task easier.
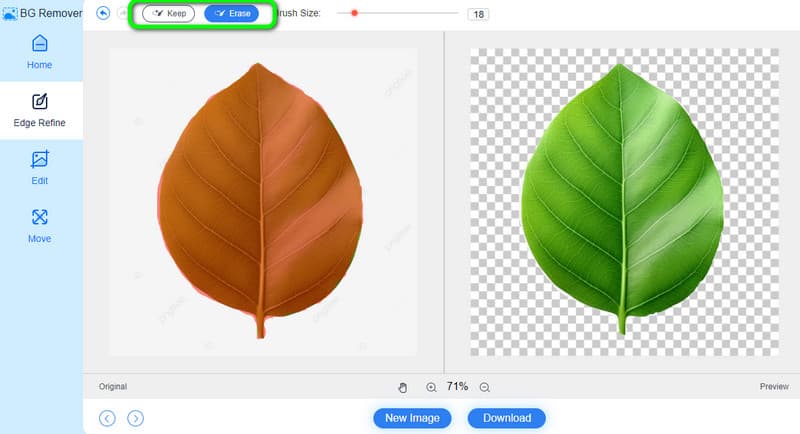
Once the image background is already gone, go to the left interface and select the Edit function. Then, from the top interface, proceed to the Color section and choose the color grey. After selecting, you will see that the image already has a grey background.
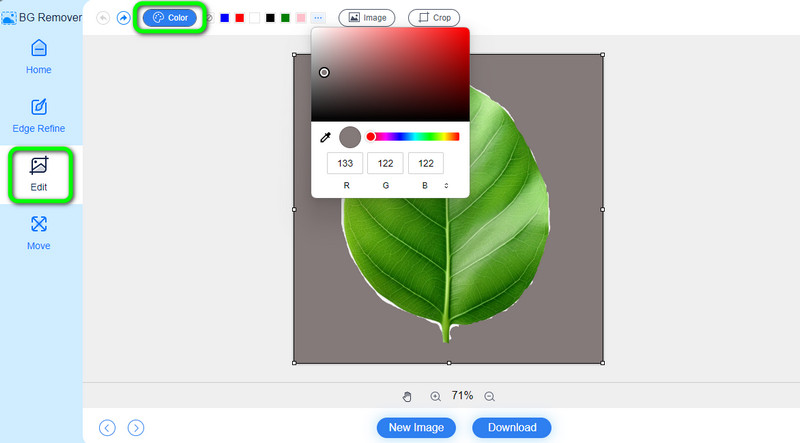
If you are done changing the background color on your image, you can begin the saving process. From the lower interface, you can see the Download button. Click it, and the downloading process will start. After a few seconds, the image with a grey background is ready to view.
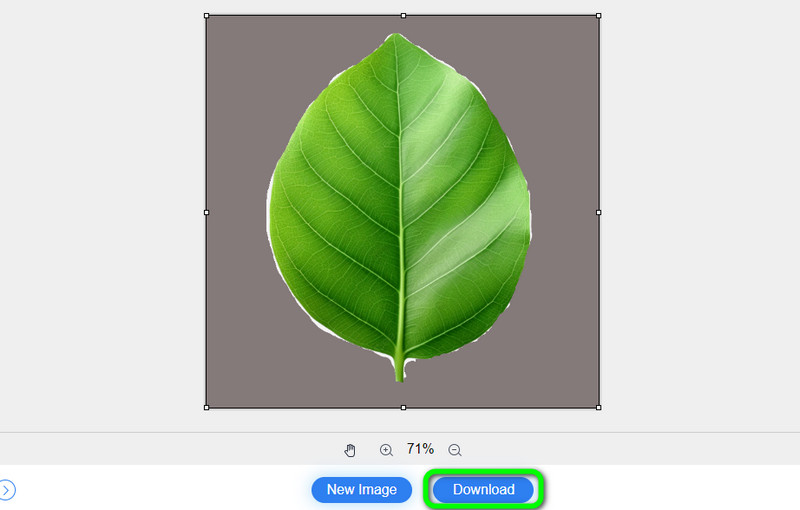
Part 2. How to Make Background Grey in Pictures Offline
How to Make A Grey Background in Photoshop
Another reliable software to use for making a grey background is Adobe Photoshop. With this downloadable software, you can change the image background to different backgrounds and colors. Also, you can even use more functions when using the software. You can crop, add effects, filter, styles, and more. With this, you can enhance your image based on your desired result. However, there are some disadvantages you need to know. Photoshop is not a simple editing software. It contains complicated tools that some beginners won’t understand. Also, its file size is large, so you must have a high-spec computer. Plus, purchasing the software is expensive. If your main goal is only to change the image background, you must look for a tool with a simple process. To know how to make a grey background in Photoshop, use the methods below.
Download Adobe Photoshop on your Windows or macOS computers. Then, after the process of installation, launch it to view its main interface.
From the main interface, select the File > Open option to insert the image from your computer folder. Once done, use the Quick Selection tool from the left interface. Use it to select the subject from your image.
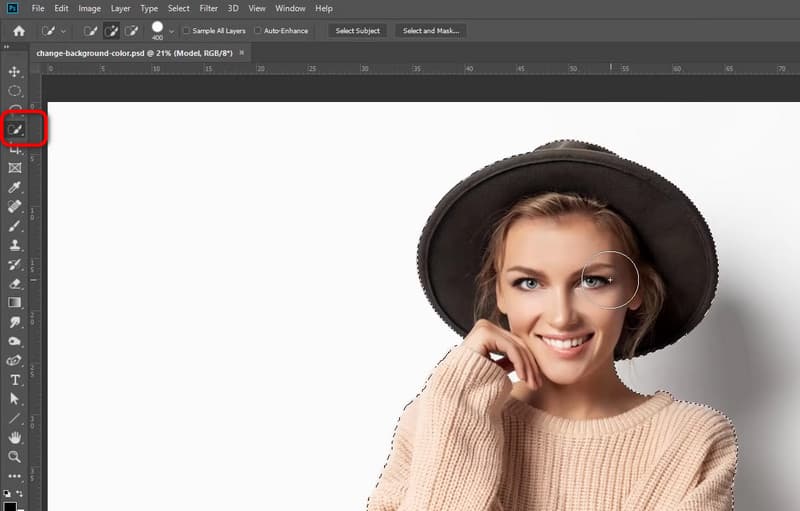
Then, go to the Adjustment Layer menu from the bottom right corner of the interface. After that, you must choose the Solid Color option.
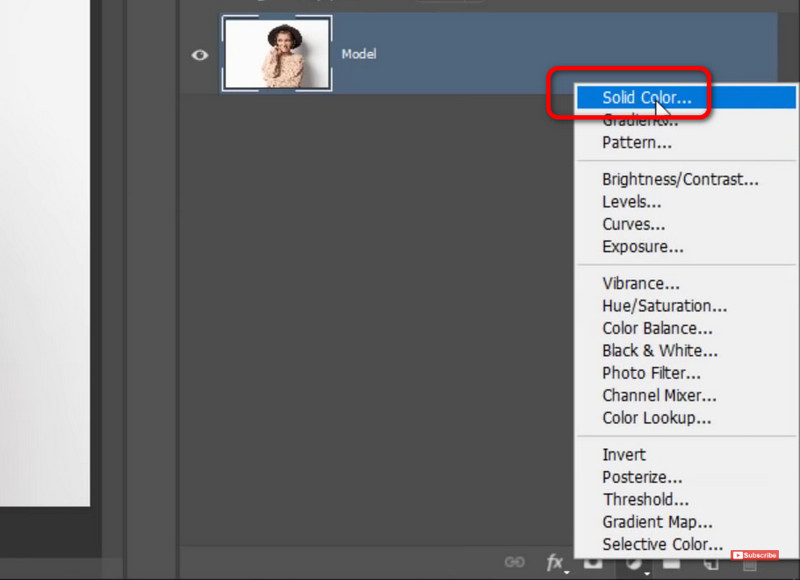
The next step is to select your preferred color. Since you want a color grey, use your cursor and select the grey color. Once done, click the OK button.
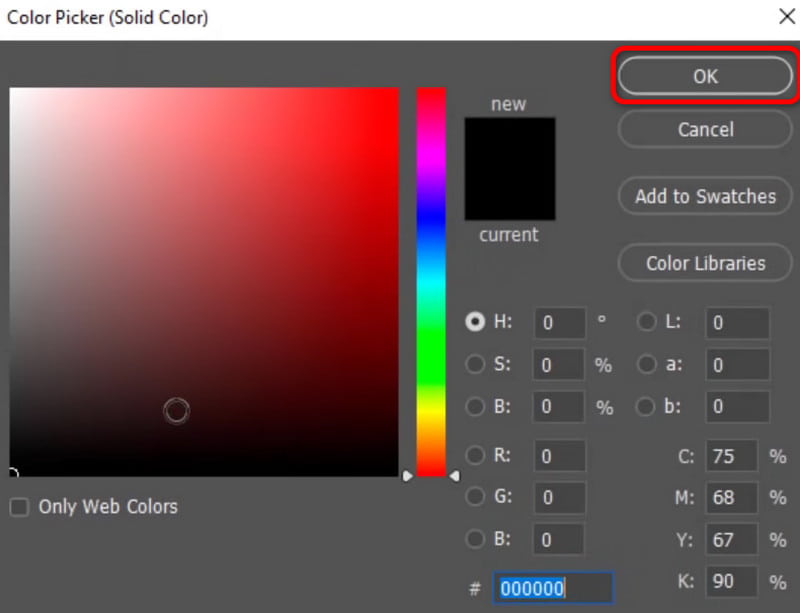
For the final process, if you are done making a grey background, go to the File > Save as option. This way, you can save your edited image on your computer.
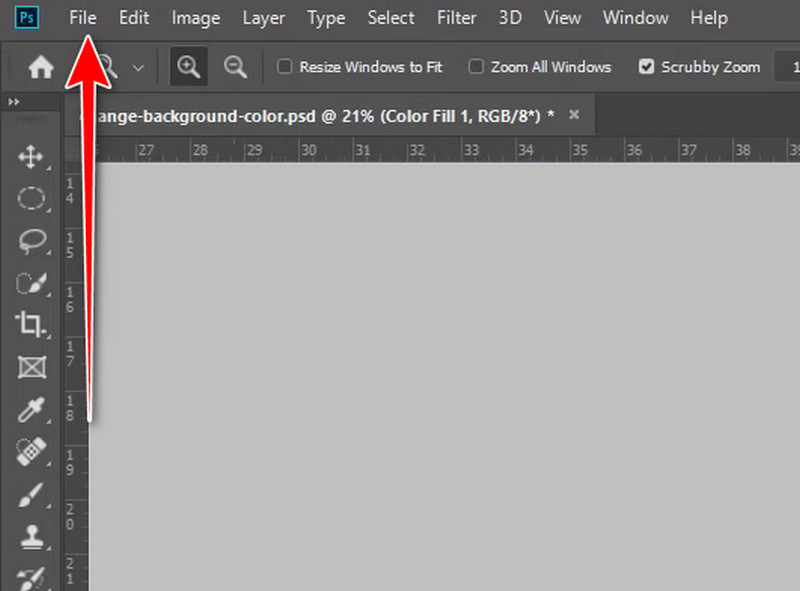
How to Make A Grey Background in Lightroom
Another offline tool to make a grey background for your image is Adobe Lightroom. This downloadable software can offer a background changer function that may help you change your image background effectively and perfectly. But, the only thing you must consider here is that the software is unsuitable for beginners. It is because, like Photoshop, Lightroom has a complicated interface and functions which are only perfect for skilled users. Plus, the process of making a grey background is confusing. With that, if you are among the non-professional users, it is best to use another tool. You can also follow the steps below to learn how to make a grey background in Lightroom.
The first thing to do is to install Lightroom on your computer. Then, launch it, and you can start the process. You can already insert the image you want to edit.
After that, go to the right interface and select the Mask > Select Sky option. You will see that another mini interface will appear on the screen.
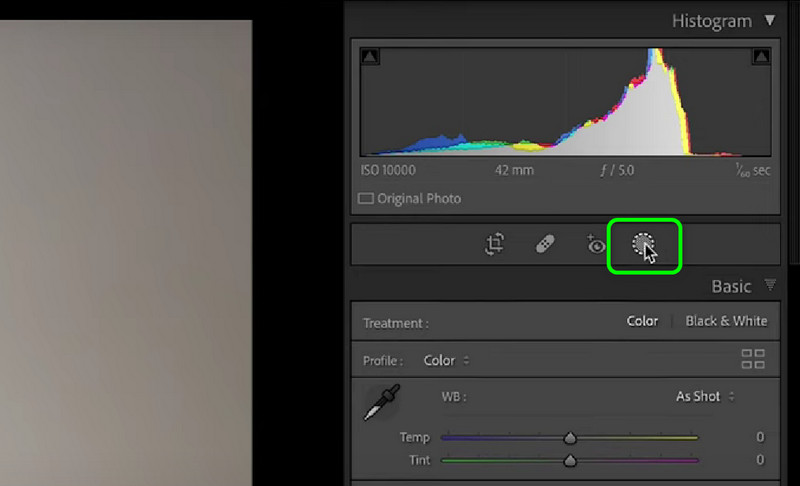
Then, click the Show Overlay option from the pop-up window. Then, you will notice that the image background is highlighted. You can already adjust the parameters based on your preferences. After that, click Done.
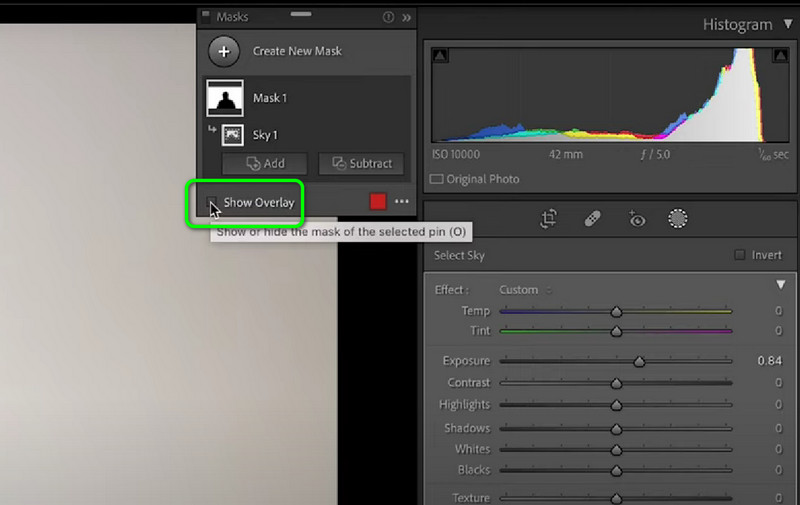
When the Color option shows up, you can continue adjusting the color until you get the color grey background. Then, proceed to save the image after the background color-changing procedure.
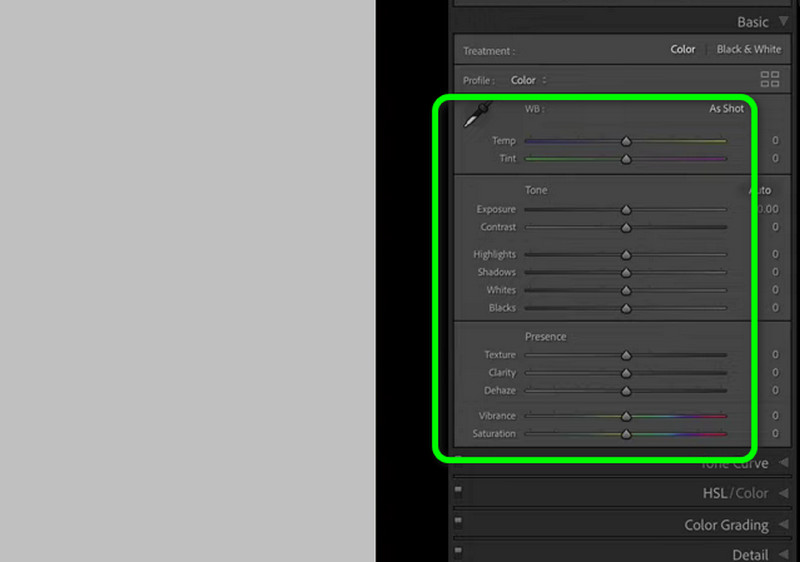
How to Make Background Grey Using a Phone
An app that can make the background grey is Background Eraser. You can use it to make your image background color grey simply. Also, before adding an image background, the application will help you remove the background automatically. After that, you can begin adding the color grey background to your image. But there are some drawbacks you must know. The application has ads always popping up on the screen. Also, the application is not totally free. If you want to use more functions, you must get its paid version.
Download the Background Eraser application on your mobile phone. Then, install the app and start the process.
Click the Create button to insert the image from your device. Then, you will see that the app will eliminate the photo’s background automatically. Once the background is gone, click the Check sign from the top interface.
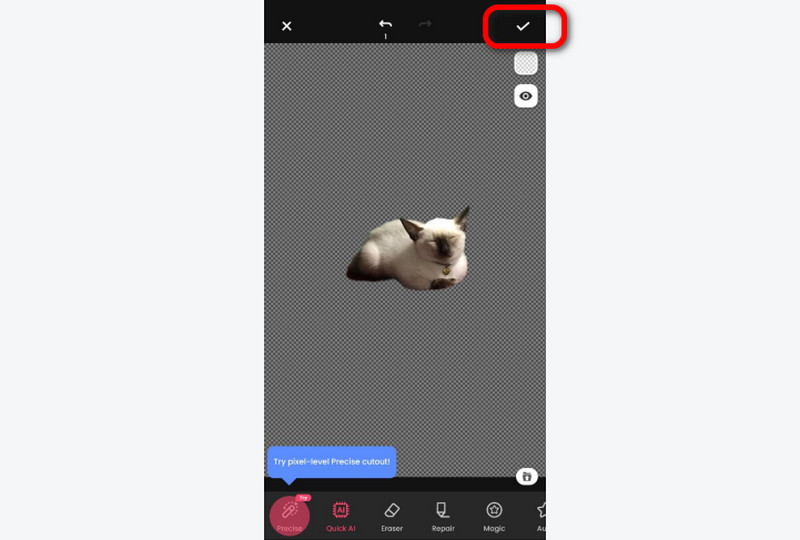
Then, click the Background option and select the Color Grey. After that, you will see that your picture will have a grey background.
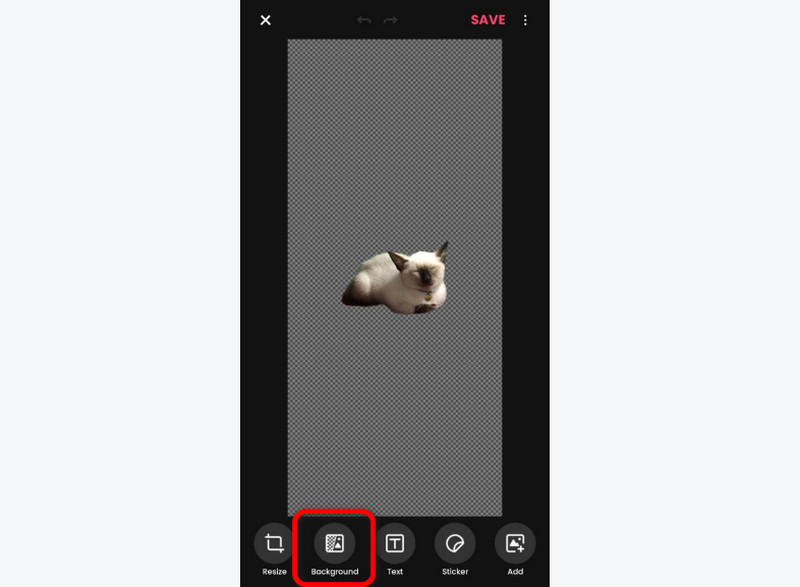
When you are done, you can save the image. From the right interface, hit the Check symbol. Then, press the Save button to finally get the final output.
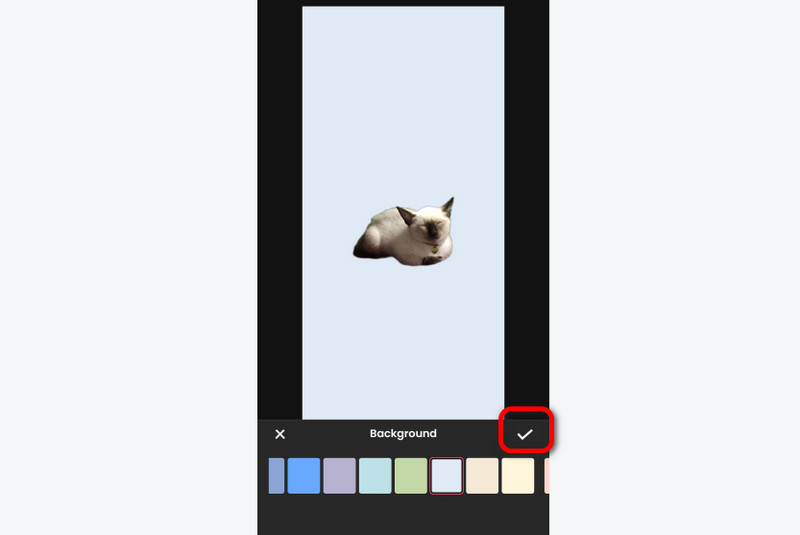
Part 3. FAQs about Changing the Background Color to Grey
How do I put a grey background on a picture?
To put a grey on your background, use MindOnMap Free Background Remover Online. You can add the image, and it will remove its background. Then, go to the Edit > Color section and choose the grey color. Once done, hit the Download button.
How can I change the color of my background?
To change the color of your background, the MindOnMap Free Background Remover Online can help you. Upload your image and proceed to the Edit section. After that, go to the Color section from the top interface. You will see various colors you can select. When you are done selecting your preferred color, click Download.
How do I make my white background grey?
If you have a white background, you can turn it to grey using MindOnMap Free Background Remover Online. After you upload the image, go to the Edit > Color section. Then, you can find the grey color from the Color option. Click the color grey and simply hit the download button below.
Conclusion
You can see the effective methods in this post to change the background color to grey online and offline. You will discover various helpful tools for having a grey background. But, if you prefer a simple process, the best tool, without a doubt, to use is MindOnMap Free Background Remover Online. You can make a grey background in just a few clicks, making it an ideal background changer for all users.










